5 työkalua, jotka auttavat asentamaan sovelluksia, jotka kelluvat aina Windows 10 -näytöllä
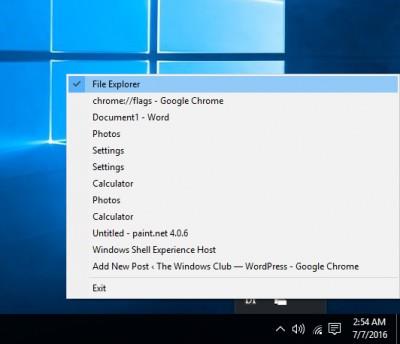
Nämä työkalut auttavat sinua määrittämään sovellusikkunat kellumaan aina Windows 10 -näytöllä.
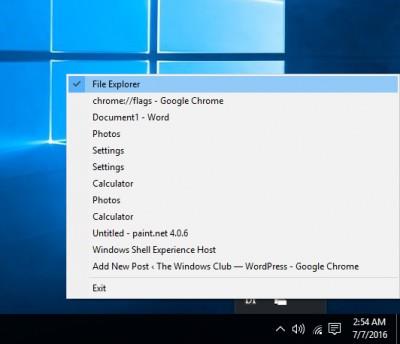
Jotkut Windows 10:n sovellukset tarjoavat mahdollisuuden pysyä näytöllä, mutta toiset eivät. Siksi sinun on tarvittaessa käytettävä kolmannen osapuolen työkaluja. Tämä Quantrimangin artikkeli esittelee sinulle 10 hyödyllistä työkalua sellaisten sovellusten asentamiseen, jotka kelluvat aina Windows 10 -näytöllä.
1. TurboTop
TurboTop on kompakti apuohjelma, joka voi toimia ilmaisinalueen alla. Sen avulla voit valita ikkunan, jonka haluat kelluvan muiden ikkunoiden yläpuolella. Koska TurboTop on yksinkertainen työkalu, siinä ei ole mukautuksia eikä se tue pikanäppäimiä.
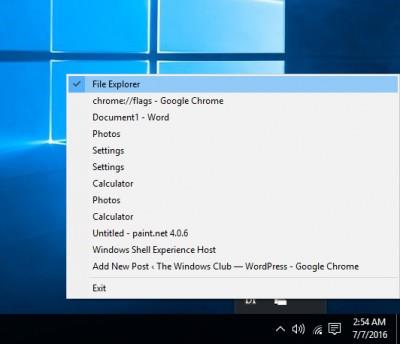
2. OnTopReplica
OnTopReplica on loistava työkalu ikkunan reaaliaikaisen klooniversion luomiseen käyttämällä DWM Thumbnails -kirjastoa ja Windows Forms Aeroa. Voit luoda klooneja valitsemalla ikkunan tai määrittämällä tietyn alueen näytöllä.
Voit helposti muuttaa ikkunan kokoa mieleiseksesi ja mukauttaa muutamia muita parametreja. OnTopReplican avulla voit myös muuttaa kloonialueen läpinäkyvyyttä ja lukita kloonin sijainnin näytöllä. Voit myös valita pikanäppäimen luodaksesi kloonin näytölle tai piilottaaksesi/näyttääksesi kloonatun ikkunan.
3. Aina päällä
Always On Top on pieni apuohjelma, jonka avulla voit asettaa kelluvan ikkunan kaikkien muiden näytön sovellusten yläpuolelle. Sinun tarvitsee vain ladata Always On Top, suorittaa se ja aktivoida se painamalla näppäinyhdistelmää.
Pikanäppäintuen ansiosta Always On Top tekee kelluvien ikkunoiden asettamisesta näytölle nopeampaa ja yksinkertaisempaa. Valitse vain ikkuna ja paina Ctrl + Space korostaaksesi sen.
4. DeskPins
DeskPins on toinen pieni, kevyt työkalu, jonka avulla voit asentaa minkä tahansa Windowsin työpöydällä kelluvan sovelluksen.
5. WindowTop
Voit myös kokeilla ilmaista WindowTop-työkalua. WindowTopilla voit säätää läpinäkyvyyttä, klikata kelluvia ikkunoita, aktivoida tumman tilan...
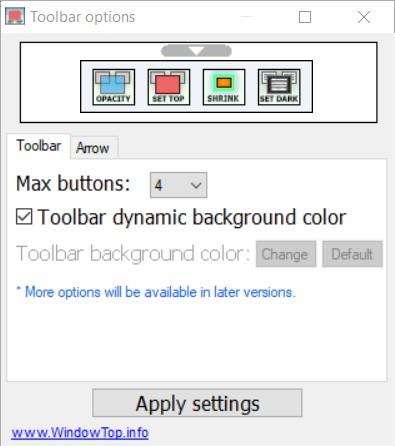
Muita työkaluja, joihin voit viitata:
Toivotan sinulle menestystä ja kutsuen sinua tutustumaan moniin muihin Quantrimangiin liittyviin hienoihin vinkkeihin:
Kioskitila Windows 10:ssä on tila, jolla voit käyttää vain yhtä sovellusta tai käyttää vain yhtä verkkosivustoa vierailevien käyttäjien kanssa.
Tämä opas näyttää, kuinka voit muuttaa tai palauttaa Camera Roll -kansion oletussijaintia Windows 10:ssä.
Hosts-tiedoston muokkaaminen voi aiheuttaa sen, että et voi käyttää Internetiä, jos tiedostoa ei ole muokattu oikein. Seuraava artikkeli opastaa sinua muokkaamaan isäntätiedostoa Windows 10:ssä.
Valokuvien koon ja kapasiteetin pienentäminen helpottaa niiden jakamista tai lähettämistä kenelle tahansa. Erityisesti Windows 10:ssä voit muuttaa kuvien kokoa erässä muutamalla yksinkertaisella vaiheella.
Jos sinun ei tarvitse näyttää äskettäin vierailtuja kohteita ja paikkoja turvallisuus- tai yksityisyyssyistä, voit helposti sammuttaa sen.
Microsoft on juuri julkaissut Windows 10 Anniversary Update -päivityksen, joka sisältää monia parannuksia ja uusia ominaisuuksia. Tässä uudessa päivityksessä näet paljon muutoksia. Windows Ink -kynän tuesta Microsoft Edge -selainlaajennuksen tukeen, Start Menu ja Cortana ovat myös parantuneet merkittävästi.
Yksi paikka monien toimintojen ohjaamiseen suoraan ilmaisinalueella.
Windows 10:ssä voit ladata ja asentaa ryhmäkäytäntömalleja hallitaksesi Microsoft Edge -asetuksia, ja tämä opas näyttää prosessin.
Dark Mode on tumman taustan käyttöliittymä Windows 10:ssä, joka auttaa tietokonetta säästämään akun virtaa ja vähentämään vaikutusta käyttäjän silmiin.
Tehtäväpalkissa on rajoitetusti tilaa, ja jos työskentelet säännöllisesti useiden sovellusten kanssa, tila saattaa loppua nopeasti, jotta voit kiinnittää lisää suosikkisovelluksiasi.









