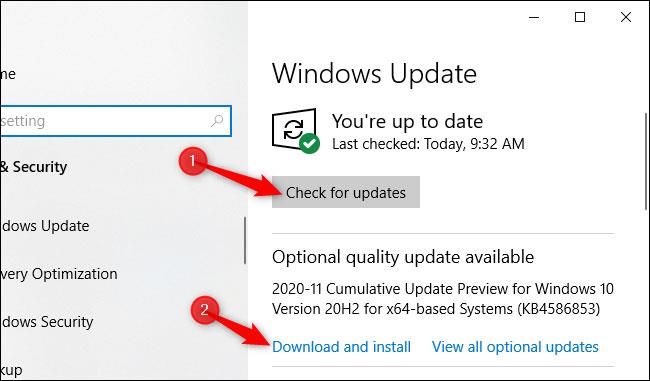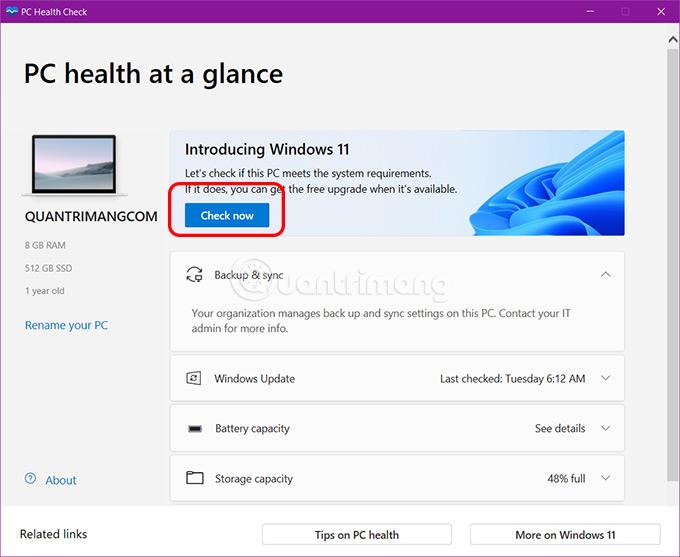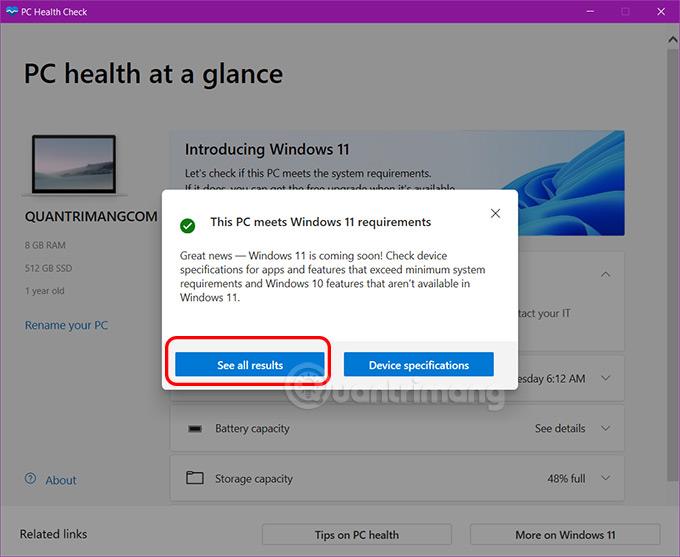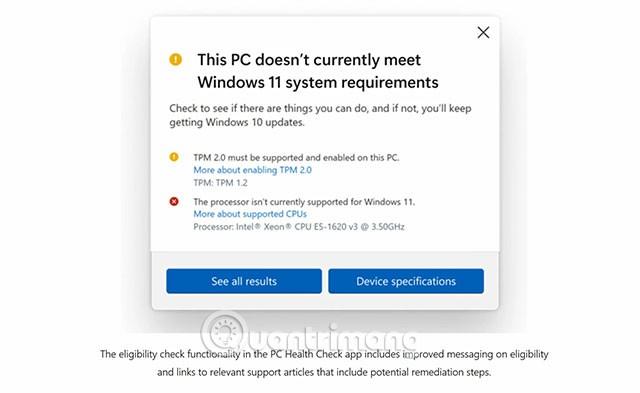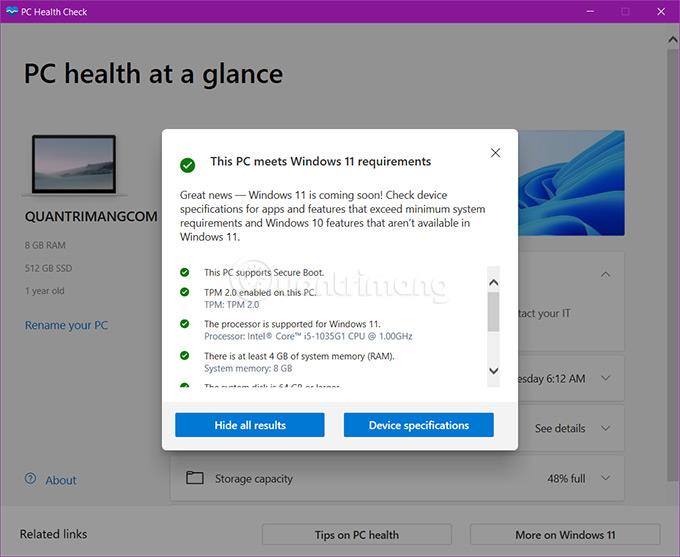Äskettäisessä tapahtumassa Microsoft julkaisi virallisesti Windows 11:n . Helpottaakseen käyttökokemusta ohjelmistojätti lanseerasi myös työkalun, jonka avulla käyttäjät voivat tarkistaa, onko tietokone oikeutettu asentamaan Windows 11:n vai ei.
Tämän työkalun nimi on Windows PC Health Check, ja Microsoft antaa käyttäjien ladata sen ilmaiseksi. Tämän työkalun käyttö on seuraava:
Vaihe 1: Lataa Windows PC Health Check -työkalu napsauttamalla tätä
Vaihe 2: Latauksen jälkeen pura tarvittaessa, kaksoisnapsauta WindowsPCHealthCheckSetup.msi -tiedostoa suorittaaksesi asennusohjelman
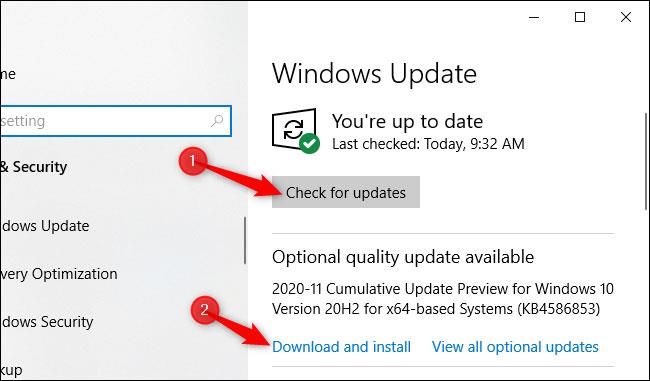
Vaihe 3: Odota, että asennusprosessi on valmis, ja napsauta sitten Valmis avataksesi Windows PC:n kuntotarkistuksen
Vaihe 4: Tämä on Windows PC Health Checkin käyttöliittymä , näet tietokoneen perustiedot vasemmassa palkissa. Oikeassa sivupalkissa on vaihtoehtoja, kuten tarkistaa, voiko tietokoneesi käyttää Windows 11:tä, varmuuskopiointi- ja synkronointiasetukset, Windows-päivitysten tarkistaminen, tallennustilan ja kirjautumisajan tiedot.
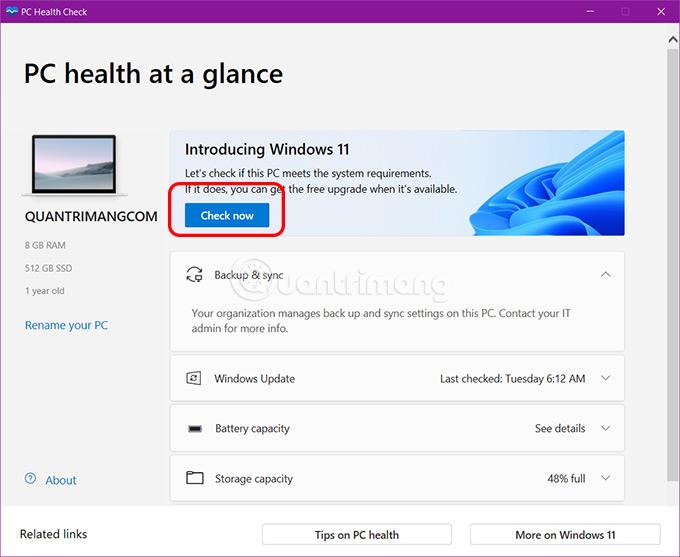
Vaihe 5: Tarkista, sopiiko laitteesi Windows 11 -käyttöjärjestelmään napsauttamalla sinisellä taustalla olevaa Tarkista nyt -painiketta.
Painikkeen painamisen jälkeen tulokset näkyvät lähes välittömästi. Jos täytät Windows 11:n asentamisen vaatimukset, saat seuraavanlaisen viestin:
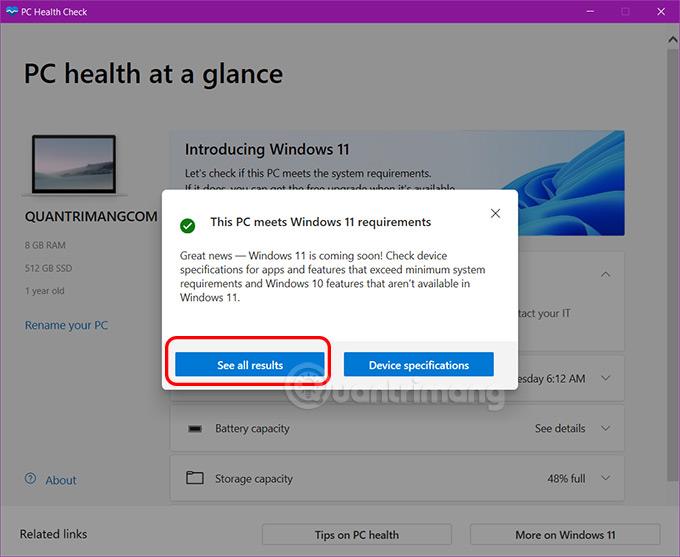
Jos ei, tulokset näyttävät tältä:
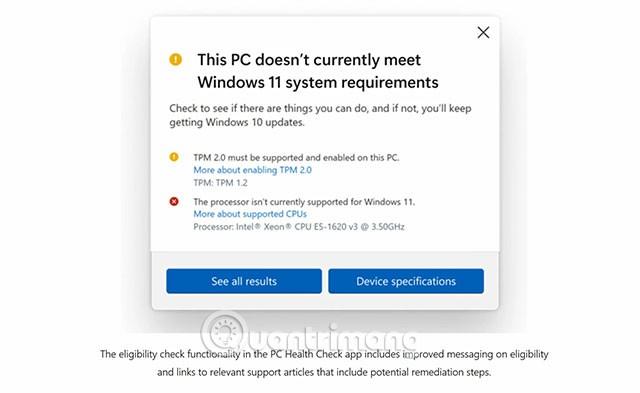
Näet tarkemmat tiedot napsauttamalla Näytä kaikki tulokset . Jos sinulle kerrotaan, että et ole oikeutettu asentamaan Windows 11:tä, voit nähdä, mitä kokoonpanoa et täytä Näytä kaikki tulokset -osiossa.
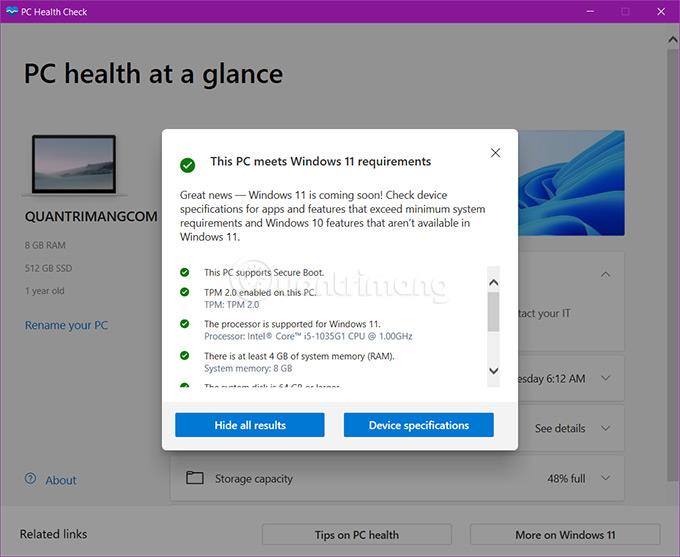
Microsoft on päivittänyt tämän PC Health Check -ohjelmiston. Se testaa nyt tarkemmin ja tarjoaa enemmän tietoa käyttäjille kuin edellinen versio. Microsoft on myös päivittänyt laitteistovaatimuksia tarkemmin ja lisännyt joitain vanhempia suorittimia Windows 11 -tukiluetteloon.