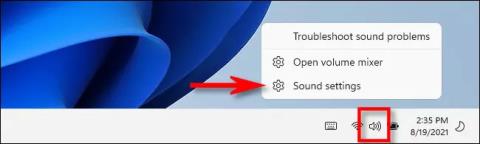Jos käytät Windows 11 -käyttöjärjestelmää ja haluat vaihtaa nopeasti äänentoistolaitteiden, kuten kuulokkeiden, kaiuttimien tai muiden äänijärjestelmien välillä, voit tehdä tämän helposti tehtäväpalkin piilotetun vaihtoehdon kautta. Seuraa vain näitä ohjeita.
Valitse äänentoistolaite asetuksista
Asetukset-sovelluksessa voit määrittää kaiken Windowsissa, eikä äänentoistolaitteen valitseminen ole poikkeus.
Napsauta ensin hiiren kakkospainikkeella kaiutinkuvaketta näytön oikeassa alakulmassa, kuten alla olevasta kuvasta näkyy. Napsauta ponnahdusvalikosta " Avaa ääniasetukset ".

(Vaihtoehtoisesti voit myös avata Asetukset-sovelluksen painamalla Windows + i ja siirtyä sitten kohtaan Järjestelmä > Ääni ).
Windows-asetukset-sovellus avautuu automaattisesti Ääni - asetussivulle. Napsauta ylhäällä olevassa Output -osiossa " Valitse , missä ääni toistetaan " -valikkoa.

Välittömästi näyttöön tulee täydellinen luettelo kaikista järjestelmän käytettävissä olevista äänipäävaihtoehdoista. Tämä sisältää oletuslähtöasetukset sisäänrakennetuille kaiuttimille (kannettavissa tietokoneissa) ja ulkoisille äänilaitteille, joita liität Windows-järjestelmääsi. Napsauta vain pyöreää painiketta sen laitteen nimen vieressä, jota haluat käyttää järjestelmän äänilähtönä.
Sulje Asetukset-ikkuna ja asetukset on tallennettu automaattisesti. Voit vaihtaa äänentoistolaitteen uudelleen milloin tahansa toistamalla yllä olevat vaiheet.
Valitse äänentoistolaite suoraan tehtäväpalkista
Napsauta ensin kaiutinkuvaketta tehtäväpalkin oikeassa reunassa.

Heti kun napsautat tätä kaiutinkuvaketta, Pika-asetukset-valikko tulee heti näkyviin. Näet äänenvoimakkuuden säätimen liukusäätimen tässä. Napsauta " > " -nuolipainiketta aivan liukusäätimen oikealla puolella. (Jos et näe äänenvoimakkuuden liukusäädintä, sinun on napsautettava kynäkuvaketta, sitten " Lisää " ja valittava luettelosta " Äänenvoimakkuus ".

Kun olet napsauttanut äänenvoimakkuuden liukusäätimen vieressä olevaa nuolta, näkyviin tulee luettelo, jossa luetellaan järjestelmässä tällä hetkellä käytettävissä olevat äänilähtövaihtoehdot. Valitse äänilaite, jota haluat käyttää, napsauttamalla sen nimeä.

Siinä kaikki. Voit nyt sulkea Pika-asetukset-valikon tallentaaksesi muutokset.
Jos haluat tehdä nopeasti tarkempia muutoksia Windows 11:n ääniasetuksiin, käynnistä Pika-asetukset uudelleen, napsauta äänenvoimakkuuden liukusäätimen vieressä olevaa nuolta ja valitse valikon alareunasta Lisää äänenvoimakkuusasetuksia .

Asetukset-sovellus avautuu ja osoittaa automaattisesti kohtaan Järjestelmä > Ääni , jossa voit käyttää lisää äänen tulo- ja lähtövaihtoehtoja yllä kuvatulla tavalla.
Kuinka asettaa oletusäänen lähtölaite Windows 11:ssä
Jotta sinun ei tarvitse muuttaa äänilähtöasetuksia useita kertoja, voit valita tietyn laitteen oletusäänen ulostulolaitteeksi Windows 11 -tietokoneessasi. Noudata alla olevia ohjeita.
Avaa ensin Asetukset-sovellus uudelleen ja siirry sitten kohtaan Järjestelmä > Ääni . Tai voit napsauttaa hiiren kakkospainikkeella tehtäväpalkin kaiutinkuvaketta ja valita Ääniasetukset .

Etsi Ääniasetukset-näytöstä " Output " -osio ja napsauta sen äänentoistolaitteen vieressä olevaa nuolta, jonka haluat asettaa oletukseksi.

Etsi laitteen ominaisuudet -sivulta vaihtoehto Aseta oletusäänilaitteeksi . Tämän vaihtoehdon sisällä löydät pudotusvalikon oikealta. Napsauta tätä valikkoa, 3 vaihtoehtoa tulee näkyviin, mukaan lukien:
- Ei käytössä oletuksena
- Äänen oletusarvo
- Viestinnän oletusarvo

(Jos et näe " Aseta oletusäänilaitteeksi " -vaihtoehtoa , se tarkoittaa, että laite on asetettu järjestelmän oletusäänilaitteeksi).
Napsauta " Käytä äänen oletusarvoisena " tai " Käytä oletusarvoisena viestintänä " asettaaksesi tämän laitteen järjestelmän oletusäänilaitteeksi. Näiden vaihtoehtojen erityinen merkitys on seuraava:
- Käytä oletusarvoisena viestinnässä : Tämän vaihtoehdon avulla äänilähtölaite voidaan asettaa oletusasetukseksi musiikin ja videon, järjestelmääänien, pelien ja muiden tyypillisten äänilähteiden toistamiseen.
- Käytä oletusasetuksena viestinnässä : Tämän vaihtoehdon avulla voit asettaa äänilähtölaitteen oletusasetukseksi videopuheluille, äänikeskusteluille ja muille ääniin liittyville viestintäohjelmistoille.

Valitse vaihtoehto, jota koet sopivaksi ja jota haluat käyttää.
Jos näet tässä valikossa toisen vaihtoehdon, kuten: " Käytä myös äänen oletusarvoisena " tai " Käytä myös oletuksena tiedonsiirtoon ", se tarkoittaa, että laite on asetettu oletusasetukseksi johonkin yllä olevasta tarkoituksesta. Jos valitset jommankumman näistä vaihtoehdoista, laitteesta tulee oletusarvo sekä äänen että viestinnän kannalta.
Toivotan sinulle onnea musiikin kuunteluun!