Kuinka muuttaa teemaa Windows 11:ssä

Teema on tärkeä osa minkä tahansa käyttöjärjestelmäalustan käyttöliittymää, ja sillä on suuri vaikutus yleiseen käyttökokemukseen.

Teema on tärkeä osa minkä tahansa käyttöjärjestelmäalustan käyttöliittymää, ja sillä on suuri vaikutus yleiseen käyttökokemukseen. Windows 11: ssä sinun tarvitsee vain tehdä muutama yksinkertainen vaihe muuttaaksesi ja mukauttaaksesi käyttöjärjestelmän teemaa, jolloin saat uudemman käyttökokemuksen.
Kuinka mukauttaa ja muuttaa teemoja Windows 11:ssä
Aloita napsauttamalla hiiren kakkospainikkeella tyhjää aluetta työpöydällä ja napsauttamalla
" Muokkaa " näkyviin tulevasta pikavalikosta.
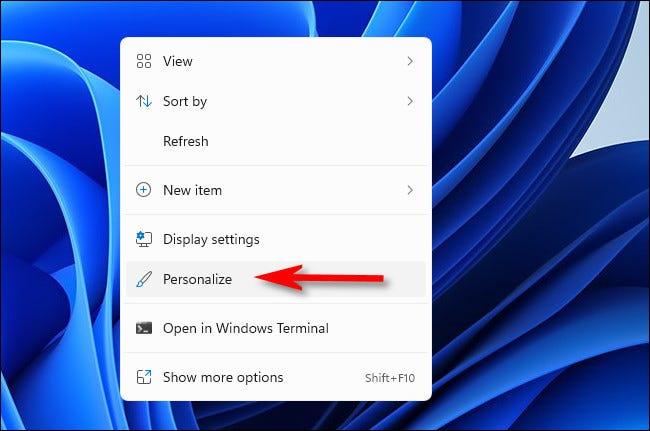
Sinut ohjataan välittömästi Windows-asetukset-sovelluksen mukautusasetusten näyttöön. Täällä voit vaihtaa teemaa nopeasti napsauttamalla vastaavaa pikkukuvaa " Käytä teemaa napsauttamalla " -osiossa ikkunan yläosassa.
Tämä on myös loistava tapa vaihtaa käyttöjärjestelmän vaalean taustateeman ja tumman taustateeman välillä nopeasti tarvittaessa.
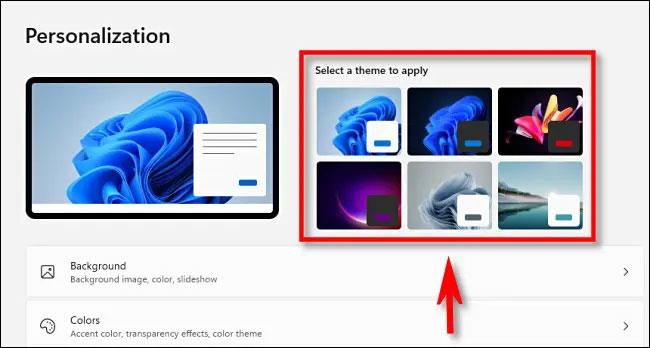
Jos haluat tallentaa mukautetun teeman, nähdä kaikki saatavilla olevat teemat tai ladata uusia teemoja, vieritä alas ja napsauta " Teemat ".
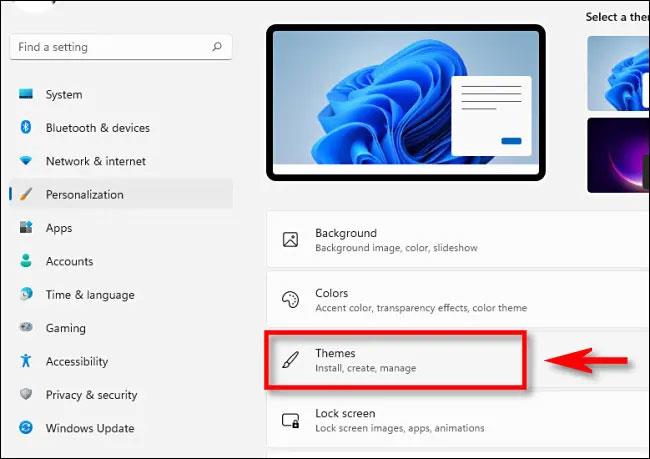
Windows 11:ssä mukautettu teema on yhdistelmä grafiikkaan, korostusväreihin, tummaan tai vaaleaan tilaan, hiiren osoittimen tyyliin ja äänimalliin liittyviä personointiasetuksia. Voit määrittää kunkin näistä ominaisuuksista erikseen vastaavissa asetuksissa.
Samaan aikaan Windows 11 tarjoaa myös pikalinkit kuhunkin asetuskohtaan Mukauttaminen > Teemat -sivun yläosassa . Määrittääksesi sinun tarvitsee vain napsauttaa kohteita " Tausta ", " Väri ", " Äänet " tai " Hiiren kohdistin ". Jokainen linkki vie sinut vastaavalle asetussivulle, jossa voit määrittää asetukset.
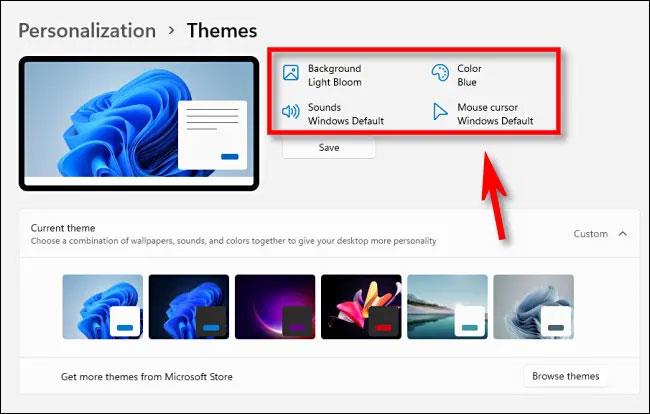
Jos olet aiemmin määrittänyt mukautetun taustakuvan tai muokannut sen äänimaailmaa, korostusväriä tai hiiren osoittimen tyyliä, voit tallentaa mukautusasetukset mukautettuna teemana. Säädä kohdassa Mukauttaminen > Teemat . Napsauta vain " Tallenna " -painiketta alla olevan kuvan mukaisesti.
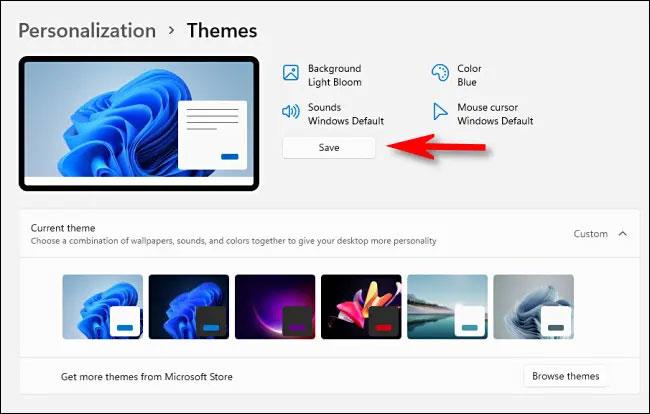
Windows pyytää sinua nimeämään teeman. Kirjoita nimi ja napsauta " Tallenna " uudelleen. Mukautettu teemasi näkyy alla olevassa teemaluettelossa.
Voit laajentaa " Nykyinen teema " -valikkoa. Siellä näet kunkin käytettävissä olevan teeman pikkukuvat järjestyksessä. Jokaisessa pikkukuvassa näet kyseisen teeman esikatselun. Napsauta mitä tahansa pikkukuvaa valitaksesi sen ja vastaava teema otetaan käyttöön automaattisesti.
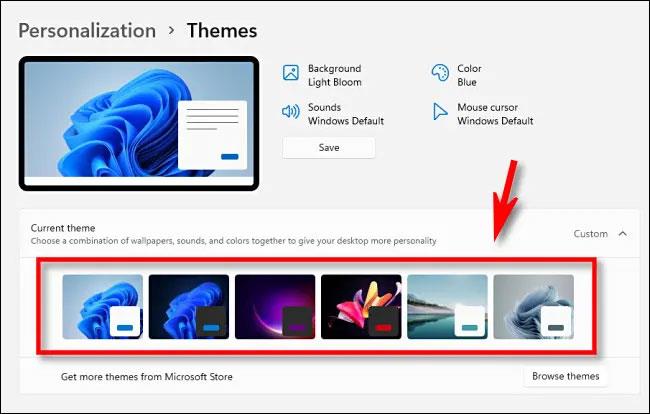
Asenna uusia teemoja Microsoft Storesta napsauttamalla Selaa teemoja -painiketta.
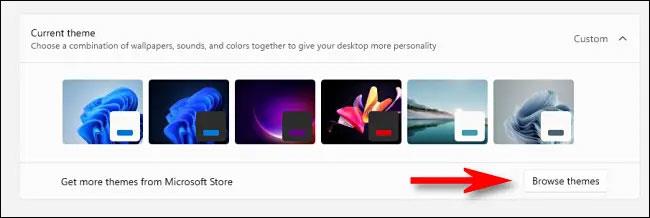
Microsoft Store -sovellus avautuu Teemat- osioon . Jos haluat ladata ilmaisen teeman tietokoneellesi, napsauta teeman nimen alla olevaa " Ilmainen " -painiketta.
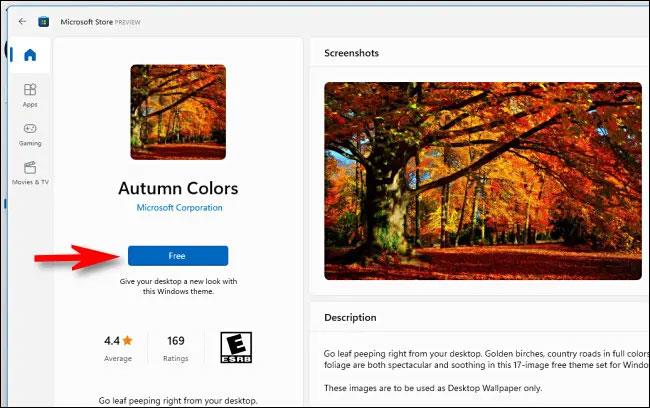
Lisäksi voit myös ostaa maksullisia teemoja Microsoft-tililläsi .
Toivottavasti sinulla on tyydyttävä käyttöliittymä.
Kioskitila Windows 10:ssä on tila, jolla voit käyttää vain yhtä sovellusta tai käyttää vain yhtä verkkosivustoa vierailevien käyttäjien kanssa.
Tämä opas näyttää, kuinka voit muuttaa tai palauttaa Camera Roll -kansion oletussijaintia Windows 10:ssä.
Hosts-tiedoston muokkaaminen voi aiheuttaa sen, että et voi käyttää Internetiä, jos tiedostoa ei ole muokattu oikein. Seuraava artikkeli opastaa sinua muokkaamaan isäntätiedostoa Windows 10:ssä.
Valokuvien koon ja kapasiteetin pienentäminen helpottaa niiden jakamista tai lähettämistä kenelle tahansa. Erityisesti Windows 10:ssä voit muuttaa kuvien kokoa erässä muutamalla yksinkertaisella vaiheella.
Jos sinun ei tarvitse näyttää äskettäin vierailtuja kohteita ja paikkoja turvallisuus- tai yksityisyyssyistä, voit helposti sammuttaa sen.
Microsoft on juuri julkaissut Windows 10 Anniversary Update -päivityksen, joka sisältää monia parannuksia ja uusia ominaisuuksia. Tässä uudessa päivityksessä näet paljon muutoksia. Windows Ink -kynän tuesta Microsoft Edge -selainlaajennuksen tukeen, Start Menu ja Cortana ovat myös parantuneet merkittävästi.
Yksi paikka monien toimintojen ohjaamiseen suoraan ilmaisinalueella.
Windows 10:ssä voit ladata ja asentaa ryhmäkäytäntömalleja hallitaksesi Microsoft Edge -asetuksia, ja tämä opas näyttää prosessin.
Dark Mode on tumman taustan käyttöliittymä Windows 10:ssä, joka auttaa tietokonetta säästämään akun virtaa ja vähentämään vaikutusta käyttäjän silmiin.
Tehtäväpalkissa on rajoitetusti tilaa, ja jos työskentelet säännöllisesti useiden sovellusten kanssa, tila saattaa loppua nopeasti, jotta voit kiinnittää lisää suosikkisovelluksiasi.









