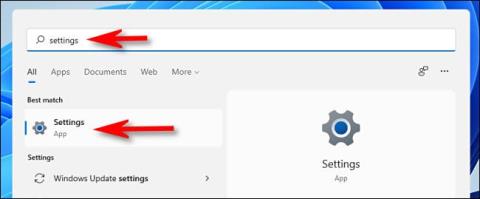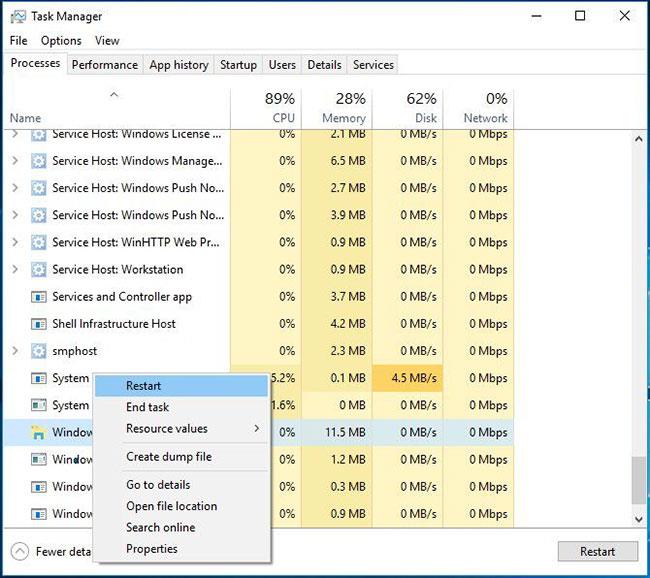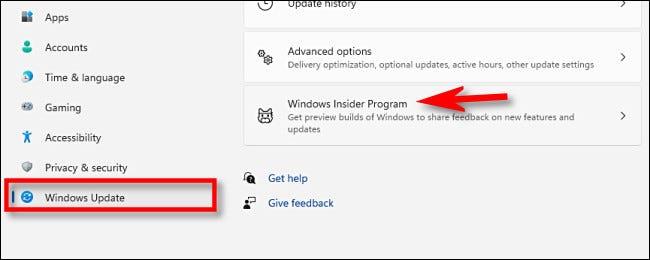Jos osallistut Windows 11:n Windows Insider -ohjelmaan ja haluat vaihtaa beta- tai julkaisun esikatselukanavasta vakaaseen koontiversioon seuraavan päivityksen aikana, mitä sinun pitäisi tehdä?
Periaatteessa, jos aiot käyttää Windows 11:n vakaata versiota, kun käyttöjärjestelmä käynnistetään virallisesti 5. lokakuuta, kun käytät Beta- tai Release Preview -kanavaa (ei koske Dev-versiota), muunnosmenetelmä on yleensä melko yksinkertainen. Käännä vain kytkintä Windows Asetukset -sovelluksessa ja Windows Insider Program -tilauksesi peruutetaan välittömästi, kun seuraava suuri vakaa julkaisu on saatavilla. Sama pätee, kun Microsoft julkaisee Windows 11:n kokonaan, mutta sinun on ehkä odotettava, kunnes suuri päivitys on saatavilla vaihtaaksesi automaattisesti. Muuten pysyt Windows 11:n beta- tai esikatseluversion kanavilla .
Aloita avaamalla ensin Asetukset Windows painamalla Windows + i -näppäinyhdistelmää . Tai voit avata Käynnistä-valikon, etsiä avainsanan "Asetukset" ja palata napsauttamalla vastaavaa Asetukset-sovelluksen kuvaketta.
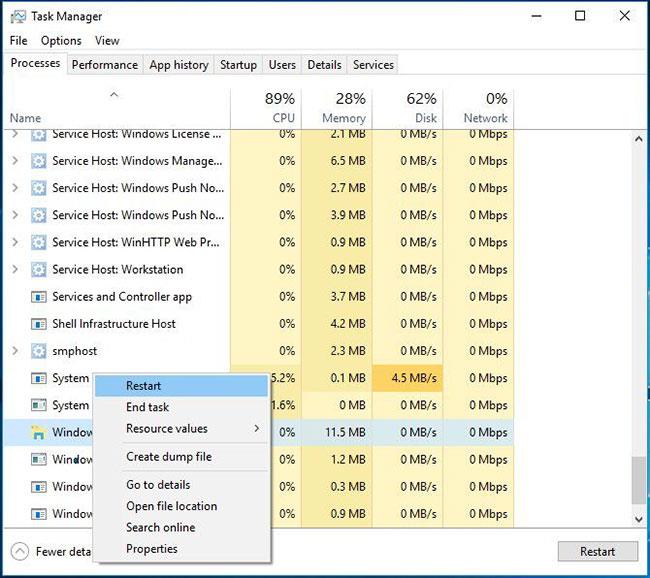
Napsauta Asetukset-liittymässä oikealla olevasta luettelosta " Windows Update " ja valitse sitten " Windows Insider Program ".
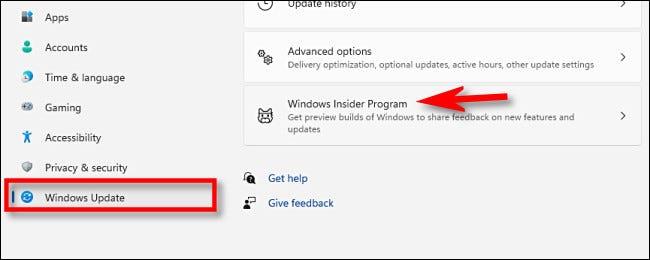
Napsauta Windows Insider -ohjelman asetusnäytössä " Lopeta esikatselukoontiversioiden saaminen ". Siirrä seuraavaksi kytkin " Poista tämän laitteen rekisteröinti, kun seuraava Windows-versio julkaistaan " vieressä " Päällä " -tilaan .
Sulje sitten Asetukset, ja seuraavan kerran kun Microsoft julkaisee suuren, vakaan päivityksen Windows 11:lle, tietokoneesi poistuu automaattisesti Insider-ohjelmasta ja vaihtaa tavalliseen vakaaseen versioon.
Lisäksi voit myös muuttaa Windows Insider -asetuksiasi samalla näytöllä, jos haluat vaihtaa Dev-, Beta- ja Release Preview -kanavien välillä. Onnea!
Katso tästä oppaasta, jos et ole vielä asentanut Windows 11:tä tai etsit tapoja käyttää Windows 11:tä tehokkaammin .