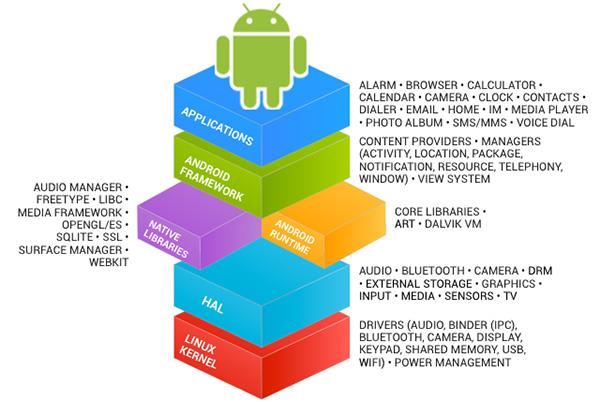Kuinka muokata videoita Androidilla Kinemasterilla
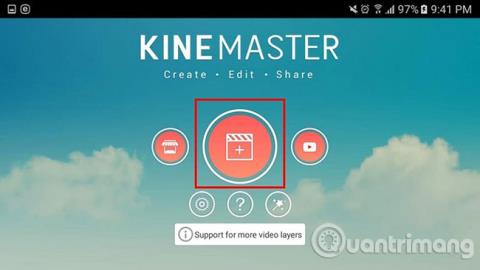
Kinemaster on monipuolinen videoeditointisovellus Androidille, jonka avulla voit muokata videoita vapaasti omalla tavallasi, täysin maksutta.
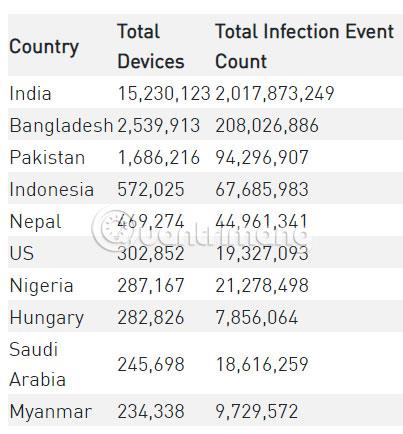
Jos haluat tehdä sen tietokoneella, meillä on paljon ilmaisia tekstitysohjelmistoja, jotka tukevat käyttäjiä hyvin, suosituimpia ovat edelleen nimet kuten Aegisub , Format Factory ... Intuitiivisen käyttöliittymän ja täyden tukityökalun avulla käyttäjät voivat luoda tekstityksiä videoille helposti näiden videotekstitysohjelmistojen avulla.
Mutta kun et voi tehdä videotekstitystä tietokoneellasi, voit miettiä, miten se tehdään älypuhelimella. Tällä hetkellä on myös monia sovelluksia, jotka tukevat videoiden tekstitystä puhelimissa.Verrattuna tietokoneiden ohjelmistoihin, puhelimien videotekstityssovellukset ovat paljon yksinkertaisempia ja helpompia käyttää.
Yksi suosituimmista sovelluksista on KineMaster, joka tarjoaa käyttäjille joukon työkaluja tekstityksen tekemiseen videoilleen odotetulla tavalla. Voit lisätä tekstityksiä, luoda siirtymätehosteita, lisätä tekstityksiä, tarroja tai valokuvia videoihin... Niille, jotka eivät tiedä, kuinka KineMasterilla luodaan videoita, seuraa tämän artikkelin alla olevia ohjeita.
Ohjeet tekstityksen luomiseen videoille KineMasterilla
1. Luo videokehyksiä ja lataa videoita
Vaihe 1: Lataa KineMaster-sovellus ja käynnistä se. Salli sitten KineMasterin käyttää valokuvia, mediaa ja tiedostoja laitteessasi.
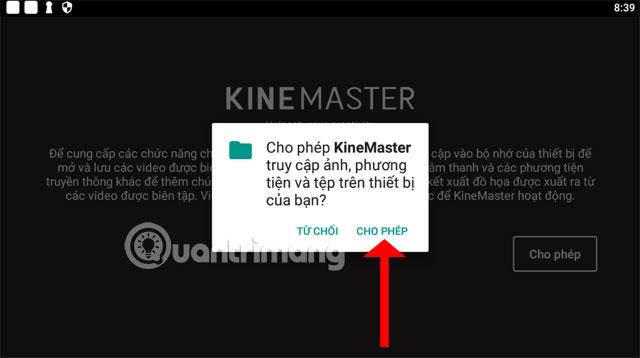
Vaihe 2: Seuraavaksi voit ladata videoita KineMasterin Youtubesta tai valita puhelimessasi saatavilla olevia videoita, napsauttaa keskellä valitaksesi videot puhelimestasi ja käytettävissä olevat mallit, joita KineMaster tarjoaa.
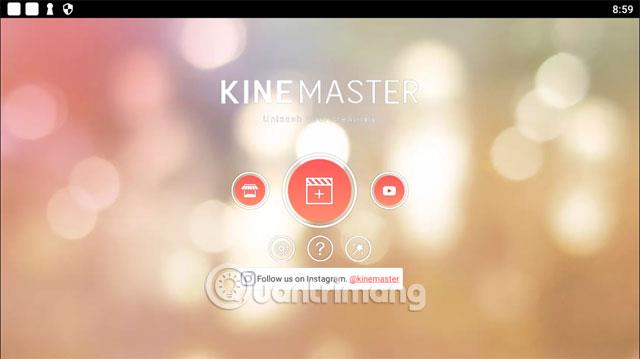
Seuraavaksi valitaan videon koko, mukaan lukien tavallinen 16:9-koko tietokonenäytöille ja televisioille. Seuraavana on puhelimen koko 9:16 ja lopuksi neliökoko 1:1.
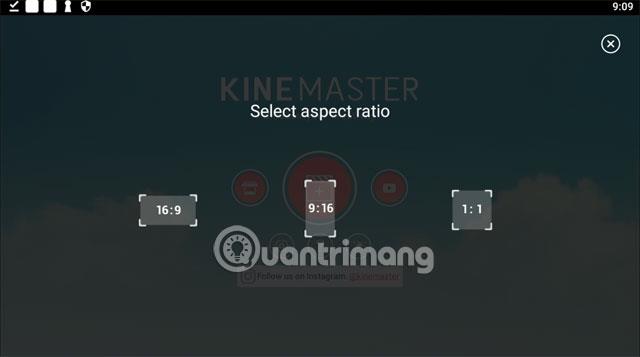
Vaihe 3: Valitse sitten Media- osio napsauttamalla kuvaketta alla olevan kuvan mukaisesti.
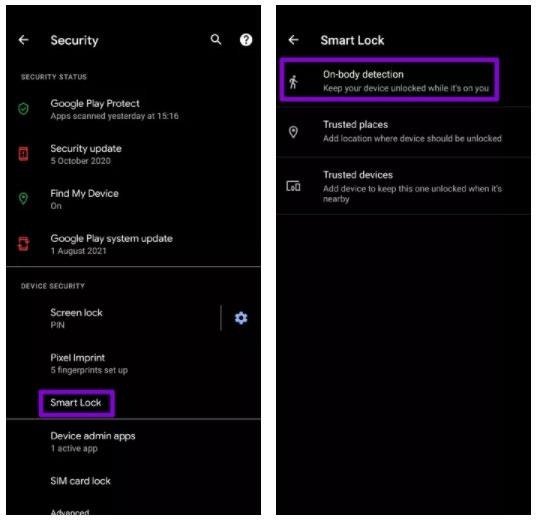
Nyt voit valita videolähteen aliosan tekemiseen.Videoiden ja leikkeiden lisäksi voit valita myös kuvia Tausta-osiossa luodaksesi videon.
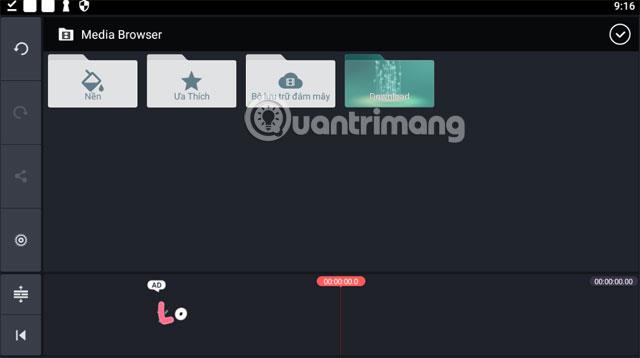
Tässä otan esimerkin Lataa- osiosta . Leikkeen valinnan jälkeen vedä videon aikapalkki (vaaleanpunainen) ylös ja napsauta yllä olevaa valintamerkkiä klipin valinnan vahvistamiseksi.
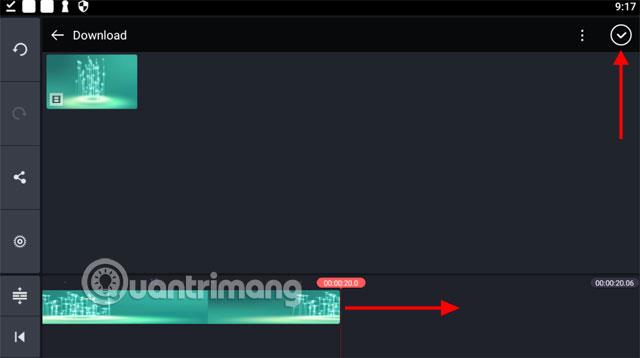
Seuraavaksi tehdään tilaajia. Youtubessa on tällä hetkellä monia musiikkikappaleita, joissa on alla näkyvät alavideot. Tilaajat julkaisevat säännöllisesti uusimmat tilaukset. Tai voit myös ottaa yhteyttä alikanavan ylläpitäjään ja pyytää häntä tekemään se puolestasi.
Lataa seuraavaksi alivideo Youtubesta Onlinevideoconverter-verkkotyökalulla. Kopioi vain Youtube-videolinkki ja liitä se Onlinevideoconverterin linkin liittämisosioon, valitse latausvideomuoto ja napsauta Käynnistä. Seuraavaksi sivusto tarjoaa linkin sinulle ja sinun tarvitsee vain napsauttaa Lataa .
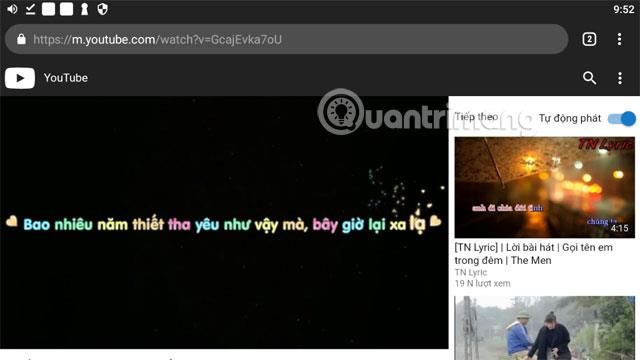
2. Muokkaa videoiden tekstityksiä
Vaihe 4: Napsauta nyt Taso > Media lisätäksesi tekstitykset videoosi.
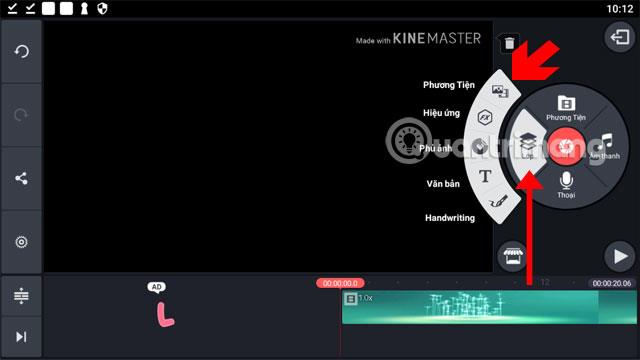
Valitse seuraavaksi juuri lataamasi alivideo.
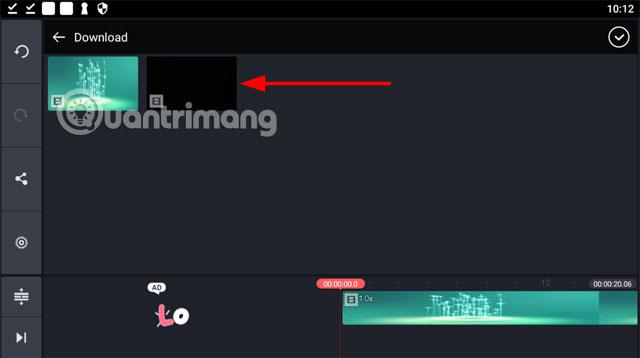
Alavideokehyksessä on kaksi kuvaketta, yllä oleva kuvake on videon pyörittämiseen, alla on kuvake, jolla voit säätää videon kokoa, jos haluat siirtää alitekstejä. Suosittelemme, että valitset videon, jonka alarivi näkyy videon alla (alareunassa) ja jossa on musta tausta, joten sinun on helpompi sijoittaa alarivi jokaiseen kohtaan videossa.
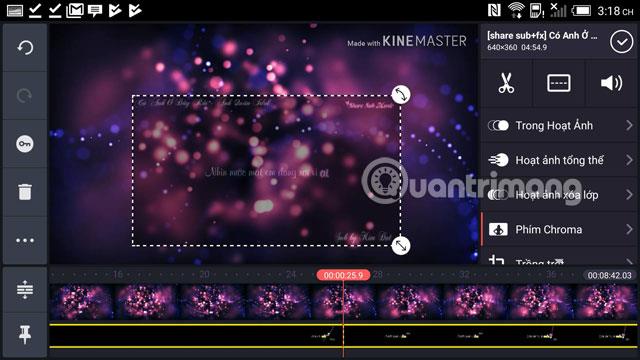
Seuraava on alamuokkausosa, nyt valitset alirivin (keltainen) medianäytön kehyksen alla. Muokkaustyökalut tulevat näkyviin vain, kun valitset kyseisen rivin. Napsauta jaetun näytön kuvaketta keskellä alla olevan kuvan mukaisesti muokataksesi alivideota.
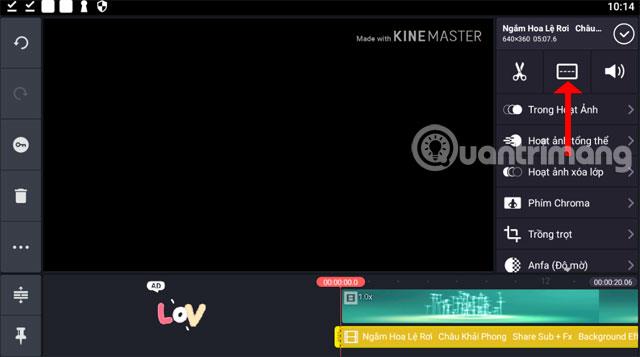
Split Screen -työkalussa voit valita käytettävissä olevat videon alityylit ja säätää niitä sitten nuolikuvakkeen avulla. Pois päältä tarkoittaa itsesäätymistä käyttämällä videon kierto- ja vetämistyökalua kuten yllä.
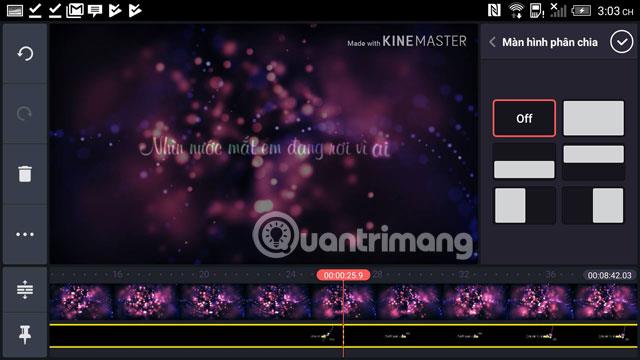
Mene ulos ja valitse Chroma Key . Tämä työkalu auttaa sinua näyttämään alaosan selkeämmin käytössä, valitse Salli ja säädä vain prosenttiparametria alla olevan kuvan mukaisesti.
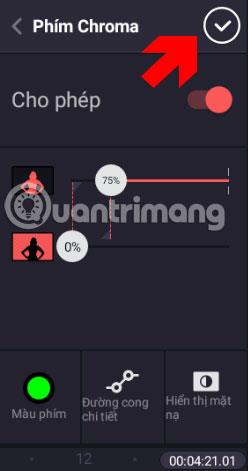
Jos videossasi on paljon valkoista, valitse alta Anfa (Opacity) -työkalu ja valitse peittävyys työkalun vetopalkin mukaan.
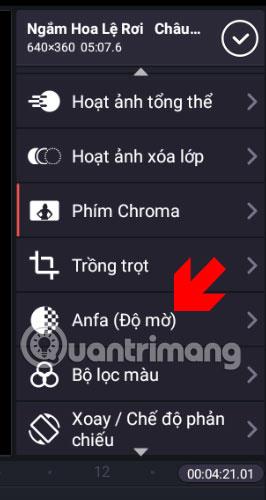
Kun olet valmis, voit testata sitä napsauttamalla työkalun näyttökehyksen oikeassa alakulmassa olevaa Play-kuvaketta. Voit kelata eteenpäin haluamaasi osioon vetämällä alla olevaa videonäyttöpalkkia. Jos et pidä sitä tyydyttävänä, kosketa alla olevaa videon alipalkkia muokataksesi sitä uudelleen.

Jos haluat lisätä videoon lisää sisältöä, napsauta Taso ja valitse Teksti , kirjoita sitten lisättävä sisältö ja napsauta OK . Muokkaa seuraavaksi videosisältöä tehosteilla, jos haluat sen erottuvan joukosta.
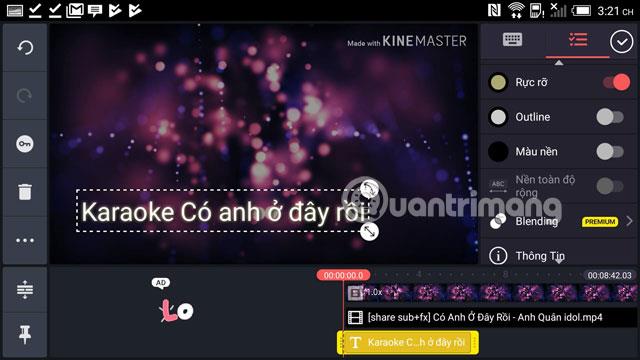
3. Vie video
Vaihe 5: Kun olet lopettanut videon tekstityksen muokkaamisen, napsauta työkalukehyksen oikeassa yläkulmassa olevaa valintamerkkiä ja napsauta sitten Tallenna -kuvaketta alla olevan kuvan mukaisesti.
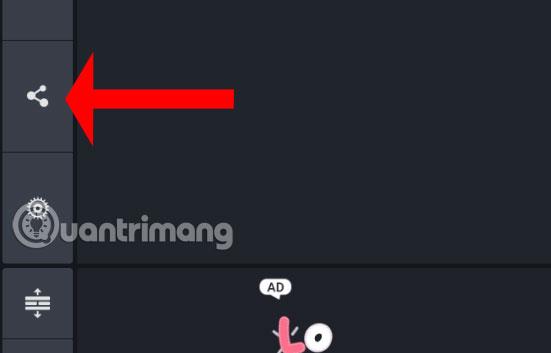
Valitse resoluutio ja kuvataajuus, voit vetää Bittinopeusparametrit-palkin alla ja klikata Vie alla. KineMaster ilmoittaa myös videosi koon, kun se viedään.
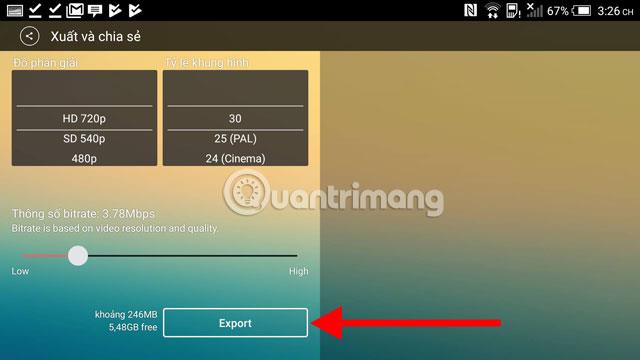
Jos tämä viesti tulee näkyviin, napsauta Ei kiitos, Vie vesileimalla, niin KineMaster-logo jää videon oikeaan yläkulmaan vietäessä.
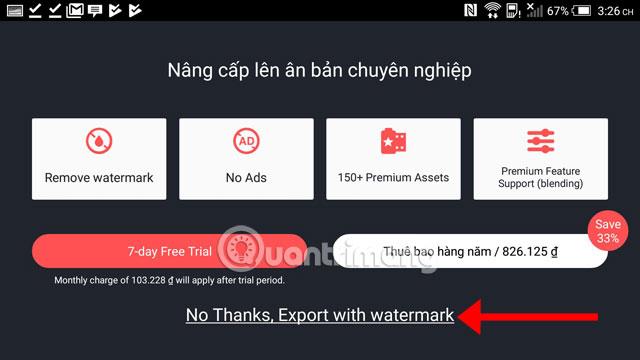
Myöhemmin aina, kun haluat muokata videota uudelleen, palaa sovellukseen ja valitse video luettelosta ja lisää siihen mitä haluat.
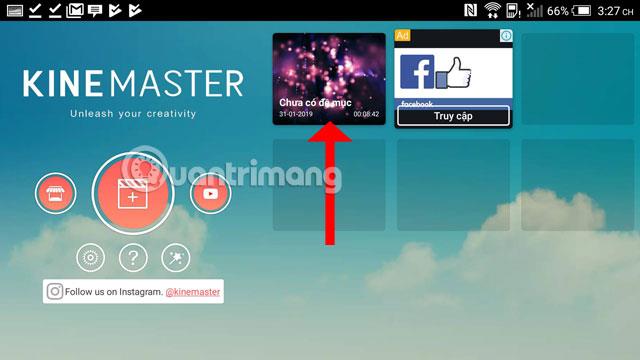
Vaikka se ei ole ilmainen ja jättää logon videoita vietäessä, KineMaster on silti sen arvoinen, jotta voit säästää hetkiä tai luoda muistovideon valokuvilla puhelimessasi KineMasterilla. Toivottavasti yllä olevat ohjeet tekstityksen luomiseen puhelimellasi oleville videoille KineMasterilla auttavat sinua saamaan mahdollisimman tyydyttävät videot.
Katso lisää:
Kinemaster on monipuolinen videoeditointisovellus Androidille, jonka avulla voit muokata videoita vapaasti omalla tavallasi, täysin maksutta.
Nämä ovat yksinkertaisia valokuvavideoiden tekemissovelluksia Android-puhelimissa, joita voit käyttää
Tässä artikkelissa olevat ohjeet videotekstityksen luomiseen KineMasterilla auttavat sinua tekemään videotekstitykset helpoimmalla ja tyydyttävämmällä tavalla.
Nykyään moniin syöttösovelluksiin sisäänrakennettujen reaaliaikaisten puheen tekstiksi muunnosominaisuuksien ansiosta sinulla on nopea, yksinkertainen ja samalla erittäin tarkka syöttötapa.
Sekä tietokoneet että älypuhelimet voivat muodostaa yhteyden Toriin. Paras tapa käyttää Toria älypuhelimellasi on Orbot, projektin virallinen sovellus.
oogle jättää myös hakuhistorian, jota et joskus halua puhelintasi lainaavan näkevän tässä Google-hakusovelluksessa. Voit poistaa hakuhistorian Googlessa noudattamalla tämän artikkelin alla olevia ohjeita.
Alla on parhaat väärennetyt GPS-sovellukset Androidissa. Se on kaikki ilmaista, eikä sinun tarvitse roottaa puhelinta tai tablettia.
Tänä vuonna Android Q lupaa tuoda Android-käyttöjärjestelmään joukon uusia ominaisuuksia ja muutoksia. Katsotaan seuraavasta artikkelista Android Q:n ja tukikelpoisten laitteiden odotettu julkaisupäivä!
Turvallisuudesta ja yksityisyydestä on tulossa yhä suurempi huolenaihe älypuhelinten käyttäjille yleensä.
Chrome-käyttöjärjestelmän "Älä häiritse" -tilan avulla voit hetkessä mykistää ärsyttävät ilmoitukset keskittyäksesi työtilaan.
Tiedätkö, kuinka pelitila otetaan käyttöön puhelimesi pelin suorituskyvyn optimoimiseksi? Jos ei, tutkitaan sitä nyt.
Halutessasi voit myös asettaa läpinäkyviä taustakuvia koko Android-puhelinjärjestelmään Designer Tools -sovelluksella, mukaan lukien sovellusliittymä ja järjestelmäasetukset.
Yhä useampia 5G-puhelinmalleja lanseerataan malleista, tyypeistä segmentteihin. Tämän artikkelin avulla tutkitaan heti marraskuussa lanseeraavia 5G-puhelinmalleja.