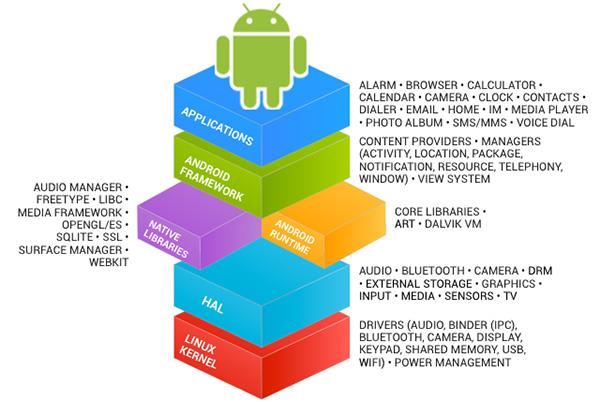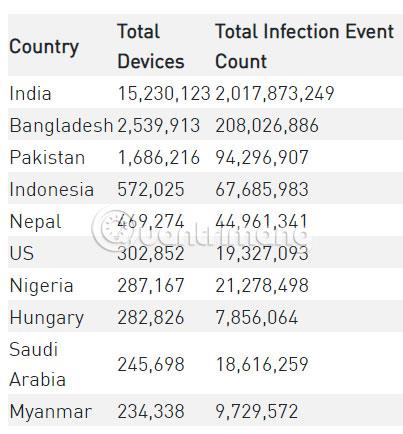Kuinka muokata videoita Androidilla Kinemasterilla
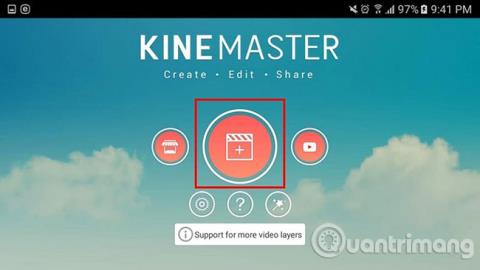
Kinemaster on monipuolinen videoeditointisovellus Androidille, jonka avulla voit muokata videoita vapaasti omalla tavallasi, täysin maksutta.
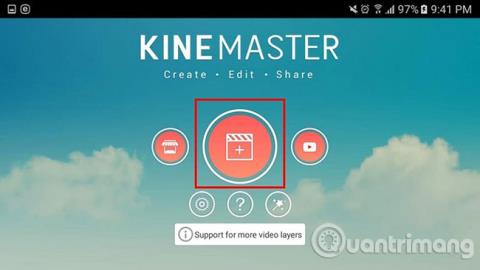
On mahdollista, että sinulla on edelleen tallentamasi videot viimeisestä tapaamisestasi ystäviesi kanssa. Ne ovat puhelimesi galleriassa ja odottavat muokkausta. Saatat suunnitella näiden videoiden siirtämistä tietokoneellesi editointia varten, mutta se ei ole välttämätöntä.
Kinemaster pystyy täysin videoeditointiin . Kinemaster on monipuolinen videoeditointisovellus Androidille . Tällä sovelluksella on kaikki tarvittavat ominaisuudet, jotta voit muokata videoita vapaasti omalla tavallasi, ja se on täysin ilmainen.
Muokkaa videoita nopeasti Kinemasterilla
Jos haluat leikata videon, sinun on ensin ladattava video. Lisää video napauttamalla + -merkkiä keskimmäisessä ympyrässä.
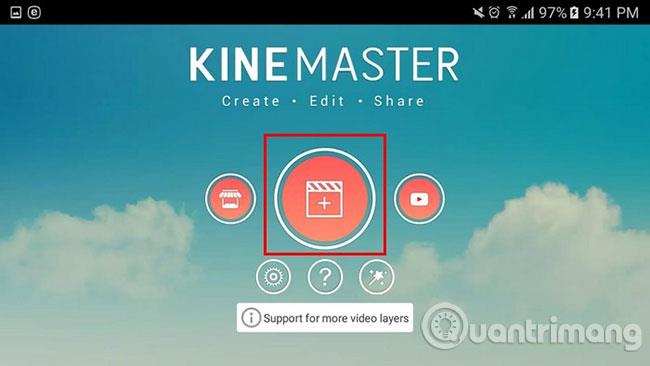
Kun video on lisätty, napauta valintamerkkiä oikeassa yläkulmassa. Leikkaa videota napauttamalla videota alareunassa, kun reunus muuttuu keltaiseksi. Vasemmassa yläkulmassa näet saksikuvakkeen.
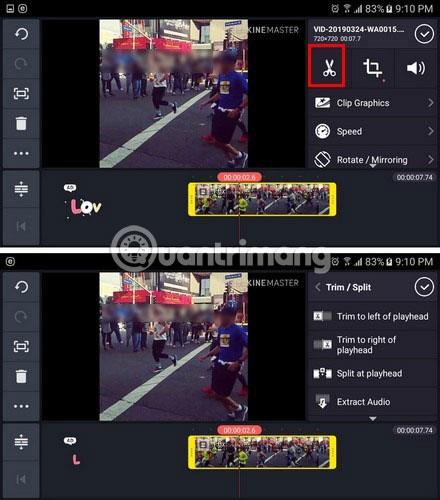
Napauta tätä kuvaketta ja uudet rajausvaihtoehdot tulevat näkyviin samalle alueelle. Jos nämä vaihtoehdot ovat harmaina (ei käytössä), siirrä videota edestakaisin aktivoidaksesi asetukset. Vaihtoehtoja ovat: Leikkaa toistopaikan vasemmalle/oikealle puolelle (leikkaa video toistopaikan vasemmalle/oikealle puolelle), Jaa toistopaikasta (jaa video 2 osaan toistopaikasta) ja Extract Audio . Valitse tarpeisiisi parhaiten sopiva vaihtoehto.
Siirtymätehosteiden lisääminen videoihin on helppo tehtävä. Lisätään muutama video tavalliseen tapaan. Saatat huomata, että jokaisen videon keskellä on harmaa neliö ja viiva keskellä. Lisää siirtymä napauttamalla neliötä.
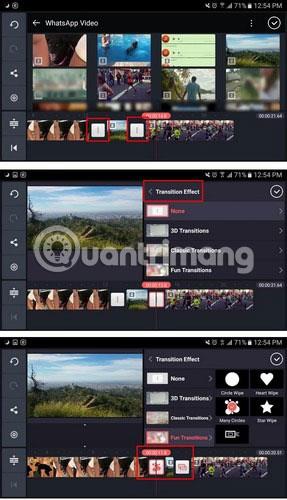
Napsauta siirtymätehostevaihtoehtoa ja eri vaihtoehtoja. Voit valita vaihtoehtoja, kuten 3D-siirtymät, Klassinen, Hauska, Kuva kuvassa, Tehokas, Esitys, Teksti jne. Kun olet lisännyt siirtymätehosteita, napsauta yläreunassa olevaa valintamerkkiä. Voit esikatsella siirtymiä siirtymällä kohtaan, josta haluat aloittaa videon, ja napauttamalla Toista- painiketta.
Kun olet lisännyt videoita, lisäät niihin äänen (Voiceover). Napauta mikrofonikuvaketta. Tallennus ei käynnisty ennen kuin painat Käynnistä-painiketta, mutta voit kertoa, että mikrofoni on päällä, kun vihreä valo alkaa vilkkua.
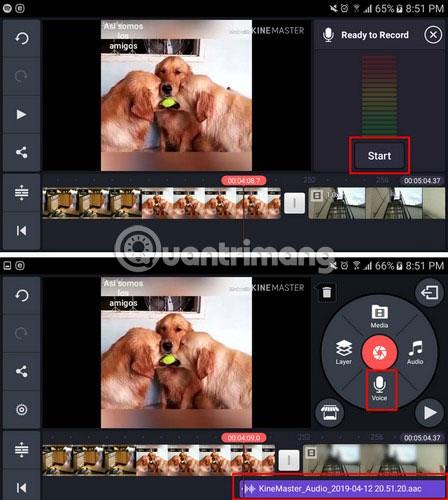
Kun napsautat Käynnistä-painiketta, videon osat, joihin on lisätty ääni, korostetaan punaisella. Kun napsautat Pysäytä-painiketta, punaiseksi värjätyn osan alla on nyt violetti viiva. Näet myös lisävaihtoehtoja, kuten tarkastelu , äänitys uudelleen , silmukka , äänisuodatin , äänenvoimakkuus ja leikkaus . ) .
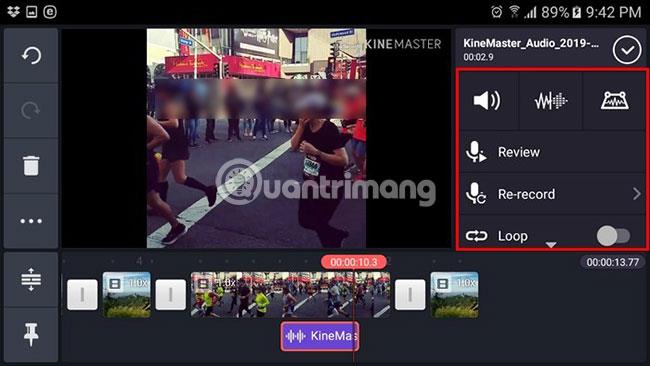
Tekstin lisääminen videoon on perus- ja välttämätön työkalu. Voit lisätä tekstiä ja muokata sitä napauttamalla Taso -painiketta punaisen kamerapainikkeen vasemmalla puolella. Sitten uusi asetusikkuna tulee näkyviin. Teksti- vaihtoehto on hieman alareunassa.
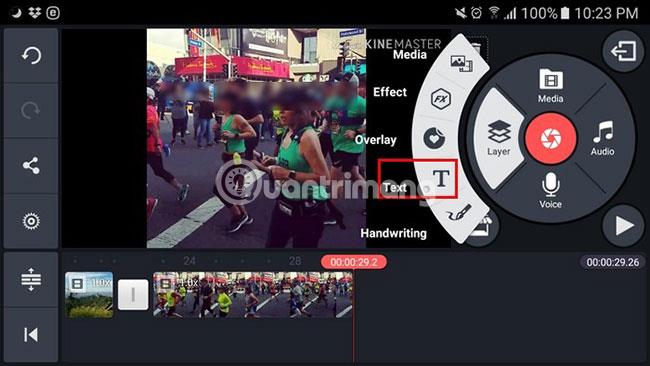
Kirjoita viesti ja napauta OK-painiketta. Teksti on aluksi pientä, mutta voit suurentaa sitä vetämällä sen ulos. Vaihda fonttia napsauttamalla Aa -kuvaketta. Animaatiovaihtoehto antaa sinulle tapoja, joilla teksti näkyy, kuten liu'uttamalla alas, liu'uttamalla ylös, myötäpäivään jne.
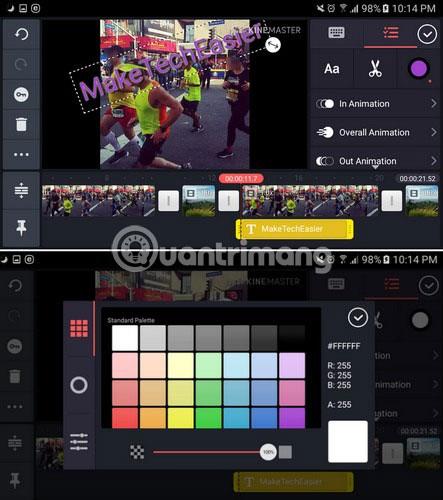
Pyyhkäise alas ja voit myös lisätä asioita, kuten varjotehosteita, hehkutehosteita, tekstin reunuksia jne. Voit muuttaa tekstin väriä napauttamalla saksikuvakkeen oikealla puolella olevaa valkoista ympyrää.
Videot ovat paljon parempia, jos lisäät musiikkia. Haluat esimerkiksi lisätä kappaleen, joka on laitteella. Aseta punainen viiva alareunaan kohtaan, jossa haluat kappaleen alkavan. Napsauta nuottikuvaketta ja valitse kappale.
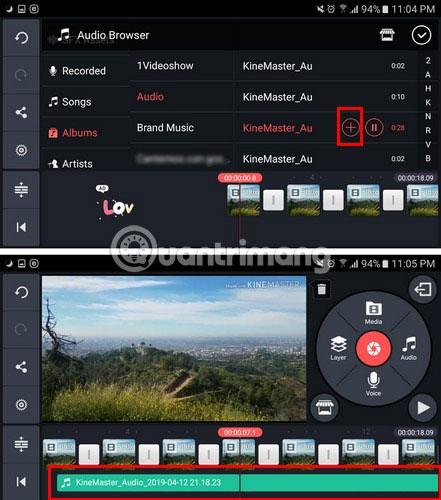
Kun olet valinnut suosikkikappaleesi, näkyviin tulee punainen plusmerkki. Sovellus alkaa toistaa ääntä, jotta voit vahvistaa, onko se kappale, jonka haluat lisätä. Kun olet vahvistanut, napauta punaista plusmerkkiä ja kappaleen nimi tulee näkyviin alareunaan.
Kinemaster on ilmainen muokkaussovellus Androidille, joka on täynnä upeita ominaisuuksia. Kun ymmärrät sen käytön, huomaat, ettei Kinemaster ole niin pelottava kuin luulit. Mitä mieltä olet tästä sovelluksesta? Jätä kommenttisi alla olevaan kommenttiosaan!
Kinemaster on monipuolinen videoeditointisovellus Androidille, jonka avulla voit muokata videoita vapaasti omalla tavallasi, täysin maksutta.
Nämä ovat yksinkertaisia valokuvavideoiden tekemissovelluksia Android-puhelimissa, joita voit käyttää
Tässä artikkelissa olevat ohjeet videotekstityksen luomiseen KineMasterilla auttavat sinua tekemään videotekstitykset helpoimmalla ja tyydyttävämmällä tavalla.
Nykyään moniin syöttösovelluksiin sisäänrakennettujen reaaliaikaisten puheen tekstiksi muunnosominaisuuksien ansiosta sinulla on nopea, yksinkertainen ja samalla erittäin tarkka syöttötapa.
Sekä tietokoneet että älypuhelimet voivat muodostaa yhteyden Toriin. Paras tapa käyttää Toria älypuhelimellasi on Orbot, projektin virallinen sovellus.
oogle jättää myös hakuhistorian, jota et joskus halua puhelintasi lainaavan näkevän tässä Google-hakusovelluksessa. Voit poistaa hakuhistorian Googlessa noudattamalla tämän artikkelin alla olevia ohjeita.
Alla on parhaat väärennetyt GPS-sovellukset Androidissa. Se on kaikki ilmaista, eikä sinun tarvitse roottaa puhelinta tai tablettia.
Tänä vuonna Android Q lupaa tuoda Android-käyttöjärjestelmään joukon uusia ominaisuuksia ja muutoksia. Katsotaan seuraavasta artikkelista Android Q:n ja tukikelpoisten laitteiden odotettu julkaisupäivä!
Turvallisuudesta ja yksityisyydestä on tulossa yhä suurempi huolenaihe älypuhelinten käyttäjille yleensä.
Chrome-käyttöjärjestelmän "Älä häiritse" -tilan avulla voit hetkessä mykistää ärsyttävät ilmoitukset keskittyäksesi työtilaan.
Tiedätkö, kuinka pelitila otetaan käyttöön puhelimesi pelin suorituskyvyn optimoimiseksi? Jos ei, tutkitaan sitä nyt.
Halutessasi voit myös asettaa läpinäkyviä taustakuvia koko Android-puhelinjärjestelmään Designer Tools -sovelluksella, mukaan lukien sovellusliittymä ja järjestelmäasetukset.
Yhä useampia 5G-puhelinmalleja lanseerataan malleista, tyypeistä segmentteihin. Tämän artikkelin avulla tutkitaan heti marraskuussa lanseeraavia 5G-puhelinmalleja.