Kuinka asentaa Android-sovelluksia ADB:n kautta

Quantrimang.com näyttää, kuinka voit asentaa ADB:n ja käyttää sitä sovellusten asentamiseen Android-laitteellesi, mikä tekee prosessista mahdollisimman tehokkaan.

ADB ei toimi tai havaitsee laitettasi Windowsissa? Jos Android ei voi muodostaa yhteyttä Android Debug Bridgen (ADB) kautta , tämän virheen korjaaminen vaatii vain kolme perusvaihetta.
Seuraava artikkeli näyttää, kuinka saada ADB toimimaan uudelleen.
Eikö ADB löydä laitettasi? Näin voit korjata sen
Joskus Android-USB-laite ei muodosta yhteyttä Windows-järjestelmään. Epäonnistuneilla ADB-yhteyksillä on yleensä yksi syy: Virheelliset Android-USB-ohjaimet on ladattu. Valitettavasti Windows ei helpota huonojen ohjainten poistamista.
Mutta ennen kuin yrität korjata ADB-yhteysongelman, ota ensin USB-virheenkorjaus käyttöön puhelimessasi, jos se ei ole jo käytössä.
Kun USB-virheenkorjaus on käytössä, voit käyttää Android-laitteesi tiedostojärjestelmää suoraan työpöydältäsi. Jos USB-virheenkorjaus ei ole käytössä, voit käyttää vain puhelimesi mediatallennustilaa, kuten SD-korttia tai erityisesti alustettua mediakansiota.
Jos täytät vaatimukset, vianmääritys kestää noin 5 minuuttia ja 3 perusvaihetta:
1. Liitä Android-laitteesi tietokoneeseen USB:n kautta ja poista ADB-ohjain. Irrota sitten laite.
2. Suorita USB-ohjaimen poistoapuohjelma, kuten USBDeview, poistaaksesi kaikki tarpeettomat Android-ohjaimet.
3. Asenna Universal ADB -ohjaimet.
Käymme jokaisen vaiheen läpi vuorotellen. Tässä on tarvitsemasi ohjelmisto:
Vaihe 1: Yhdistä laitteesi ja poista nykyisen ohjaimen asennus
Liitä ensin Android-laitteesi tietokoneeseen USB:n kautta. Tämän vaiheen avulla laitteesi voidaan näyttää Windowsin laitehallinnassa . Avaa tämä ohjelmisto kirjoittamalla Laitehallinta Käynnistä-valikkoon etsiäksesi sitä.

Laitehallinta Windows 11:ssä
Poista seuraavaksi Laitehallinnassa tällä hetkellä näkyvä Android ADB -ohjain. Poista ajurit napsauttamalla hiiren kakkospainikkeella puhelimesi sisältävää hakemistoa. Tämä voi olla esimerkiksi Portable Devices, LeMobile Android Device tai jotain vastaavaa.
Alla näet Android Composite ADB Interface -ohjaimen . Napsauta tätä hiiren kakkospainikkeella avataksesi kontekstivalikon ja valitse sitten Poista laite.
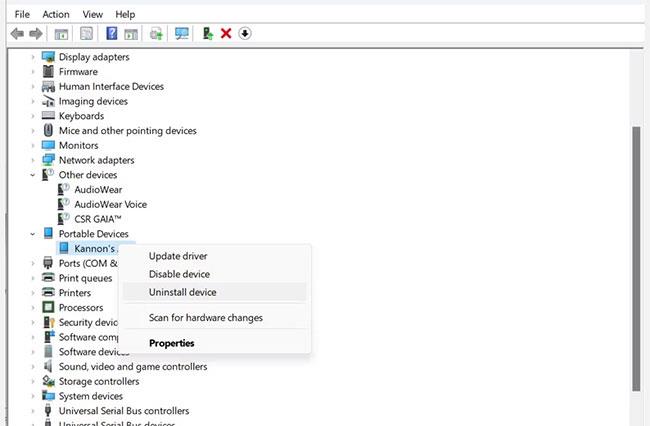
Laitehallinta Windows 11 näyttää Android-ohjaimet
Varmista, että Poista tämän laitteen ohjainohjelmisto -ruutu on valittuna . Joskus tämä valintaruutu (etenkin Windows 11:ssä) ei kuitenkaan ole käytettävissä.
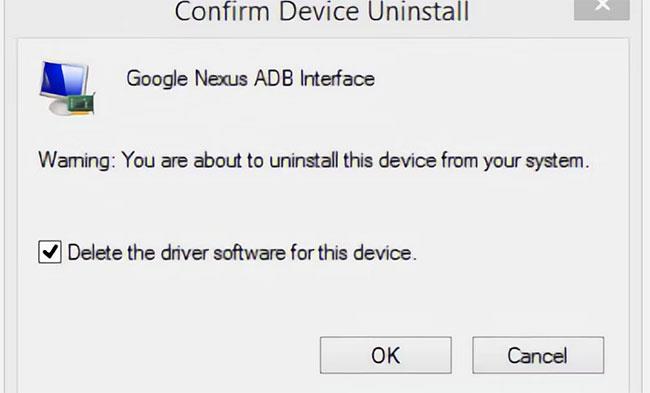
Vahvista laitteen asennuksen poistaminen Windows 10:ssä
Voit nyt irrottaa Android-laitteesi tietokoneesta. Tämä estää samaa yhteensopimatonta ohjainta latautumasta, kun Android-laite yhdistetään uudelleen. Vaikka ohjaimen poistaminen ei ole teknisesti välttämätöntä, se voi tunnistaa yhteysongelmia aiheuttavan ohjaimen, jos se jollakin tavalla lataa itsensä uudelleen. Voit aina asentaa tämän ohjaimen uudelleen valmistajalta, jos se osoittaa, että se on oikea ohjain.
Vaihe 2: Poista ongelmallinen ADB-ohjain
Nirsoft USBDeview -apuohjelma tulee pakattuna suoritettavana tiedostona. Tämä tarkoittaa, että sinun on purettava tiedosto, mutta asennusta ei tarvita. Apuohjelma saattaa näkyä haittaohjelmina virustarkistuksen aikana, mutta voit olla varma, että se on turvallinen.
Kun olet purkanut tiedoston, avaa purettu kansio ja suorita sen sisällä oleva suoritettava apuohjelma. USBDeview näyttää tietokoneeseen asennettujen USB-ajurien kokonaismäärän, sekä liitettyinä että irrotettuina.
Etsi värillinen tilailmaisin USBDeview-ikkunan vasemmasta reunasta. On 4 väriä. Jokainen edustaa eri tilaa:
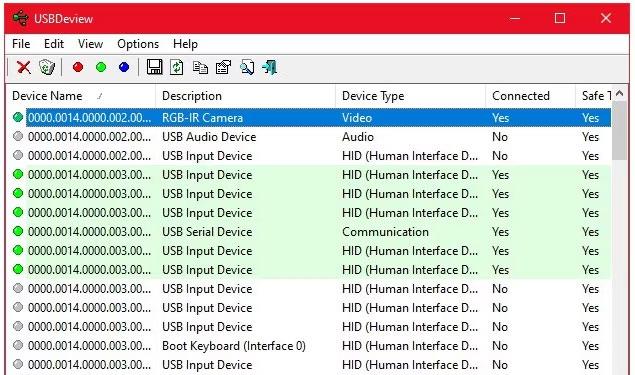
USBDeview poistaa USB-ajurit
Poista nyt kaikki harmaat merkinnät, joiden otsikossa on sanat "Google", "Linux", "ADB" tai "Android" . Jos olet erityisen varovainen, poista kaikki muut kuin vihreät esineet.
Laiteohjaimen poistaminen tarkoittaa, että sinun on asennettava kyseisen USB-laitteen ohjain uudelleen, jos haluat käyttää sitä uudelleen. Onneksi lähes kaikissa tapauksissa Windows asentaa USB-laitteet automaattisesti, joten merkintöjen poistaminen täällä ei ole vaarallista.
Vaihe 3: Asenna Universal ADB -ohjaimet
Universal ADB -ajurit toimivat kaikissa Android-laitteissa. Ohjainpaketin asentaminen valitsee automaattisesti oikean ohjaimen, jotta Windows tunnistaa puhelimesi ADB-liittymän kautta.
Valinnainen: Asenna USB ADB -ohjain manuaalisesti
Suorita manuaalinen asennus suorittamalla ensin aiemmin lataamasi Universal ABD Driver -suoritettavan tiedoston paketti, joka asentaa ohjaimen tietokoneellesi.
Liitä toiseksi Android-laitteesi tietokoneeseen USB:n kautta. Oikeat USB-ajurit ladataan. Voit tarkistaa sen siirtymällä Windowsin Laitehallintaan. Jos luettelossa on eri ohjain kuin mitä näit ensimmäisessä vaiheessa, sinulla on luultavasti nyt ladattu oikea USB-ohjain.
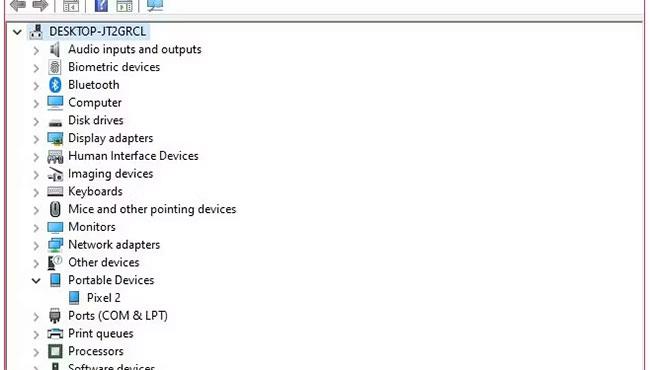
Windows 10 Device Manager näyttää Pixel 2:n Kannettavat laitteet -kohdassa
Etsi Laitehallinnasta uusi ADB/USB-ohjain. Tämä nimi on luultavasti puhelimesi nimen alla Kannettavat laitteet -osiossa , mutta Android-laitteet voivat näkyä eri paikoissa Laitehallinnassa. Sinun on tarkistettava kaikki mahdolliset laitetyypit (kuten Android-puhelin tai Samsung) Laitehallinnasta ennen kuin löydät laitetyypin.
Jos et löydä sitä, sinun on joskus tarkistettava lisävaiheita Android-laitteesi avattavasta ilmoituslaatikosta. Tämän avulla voit sallia tietyn tietokoneen muodostaa yhteyden laitteeseesi muita kuin lataustarkoituksia varten.
Kun löydät sen, napsauta laitettasi hiiren kakkospainikkeella ja valitse Päivitä ohjain. Valitse avautuvasta valikosta Selaa ohjainohjelmistoa tietokoneeltani > Anna minun valita tietokoneessani olevien laiteajurien luettelosta .
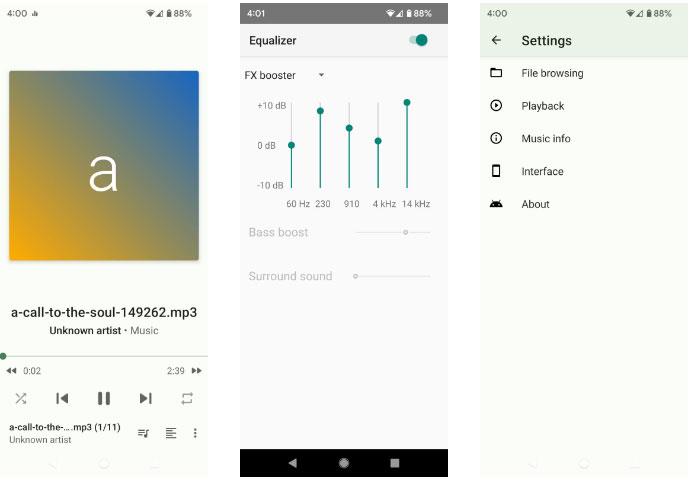
Valitse Anna minun valita tietokoneellani olevien laiteohjainten luettelosta
Täällä näet luettelon yhteensopivista ohjaimista. Valitse yksi näistä (ylhäältä aloittaminen on hyvä). Jos se ei onnistu, toista prosessi siirtymällä luettelosta alas löytääksesi toisen toimivan ohjaimen.
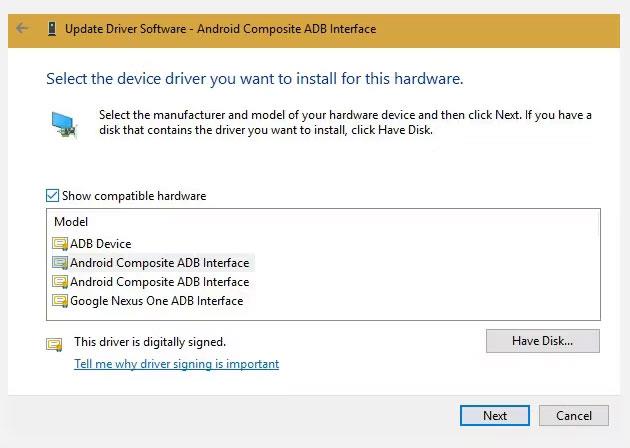
Vaihda toimiviin ajureihin
Asenna vaihtoehtoinen Universal ABD -ohjain
Jos et pysty asentamaan oikeaa ohjainta yllä olevalla menetelmällä, sinun on suoritettava manuaalinen asennus. Onneksi Windowsin laitehallinnan avulla voit valita ohjaimia tietokoneeltasi luettelon selaamisen sijaan.
Sen sijaan, että valitsisin edellisessä vaiheessa Anna minun valita tietokoneeni laiteajurien luettelosta , napsauta Selaa -painiketta ja etsi kansio, johon asensit manuaalisesti Universal ADB -ohjaimen.
Resurssienhallinnan sijainnin pitäisi näyttää tältä:
C:\Program Files (x86)\ClockworkMod\Universal Adb Drivers\Sinun on ehkä etsittävä kansiosta, jos et näe sitä siellä. Kun olet valinnut oikean sijainnin, napsauta Seuraava ja Windows asentaa ohjaimen. Tästä lähtien aina, kun yhdistät Android-laitteesi, jossa ADB on käytössä, Universal ADB -ohjaimet latautuvat ei-aktiivisten ohjaimien sijaan.
Lopuksi käynnistä tietokone uudelleen ja yritä muodostaa yhteys uudelleen ADB:n kautta. Tulet menestymään tässä vaiheessa.
Etkö vieläkään saa yhteyttä ADB:hen?
Jos et edelleenkään pysty muodostamaan yhteyttä ADB:hen, laitteessasi voi olla syvempi ongelma laiteohjelmiston tai laitteiston tasolla. Tärkeimpiä laitteistoongelmia ovat:
On monia mahdollisia syitä, miksi laite kieltäytyy muodostamasta yhteyttä ADB:n kautta. Kokeile eri kaapeleita ja portteja tietokoneessa korjataksesi ongelma. Quantrimang.comin oppaassa Android-puhelimien korjaamiseen, jotka eivät lataudu, on vinkkejä, jotka voivat auttaa myös huonoissa yhteyksissä.
EasyTether-ongelmat: Yhteyden muodostaminen ADB:n avulla ei onnistu
Jotkut sekä Macia että Androidia käyttävät ihmiset yrittävät jakaa Internet-yhteytensä USB-liitännän kautta EasyTether-sovelluksen avulla. Tätä ei kuitenkaan suositella. Tämä sovellus maksaa rahaa, ja on olemassa ilmaisia menetelmiä, jotka ovat sekä ylivoimaisia että helpompia käyttää. Katso oppaamme USB-liitännästä Androidiin saadaksesi parempia tapoja.
Esimerkiksi Androidin uudemmissa versioissa Google tarjoaa Bluetooth- ja USB-yhteyden. Jos puhelimessasi on kaksoisantenni, voit jopa luoda hotspotin WiFi-yhteyden avulla.
Jos EasyTether (tai mikä tahansa USB-jakosovellus) epäonnistuu, paras ratkaisu on yrittää löytää oikea ohjain yllä kuvatulla tavalla. Tämä tarkoittaa Windowsin asentaman väärän ADB-ohjaimen löytämistä ja sen korvaamista ohjaimella, joka toimii oikein.
Koska tämä saattaa vaatia lisää vianetsintävaiheita, artikkeli suosittelee näitä sovelluksia vain vanhemmille Android-laitteille.
Nyt tiedät mitä tehdä, kun ADB ei toimi. Tämä menetelmä ongelmallisten Android-USB-ajurien poistamiseksi ja yleisen ADB-ohjainpaketin asentamiseksi toimii kaikissa Android-laitteissa, joita tämä artikkeli on kokeillut.
On outoa, että Google ei ole koskaan julkaissut yleistä ADB-ohjainta Android-laitteille huolimatta ongelmista, joita monet käyttäjät kohtaavat edelleen. Onneksi ADB:n saaminen toimimaan Windows 7, 8, 10 ja 11 kanssa on helppoa: Poista vain väärät ohjaimet ja asenna oikeat.
Quantrimang.com näyttää, kuinka voit asentaa ADB:n ja käyttää sitä sovellusten asentamiseen Android-laitteellesi, mikä tekee prosessista mahdollisimman tehokkaan.
ADB on tehokas työkalusarja, jonka avulla voit laajentaa Android-laitteen hallintaa. Vaikka ADB on tarkoitettu Android-kehittäjille, et tarvitse ohjelmointiosaamista Android-sovellusten poistamiseen.
ADB:n käytön vakiomenettely sisältää USB-yhteyden muodostamisen Android-laitteesi ja tietokoneesi välille, mutta on myös toinen tapa.
WebADB mahdollistaa nyt ADB-komentojen käytön suoraan tietokoneesi verkkoselaimen kautta ilman asennusta.
Android Debug Bridge (ADB) on tehokas ja joustava työkalu, jonka avulla voit tehdä monia asioita, kuten etsiä lokeja, asentaa ja poistaa sovelluksia, siirtää tiedostoja, mukautettuja juuri- ja flash-ROM-levyjä sekä luoda varmuuskopiolaitteita.
ADB ei toimi tai havaitsee laitettasi Windowsissa? Jos Android ei voi muodostaa yhteyttä Android Debug Bridgen (ADB) kautta, tämän virheen korjaaminen vaatii vain 3 perusvaihetta.
Nykyään moniin syöttösovelluksiin sisäänrakennettujen reaaliaikaisten puheen tekstiksi muunnosominaisuuksien ansiosta sinulla on nopea, yksinkertainen ja samalla erittäin tarkka syöttötapa.
Sekä tietokoneet että älypuhelimet voivat muodostaa yhteyden Toriin. Paras tapa käyttää Toria älypuhelimellasi on Orbot, projektin virallinen sovellus.
oogle jättää myös hakuhistorian, jota et joskus halua puhelintasi lainaavan näkevän tässä Google-hakusovelluksessa. Voit poistaa hakuhistorian Googlessa noudattamalla tämän artikkelin alla olevia ohjeita.
Alla on parhaat väärennetyt GPS-sovellukset Androidissa. Se on kaikki ilmaista, eikä sinun tarvitse roottaa puhelinta tai tablettia.
Tänä vuonna Android Q lupaa tuoda Android-käyttöjärjestelmään joukon uusia ominaisuuksia ja muutoksia. Katsotaan seuraavasta artikkelista Android Q:n ja tukikelpoisten laitteiden odotettu julkaisupäivä!
Turvallisuudesta ja yksityisyydestä on tulossa yhä suurempi huolenaihe älypuhelinten käyttäjille yleensä.
Chrome-käyttöjärjestelmän "Älä häiritse" -tilan avulla voit hetkessä mykistää ärsyttävät ilmoitukset keskittyäksesi työtilaan.
Tiedätkö, kuinka pelitila otetaan käyttöön puhelimesi pelin suorituskyvyn optimoimiseksi? Jos ei, tutkitaan sitä nyt.
Halutessasi voit myös asettaa läpinäkyviä taustakuvia koko Android-puhelinjärjestelmään Designer Tools -sovelluksella, mukaan lukien sovellusliittymä ja järjestelmäasetukset.
Yhä useampia 5G-puhelinmalleja lanseerataan malleista, tyypeistä segmentteihin. Tämän artikkelin avulla tutkitaan heti marraskuussa lanseeraavia 5G-puhelinmalleja.













