Kuinka asentaa Android-sovelluksia ADB:n kautta

Quantrimang.com näyttää, kuinka voit asentaa ADB:n ja käyttää sitä sovellusten asentamiseen Android-laitteellesi, mikä tekee prosessista mahdollisimman tehokkaan.

Android Debug Bridge tai ADB on tehokas ja joustava työkalu, jonka avulla käyttäjät voivat tehdä monia asioita, kuten etsiä lokeja, asentaa ja poistaa sovelluksia, siirtää tiedostoja, mukautettuja juuri- ja flash-ROM-levyjä, luoda laitevarmuuskopioita jne. Itse asiassa edistyneimmät opetusohjelmat ja miten -to-oppaat Androidissa käyttävät yleensä adb-komentoja työn suorittamiseen.
Lisäksi adb on erittäin hyödyllinen myös silloin, kun Android-laite ei toimi niin kuin sen pitäisi tai kun asiat muuttuvat erittäin sotkuiksi ja käyttökelvottomiksi. Vaikka se näyttää hieman "pelottavalta" ja monimutkaiselta, tässä on luettelo adb-komennoista aloittaaksesi ja tehdäksesi joitain hyödyllisiä asioita prosessissa.
21 hyödyllistä ADB-komentoa Androidissa
Toisin kuin aikaisemmissa versioissa, käyttäjien ei tarvitse asentaa täydellistä Android SDK:ta asentaakseen ADB:n. Lataa vain erillinen ADB-zip-tiedosto, pura se C-asemasi juureen ja kaikki on valmis. Pääset adb:hen avaamalla komentokehote etsimällä sitä Käynnistä-valikosta ja siirtymällä adb-kansioon alla olevan komennon avulla. Jos adb on asennettu toiseen hakemistoon, muuta komentoa vastaavasti.
cd c:\adbVinkki: Avaa sitten komentokehote samasta kansiosta, pidä Shift-näppäintä painettuna, napsauta kansiota hiiren kakkospainikkeella ja napsauta sitten " Avaa komentokehote tästä " -vaihtoehtoa.
Liitä nyt Android-laite USB:n kautta ja testaa alla olevia komentoja.
Ilmeisesti ensimmäinen komento, joka pitäisi tietää, on kuinka käynnistää ja pysäyttää adb-palvelin. Näin käyttäjät voivat olla vuorovaikutuksessa yhdistetyn Android-laitteen kanssa. Käynnistä adb-palvelin käyttämällä alla olevaa komentoa.
adb start-serverKun käyttäjä on suorittanut työnsä, hän voi pysäyttää adb-palvelimen alla olevan komennon avulla.
adb kill-server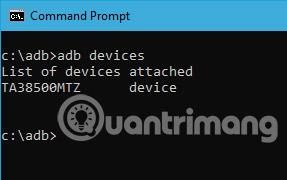
Tämä on yksi suosituimmista komennoista. Kun liität laitteen tietokoneeseen USB:n kautta, käytä tätä komentoa tarkistaaksesi, löytääkö adb liitetyn laitteen.
adb devicesJos laite on kytketty oikein järjestelmään, yllä oleva komento käynnistää palveludaemonin, skannaa järjestelmän ja luetteloi kaikki kytketyt Android-asemat. Parasta tässä komennossa on, että se luettelee sekä laitteiden tilan että niiden sarjanumerot.
Kuten nimestä voi päätellä, tätä komentoa voidaan käyttää laitteen tilan selvittämiseen. Kun komento suoritetaan, se näyttää, onko laitteen tila offline-tilassa, käynnistyslatain vai laite. Normaalissa Android-laitteessa käyttäjät näkevät Android-tilansa "laitteena", kuten alla olevassa kuvassa.
adb get-stateTämä komento kertoo käyttäjälle yhdistetyn laitteen sarjanumeron. Puhelimella tai tabletilla käyttäjät voivat nähdä laitteen sarjanumeron siirtymällä kohtaan Asetukset > Tietoja puhelimesta > Tila .
adb get-serialno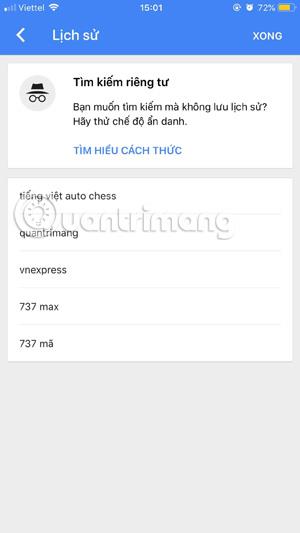
Jos haluat kopioida tiedostoja tietokoneeltasi puhelimeen adb:n avulla, voit käyttää tätä komentoa. Älä unohda korvata [lähde] ja [kohde] todellisella tiedostopolulla.
adb push [source] [destination]Kun yllä oleva komento korvataan todellisella tiedostopolulla, se näyttää tältä.
adb push "E:\Video Songs\Aankhon Mein Teri - Om Shanti Om.mp4" "/sdcard/Downloads/video.mp4"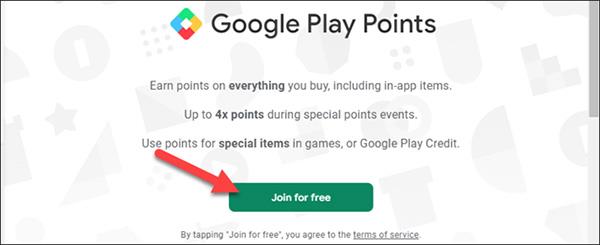
Aivan kuten kopioitaessa tiedostoja tietokoneelta Android-laitteeseen, käyttäjät voivat myös kopioida tiedostoja puhelimesta tietokoneeseen. Voit tehdä sen käyttämällä alla olevaa komentoa. Korvaa [lähde] ja [kohde] todellisella tiedostopolulla.
adb pull [source] [destination]Kun yllä oleva komento korvataan todellisella tiedostopolulla, komento näyttää tältä.
adb pull "/sdcard/Downloads/video.mp4" D:\Downloads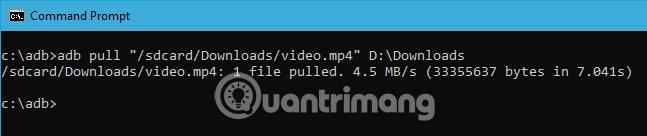
Sen lisäksi, että käyttäjät voivat siirtää tiedostoja edestakaisin tietokoneen ja puhelimen välillä, käyttäjät voivat itse asentaa apk-tiedoston yhdellä komennolla. Sovelluksen asentamiseksi käyttäjän on määritettävä apk-tiedoston koko polku. Korvaa siis "path/to/file.apk" todellisella apk-tiedoston polulla.
adb install "path/to/file.apk"Jos tietokoneeseen on liitetty useita laitteita ja haluat asentaa apk-tiedoston vain yhteen laitteeseen, käytä alla olevaa komentoa. Korvaa [sarjanumero] laitteen todellisella sarjanumerolla. Käyttäjät voivat saada laitteen sarjanumeron käyttämällä yllä olevaa neljättä komentoa.
adb -s [serial-number] install "path/to/file.apk"Jos haluat poistaa sovelluksen, suorita alla oleva komento. Korvaa sovelluksen todellisella täydellisellä paketin nimellä.
adb uninstall Varmuuskopioidaksesi kaikki laite- ja sovellustiedot käyttäjät voivat käyttää alla olevaa komentoa. Kun se suoritetaan, se ottaa varmuuskopiointiominaisuuden käyttöön, pyytää käyttäjää hyväksymään toiminnon Android-laitteella ja luo sitten "backup.adb" -tiedoston nykyiseen hakemistoon.
adb backup -all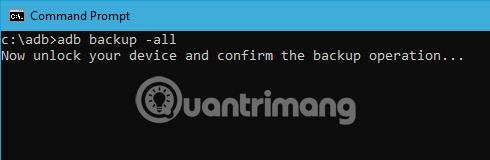
Palauta varmuuskopio käyttämällä alla olevaa komentoa. Älä unohda korvata "path/to/backup.adb" todellisella tiedostopolulla.
adb restore "path/to/backup.adb"Palautustila auttaa käyttäjiä korjaamaan tai palauttamaan Android-laitteita sen sisäänrakennettujen työkalujen avulla. Yleensä käyttäjät voivat käynnistyä palautustilaan käyttämällä äänenvoimakkuus- ja virtapainikkeiden yhdistelmää. Lisäksi käyttäjät voivat myös yhdistää laitteen järjestelmään ja käyttää alla olevaa komentoa käynnistääkseen palautustilaan.
adb reboot-recoveryAlla olevan komennon avulla käyttäjät voivat käynnistää käynnistyslataustilaan. Yleensä käynnistyslataustila on hyvin samanlainen kuin pikakäynnistystila.
adb reboot-bootloaderFastboot-tilaa käytetään usein mukautettujen ROM-levyjen , käynnistyslatainten ja jopa ytimien vilkkumiseen. Käytä alla olevaa komentoa käynnistääksesi pikakäynnistystilaan.
adb fastbootTämä komento käynnistää etäkäskyn ja antaa käyttäjän ohjata ja konfiguroida laitetta komentotulkkikomentojen avulla.
adb shell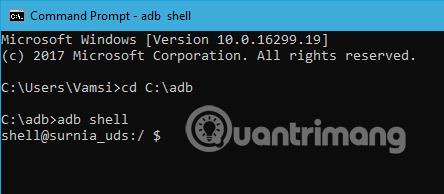
Kuvakaappausten ottamisessa Androidilla ei ole mitään vaikeaa . Sinun tarvitsee vain painaa virtapainiketta ja äänenvoimakkuuden vähennyspainiketta samanaikaisesti. Lisäksi käyttäjät voivat käyttää tätä komentoa ottamaan nopeita kuvakaappauksia. Korvaa "/path/to/screenshot.png" todellisella kohdepolulla. Halutessaan käyttäjät voivat muokata tiedoston nimeä muuttamalla "kuvakaappauksen" haluamaksesi nimeksi.
adb shell screencap -p "/path/to/screenshot.png"Kun vaihdat kohdepolun, komento näyttää tältä.
adb shell screencap -p "/sdcard/screenshot.png"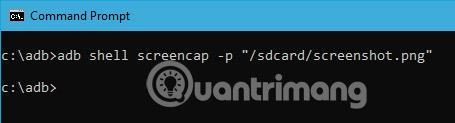
Kuvakaappausten ottamisen lisäksi käyttäjät voivat myös tallentaa Android-laitteiden näyttöjä alla olevan komennon avulla. Korvaa jälleen "/path/to/record.mp4" todellisella kohdepolulla. Tietenkin käyttäjät voivat mukauttaa tiedoston nimeä muuttamalla "tietueen" haluamansa nimen.
adb shell screenrecord "/path/to/record.mp4"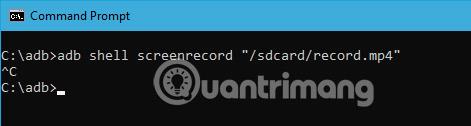
Jos ADB-palvelin on käynnistetty ja komennot eivät jostain syystä vieläkään toimi. Voit yrittää käynnistää ADB:n uudelleen USB:llä. Itsenäistä ADB-uudelleenkäynnistyskomentoa ei ole. Mutta seuraava komento muodostaa uudelleen ADB-yhteyden USB:n kautta. Tämä saa ADB-palvelimen käynnistymään uudelleen.
adb usbTämä on erittäin kätevä komento, koska vain harvat komennot toimivat uusimpien ADB-versioiden kanssa. Esimerkiksi ADB:n vanhemmat versiot eivät salli flashall-komennon suorittamista. Joten kun saat komentovirheen, ensimmäinen askel on tarkistaa adb-versio. Voit sitten tarkistaa, tuetaanko komentoa kyseisessä versiossa. Seuraava on komento tarkistaa adb-versio.
adb versionADB:n uusimmissa versioissa voit muodostaa yhteyden suoraan mihin tahansa Android-laitteeseen WiFin kautta. Sinun tarvitsee vain ottaa USB-virheenkorjaus käyttöön toisessa laitteessa ja suorittaa seuraava komento.
adb connect IP addressJoten komento näyttää tältä:
adb connect 192.168.1.104Jos haluat kopioida tai lähettää tiedostoja, sinun on tiedettävä kansion tarkka sijainti. Yleensä puhelimen sisäinen muisti on nimeltään sdcard. Joten kaikki puhelimen sisällä olevat kansiot ovat /sdcard-kansiossa. Jos kuitenkin haluat tietää tarkan sijainnin tai paikantaa tietyn tiedoston, voit käyttää "ls"-komentoa. ls-komento luettelee hakemistossa olevat tiedostot.
adb shell ls "directory_name"Nyt pakettien asennuksen poistaminen edellyttää oikean paketin nimen saamista. Todellinen paketin nimi on eri kuin asennetun sovelluksen nimi. Joten alla on adb-komento, joka luettelee kaikki asennetut paketit.
adb shell pm list packagesNyt tulos on melko suuri. Joten jos haluat luetella tietyn sovelluspaketin, voit kokeilla suodatusta sovelluksen nimen mukaan. Jos esimerkiksi haluat etsiä paketin nimeä FDroidille, käytä seuraavaa komentoa.
adb shell pm list packages | findstr "fdroid"Tämä on yksi vähemmän tunnetuista komennoista. Kun käynnistät laitteen Fastboot-tilassa, voit tarkistaa, onko laite kytketty vai ei, käyttämällä seuraavaa komentoa.
fastboot devicesNämä ovat kaikki peruskomennot, jotka Tips.BlogCafeIT haluaa jakaa lukijoiden kanssa. Jos haluat jakaa ajatuksesi ja kokemuksesi adb-komentojen käytöstä Android-laitteissa, jätä kommenttisi alla olevaan kommenttiosaan!
Onnea!
Quantrimang.com näyttää, kuinka voit asentaa ADB:n ja käyttää sitä sovellusten asentamiseen Android-laitteellesi, mikä tekee prosessista mahdollisimman tehokkaan.
ADB on tehokas työkalusarja, jonka avulla voit laajentaa Android-laitteen hallintaa. Vaikka ADB on tarkoitettu Android-kehittäjille, et tarvitse ohjelmointiosaamista Android-sovellusten poistamiseen.
ADB:n käytön vakiomenettely sisältää USB-yhteyden muodostamisen Android-laitteesi ja tietokoneesi välille, mutta on myös toinen tapa.
WebADB mahdollistaa nyt ADB-komentojen käytön suoraan tietokoneesi verkkoselaimen kautta ilman asennusta.
Android Debug Bridge (ADB) on tehokas ja joustava työkalu, jonka avulla voit tehdä monia asioita, kuten etsiä lokeja, asentaa ja poistaa sovelluksia, siirtää tiedostoja, mukautettuja juuri- ja flash-ROM-levyjä sekä luoda varmuuskopiolaitteita.
ADB ei toimi tai havaitsee laitettasi Windowsissa? Jos Android ei voi muodostaa yhteyttä Android Debug Bridgen (ADB) kautta, tämän virheen korjaaminen vaatii vain 3 perusvaihetta.
Nykyään moniin syöttösovelluksiin sisäänrakennettujen reaaliaikaisten puheen tekstiksi muunnosominaisuuksien ansiosta sinulla on nopea, yksinkertainen ja samalla erittäin tarkka syöttötapa.
Sekä tietokoneet että älypuhelimet voivat muodostaa yhteyden Toriin. Paras tapa käyttää Toria älypuhelimellasi on Orbot, projektin virallinen sovellus.
oogle jättää myös hakuhistorian, jota et joskus halua puhelintasi lainaavan näkevän tässä Google-hakusovelluksessa. Voit poistaa hakuhistorian Googlessa noudattamalla tämän artikkelin alla olevia ohjeita.
Alla on parhaat väärennetyt GPS-sovellukset Androidissa. Se on kaikki ilmaista, eikä sinun tarvitse roottaa puhelinta tai tablettia.
Tänä vuonna Android Q lupaa tuoda Android-käyttöjärjestelmään joukon uusia ominaisuuksia ja muutoksia. Katsotaan seuraavasta artikkelista Android Q:n ja tukikelpoisten laitteiden odotettu julkaisupäivä!
Turvallisuudesta ja yksityisyydestä on tulossa yhä suurempi huolenaihe älypuhelinten käyttäjille yleensä.
Chrome-käyttöjärjestelmän "Älä häiritse" -tilan avulla voit hetkessä mykistää ärsyttävät ilmoitukset keskittyäksesi työtilaan.
Tiedätkö, kuinka pelitila otetaan käyttöön puhelimesi pelin suorituskyvyn optimoimiseksi? Jos ei, tutkitaan sitä nyt.
Halutessasi voit myös asettaa läpinäkyviä taustakuvia koko Android-puhelinjärjestelmään Designer Tools -sovelluksella, mukaan lukien sovellusliittymä ja järjestelmäasetukset.
Yhä useampia 5G-puhelinmalleja lanseerataan malleista, tyypeistä segmentteihin. Tämän artikkelin avulla tutkitaan heti marraskuussa lanseeraavia 5G-puhelinmalleja.













