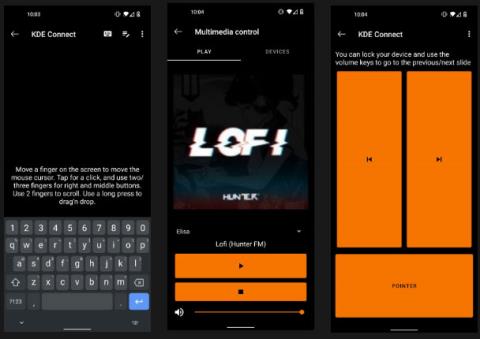Jos tietokoneesi toimii myös multimediakeskuksena, liikkuminen edestakaisin pöydällä voi olla vaivalloista. Yhtä vaikeaa on käyttää puhelinta ja palata aina, kun tietokoneessa on ilmoitus. Onneksi on tehokas ilmainen ja avoimen lähdekoodin ohjelmisto, joka voi auttaa: KDE Connect.
Tämän sovelluksen avulla voit käyttää puhelintasi kosketuslevynä ja näppäimistönä, multimedian ohjaustyökaluna, esitysten kaukosäätimenä ja tiedostonjakolaitteena. Ilmoitukset lähetetään sekä puhelimeesi että tietokoneellesi, joten voit seurata viestejäsi riippumatta siitä, mitä laitetta käytät.
Mitä voit tehdä KDE Connectilla?
Kun olet asentanut KDE Connectin tietokoneellesi, voit:
- Tarkista puhelimesi signaalin voimakkuus ja akun kesto.
- Vastaanota viestejä ja muita ilmoituksia tietokoneeltasi.
- Käytä puhelimesi leikepöytää (lähetetyt tiedot, kuten yhteystiedot tai kirjautumistiedot).
- Etsi puhelin pingillä.
- Lähetä tiedostoja tietokoneelle.
- Selaa puhelimellasi olevia tiedostoja, kuten valokuvia tai musiikkia.
Toinen hyödyllinen ominaisuus on median toiston ohjaaminen puhelimesta. Jos katsot elokuvaa mediakeskuksen tietokoneelta, joka on liitetty suurelle näytölle, hiiren ja näppäimistön käyttäminen sängystä tai sohvalta voi olla hankalaa. Sen sijaan voit ohjata elokuvia ja äänenvoimakkuutta puhelimestasi.
Jos elokuvaa tai musiikkia toistetaan puhelimen soidessa, voit jopa määrittää KDE Connectin keskeyttämään kaiken mediasisällön puhelun päättymiseen asti.
Lisäksi, jotta voit välttää useita ilmoituksia samasta sovelluksesta molemmissa laitteissa, voit hallita, mikä laite ilmoittaa sinulle mistäkin sovelluksesta. Jos haluat saada kaikki sähköposti-ilmoitukset vain yhdeltä laitteelta, voit poistaa sähköpostiohjelman tai selaimen ilmoitusten valinnan sovelluksesta.
Jos käytät työtietokonettasi esityksiin ja multimediaan, kaikki tämä voidaan tehdä puhelimestasi. Ei enää jongleerausta kaukosäätimen, hiiren tai äänenvoimakkuuden välillä!

Hallitse kaikkea suoraan puhelimestasi
Android-puhelimen käyttäminen PC:n kaukosäätimenä KDE Connectin avulla
Vaihe 1: Asenna KDE Connect puhelimeen ja tietokoneeseen
Ensin sinun on asennettava sovellus jokaiselle käyttämällesi laitteelle. Kun sovellus on asennettu laitteisiin, pystyt viestimään niiden välillä.
Lataa KDE Connect alla olevasta linkistä.
Ohjelma on saatavana myös Linuxille ja macOS:lle. Kun odotat KDE Connect -tietokoneen asennusohjelman valmistumista, avaa Google Play Kauppa ja asenna KDE Connect Android -sovellus.
Koska se on ilmainen ja avoimen lähdekoodin ohjelmisto, voit myös ladata sen F-Droidin vaihtoehtoisesta sovelluskaupasta.
Vaihe 2: Tee tietokoneesta löydettävissä puhelimessa
KDE Connectin avulla voit yhdistää laitteesi automaattisesti.
Varmista ensin, että molemmat laitteet on kytketty samaan verkkoon. Aktivoi sitten KDE Connect tietokoneellasi. Näet laitevalikon, joka on valmis muodostamaan pariliitos minkä tahansa KDE Connectia käyttävän mobiililaitteen kanssa.
Käynnistä seuraavaksi KDE Connect Android-laitteellasi. Näet tietokoneesi nimen Käytettävissä olevat laitteet -valikossa .

KDE Connect ja käytettävissä olevat laitteet on lueteltu
Jos laitteet tunnistavat toisensa, voit siirtyä vaiheeseen 3. Jos et pysty muodostamaan pariliitosta niitä, sinun on määritettävä tietokoneen IP-osoite ja muodostettava pariliitos tällä tavalla.
Vaihe 3: Muodosta laitepari
Nyt pariliitoksen muodostamiseksi napauta laitettasi KDE Connect -puhelinsovelluksessa. Näet viestin, että laitetta ei ole yhdistetty. Napsauta Pyydä pariliitosta.

Yhdistä laite
Mene sitten takaisin tietokoneelle. Näyttöön tulee valikko, jossa on pyyntö muodostaa laitepari puhelimesi nimen kanssa. Napsauta Hyväksy.
Näet nyt tietokoneesi puhelimen Yhdistetyt laitteet -kohdassa.
Vaihe 4: Myönnä PC:lle käyttöoikeudet
Nyt sinun on vain varmistettava, että sovelluksella on oikeus tehdä kaikki tarvittava. Onneksi kaikki käyttöoikeudet voidaan myöntää Android-sovelluksen kautta yhdistetyn laitteen asetusnäytöltä.
Jos esimerkiksi haluat, että tietokoneesi mediasisältö keskeytyy puhelun aikana, sinun on myönnettävä puheluille käyttöoikeudet. Lisäksi, jotta voit synkronoida tekstiviestejä puhelimen ja tietokoneen välillä, sinun on myönnettävä pääsy viesteihisi.

Myönnä tarvittavat oikeudet
Jos haluat hallita ilmoituksia puhelimellasi ja tietokoneellasi, sinun on myönnettävä puhelimellesi ilmoitusoikeudet. Tällä tavalla puhelimesi ilmoitukset näkyvät tietokoneellasi.
Lisäasetukset myönnetään, jos aiot käyttää puhelintasi kosketuslevynä ja näppäimistönä, medianhallintatyökaluna ja etäesitysohjaimena. Tämä tarkoittaa, että sinun on myönnettävä KDE Connectin käyttöoikeus toisena näppäimistönä ja annettava sille käyttöoikeudet.
Kuinka aloittaa KDE Connectin käyttö
Nyt kun laitteet on yhdistetty, sinun on varmistettava, että ne pystyvät kommunikoimaan onnistuneesti. Yksinkertainen tapa tehdä tämä on lähettää tietokoneellesi ping-komento. Paina Android-laitteen KDE Connect -valikossa oikealla olevaa kolmen pisteen valikkoa ja valitse Ping. Tämä lähettää tietokoneellesi ilmoituksen "Ping".
Jälleen päävalikosta voit testata etäsyöttöominaisuutta valitsemalla sen ja liikuttamalla sitten sormiasi näytöllä. Jos tietokoneesi hiiren osoitin liikkuu, kaikki toimii hyvin. Voit myös vierittää Web-sivuja alaspäin vierityseleellä kahdella sormella. Tämän avulla voit vihdoin käyttää puhelintasi tietokoneen kosketuslevynä.
Voit testata mediasäätimiä valitsemalla suosikkisivustosi tai -sovelluksesi mediasisällön toistamiseksi tietokoneellasi. Laitteen yläosaan tulee ilmoitus, joka muistuttaa puhelimen mediasäätimien käyttöä musiikin tai videon toistamisen aikana. Yritä painaa tauko- ja toistopainikkeita varmistaaksesi, että se toimii oikein.