Android Debug Bridgen käytön aloittaminen
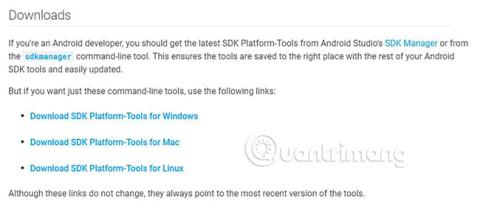
Android Debug Bridge tai ADB on komentorivityökalu. ADB:tä käytetään komentojen antamiseen Android-puhelimille ja tableteille, kun ne on liitetty tietokoneeseen USB:n kautta.
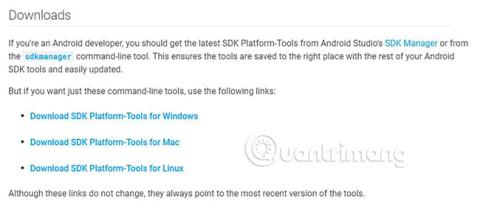
Android Debug Bridge tai ADB on komentorivityökalu. ADB on osa Android SDK Bundlea ja voi myös olla erillinen. ADB:tä käytetään komentojen antamiseen Android-puhelimille ja tableteille, kun ne on liitetty tietokoneeseen USB:n kautta.
ADB on suunniteltu erityisesti Android- kehittäjille , mutta tyypillisenä kuluttajana voit tehdä ADB:n kanssa monia hyödyllisiä asioita, mukaan lukien sovellusten sivulataus, puhelimen juurruttaminen , tiedostojen suoratoisto puhelimen ja tietokoneen välillä , varmuuskopioiden luominen sekä näyttöjen tallennus. .
Mutta miten pääset alkuun ADB:n kanssa? Etsitään vastaus seuraavan artikkelin kautta!
Asenna ADB Windowsiin
1. Lataa Android SDK Platform Tools for Windows . (Voit myös ladata Mac- tai Linux-versiot samasta sivustosta).
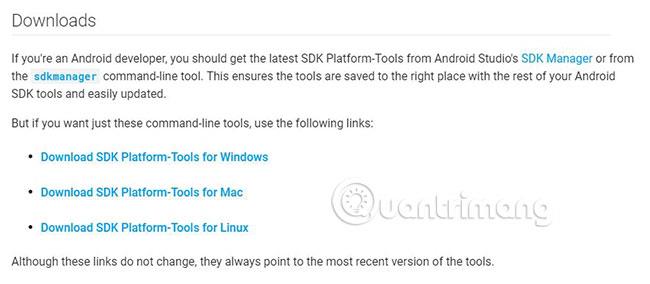
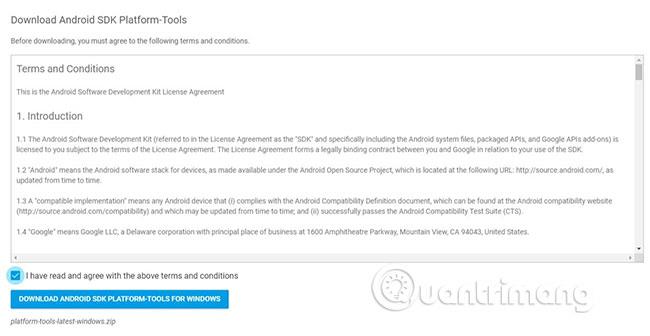
2. Pura zip-tiedosto lataamisen jälkeen. On hyödyllisempää tallentaa tämä tiedosto C: -asemaan tai kotikansioon (Linuxissa ) , jotta se on helppo löytää.
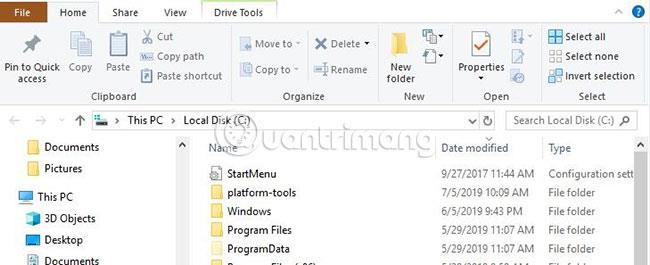
3. Avaa Platform-tools -kansio ja pidä näppäintä painettuna Shiftsamalla, kun napsautat kansiota hiiren kakkospainikkeella.
4. Valitse "Avaa PowerShell-ikkuna tästä" -vaihtoehto . (Joissakin tietokoneissa vaihtoehto voi olla "Avaa komentoikkuna tästä" ).

Kun olet suorittanut nämä vaiheet, ADB määritetään tietokoneellesi.
Jos käytät Linuxia tai Macia, katso lisätietoja artikkelista: ADB & Fastbootin asentaminen ja käyttäminen Macissa, Linuxissa .
Seuraava askel on ottaa USB-virheenkorjaus käyttöön puhelimessa.
Ota USB-virheenkorjaus käyttöön Android-mobiililaitteissa
USB-virheenkorjauksen käyttöönottovaiheet voivat vaihdella hieman eri Android-puhelimissa. Katso artikkelista USB-virheenkorjaustilan käyttöönotto Androidissa saadaksesi lisätietoja sen tekemisestä.
Olisi parempi, jos valitset "Salli tämä tietokone aina" -vaihtoehdon , jos käytät tietokonetta, johon luotat. Tämä vaihtoehto tekee ADB:n käytön kokemuksesta sujuvamman ja mahdollistaa tietojen "pelastamisen" puhelimesta, joka ei enää toimi.
Tarkista ADB
Voit selvittää, toimiiko yhteys puhelimesi ja tietokoneesi välillä, testaamalla ADB:tä suorittamalla samat vaiheet kuin avataksesi komentokehotteen yllä.
1. Liitä puhelin tietokoneeseen.
2. Siirry adb deviceskomentoikkunaan ja paina Enter.
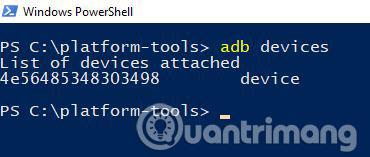
3. Jos laitteesi on luettelossa, olet muodostanut onnistuneen yhteyden.
Entä jos ADB ei toimi?
Jos et näe puhelimessasi ilmoitusta "Salli USB-virheenkorjaus" , sen jälkeen, kun kaikki on määritetty, älä panikoi! Tämän virheen korjaaminen voi olla erittäin helppoa käynnistämällä puhelin uudelleen tai muuttamalla USB-asetuksia kuvien tai MIDI-siirtoon.
Jos viesti ei vieläkään tule näkyviin, suorita ADB-testi. Jos saat pelottavan näköisen punaisen tekstin, joka kertoo, että "ADB:tä ei tunnisteta sisäiseksi tai ulkoiseksi komennon..." , kokeile näitä ohjeita. Nämä lisäävät ADB:n järjestelmämuuttujia tietokoneeseen.
1. Vieraile Oraclen virallisella verkkosivustolla täällä .
2. Vieritä alas löytääksesi linkit kaikkiin ladattaviin Java SE -vaihtoehtoihin.
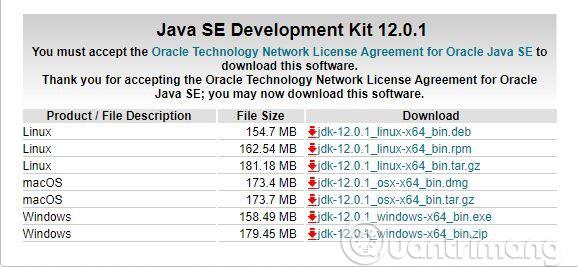
3. Valitse "dk-12.0.1_windows-x64_bin.exe" . (Tämä on viimeisin versio kirjoitushetkellä).
4. Lataa JavaSE.
5. Asenna JavaSE kaksoisnapsauttamalla asennustiedostoa.
6. Kun Java-asennus on valmis, napsauta hiiren kakkospainikkeella Oma tietokone -kuvaketta Windowsin Resurssienhallinnassa.
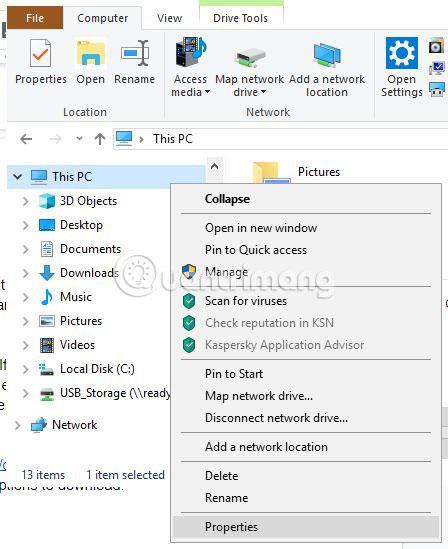
7. Valitse Ominaisuudet.
8. Valitse avautuvasta ikkunasta Järjestelmän lisäasetukset .
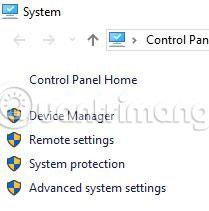
9. Napsauta Ympäristömuuttujat -painiketta.
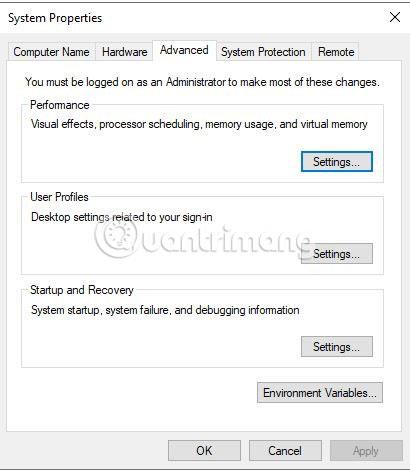
10. Valitse ikkunan alaosassa oleva polku ja napsauta Muokkaa.
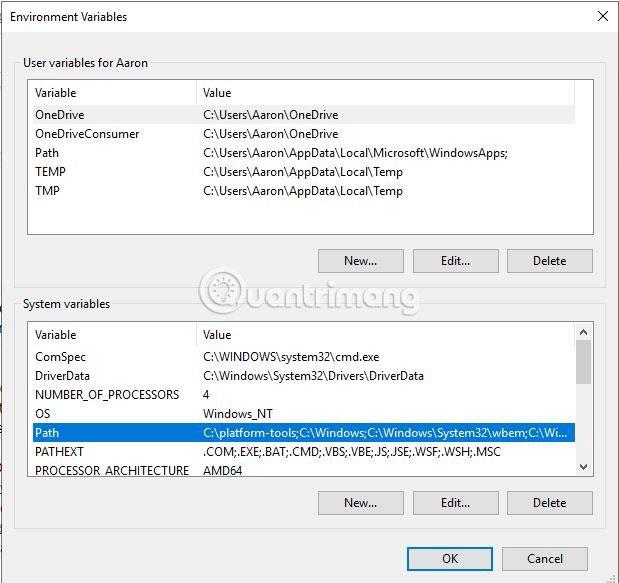
11. Napsauta Selaa ja siirry sijaintiin, johon olet aiemmin tallentanut Platform-tools-kansion.
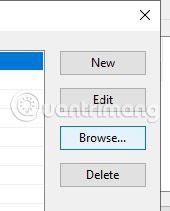
12. Valitse Platform-tools -kansio ja napsauta OK.
13. Siirry nyt Windowsin Resurssienhallinnassa takaisin Platform-tools- kansioon ja avaa komentokehote samalla tavalla kuin alussa.
14. Kirjoita komentokehotteeseenadb devices . Laitteesi pitäisi näkyä nyt.
Jos laitteesi näkyy "luvaton", tarkista puhelimesi. USB-virheenkorjausruutu tulee nyt näkyviin, jolloin tietokoneesi voi käyttää puhelinta. Olet valmis ja valmis käyttämään ADB:tä!
Toivottavasti olet onnistunut.
Android Debug Bridge tai ADB on komentorivityökalu. ADB:tä käytetään komentojen antamiseen Android-puhelimille ja tableteille, kun ne on liitetty tietokoneeseen USB:n kautta.
Android Debug Bridge (ADB) on tehokas ja joustava työkalu, jonka avulla voit tehdä monia asioita, kuten etsiä lokeja, asentaa ja poistaa sovelluksia, siirtää tiedostoja, mukautettuja juuri- ja flash-ROM-levyjä sekä luoda varmuuskopiolaitteita.
Nykyään moniin syöttösovelluksiin sisäänrakennettujen reaaliaikaisten puheen tekstiksi muunnosominaisuuksien ansiosta sinulla on nopea, yksinkertainen ja samalla erittäin tarkka syöttötapa.
Sekä tietokoneet että älypuhelimet voivat muodostaa yhteyden Toriin. Paras tapa käyttää Toria älypuhelimellasi on Orbot, projektin virallinen sovellus.
oogle jättää myös hakuhistorian, jota et joskus halua puhelintasi lainaavan näkevän tässä Google-hakusovelluksessa. Voit poistaa hakuhistorian Googlessa noudattamalla tämän artikkelin alla olevia ohjeita.
Alla on parhaat väärennetyt GPS-sovellukset Androidissa. Se on kaikki ilmaista, eikä sinun tarvitse roottaa puhelinta tai tablettia.
Tänä vuonna Android Q lupaa tuoda Android-käyttöjärjestelmään joukon uusia ominaisuuksia ja muutoksia. Katsotaan seuraavasta artikkelista Android Q:n ja tukikelpoisten laitteiden odotettu julkaisupäivä!
Turvallisuudesta ja yksityisyydestä on tulossa yhä suurempi huolenaihe älypuhelinten käyttäjille yleensä.
Chrome-käyttöjärjestelmän "Älä häiritse" -tilan avulla voit hetkessä mykistää ärsyttävät ilmoitukset keskittyäksesi työtilaan.
Tiedätkö, kuinka pelitila otetaan käyttöön puhelimesi pelin suorituskyvyn optimoimiseksi? Jos ei, tutkitaan sitä nyt.
Halutessasi voit myös asettaa läpinäkyviä taustakuvia koko Android-puhelinjärjestelmään Designer Tools -sovelluksella, mukaan lukien sovellusliittymä ja järjestelmäasetukset.
Yhä useampia 5G-puhelinmalleja lanseerataan malleista, tyypeistä segmentteihin. Tämän artikkelin avulla tutkitaan heti marraskuussa lanseeraavia 5G-puhelinmalleja.










