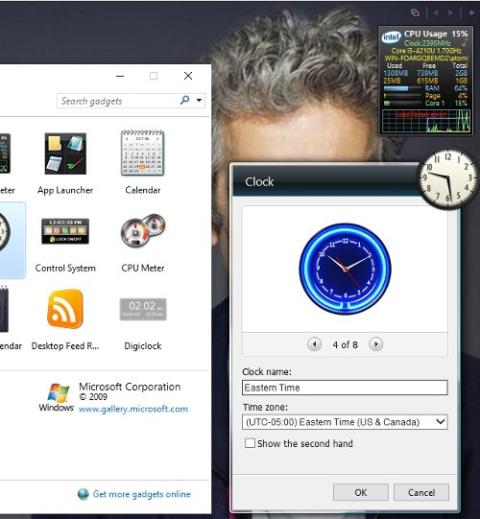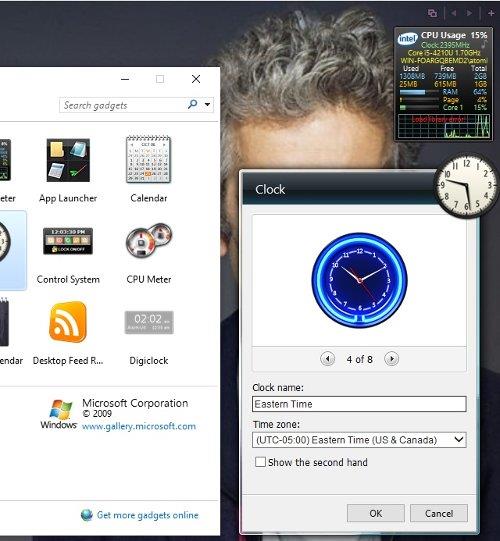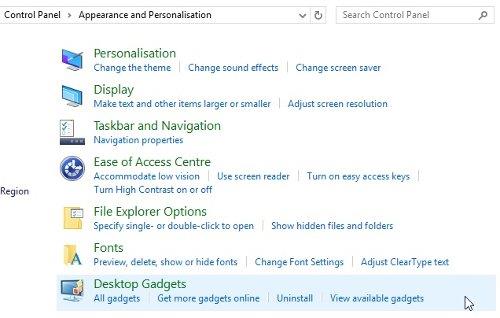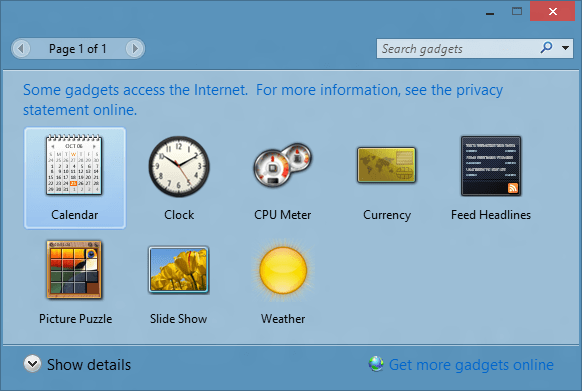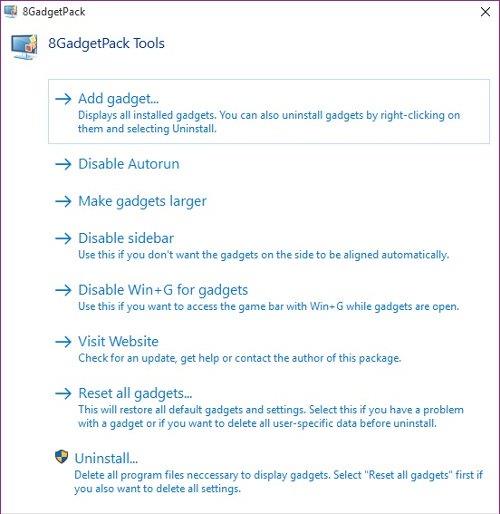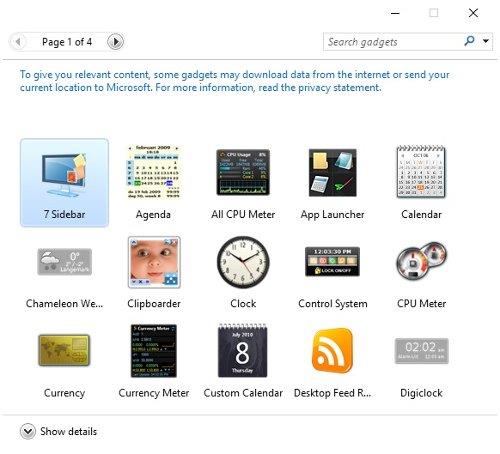Σας λείπουν Gadgets (βοηθητικά προγράμματα) στην επιφάνεια εργασίας των Windows; Είναι μικρά εργαλεία στην οθόνη του υπολογιστή σας που εμφανίζουν την τρέχουσα ταχύτητα ή το ρολόι της CPU, τον καιρό ή άλλα μικρά γραφικά στοιχεία.
Αυτά τα εργαλεία που εισήχθησαν σε χρήση στα Windows Vista, αλλά σταμάτησαν στα Windows 8, λέγεται ότι δεν είναι πλέον κατάλληλα για την εποχή των ζωντανών διαδραστικών οθονών πλακιδίων. Επιπλέον, αυτά τα εργαλεία είναι πολύ εύθραυστα και αποτελούν ένα νόστιμο δόλωμα για τους χάκερ να διεισδύσουν στους υπολογιστές. Αργότερα, η Microsoft παρείχε μια ενημέρωση κώδικα για να διορθώσει αυτό το μειονέκτημα.
Εάν εξακολουθείτε να χρησιμοποιείτε τα Windows 7, μπορείτε να δείτε οδηγίες για τη δημιουργία gadget για Windows 7 εδώ.
Τι είναι τα Gadgets;
Εάν έχετε ξεχάσει ή απλά δεν έχετε ιδέα για τα Gadgets, θα βρείτε μια σύντομη εξήγηση. Με την έλευση των Windows Vista, τα Gadget είναι συμπαγείς εφαρμογές σε επιτραπέζιους υπολογιστές, καθώς και μίνι εφαρμογές που βασίζονται σε πρόγραμμα περιήγησης που βρίσκονται συνήθως στο iGoogle και ως "γραφικά στοιχεία" στο Mac OS X.
Οι χρήστες των Windows Vista και των Windows 7 μπορούν να προσθέσουν gadget στην πλαϊνή γραμμή και στο δεξί πλαίσιο της οθόνης (κρυμμένα στα Windows 7).
Με τα gadget, η οθόνη μπορεί να εμφανίσει μια ποικιλία πληροφοριών, από το ρολόι, τον τρέχοντα καιρό, την ταχύτητα της CPU και οποιαδήποτε δεδομένα RSS επιλέξετε. Όλες οι επιλογές του Gadget είναι πολύ χρήσιμες για υποστήριξη εργασίας και είναι εκπληκτικό να τις βλέπεις να αφαιρούνται εντελώς (αντί για επανασχεδιασμό και καλύτερη ασφάλεια).
Ωστόσο, τα Windows 10 πέτυχαν να συνδυάσουν τα Windows 8 με τα Windows 7, συνδυάζοντας ζωντανά πλακίδια με το μενού Έναρξη και για άλλη μια φορά κάνοντας την οθόνη πιο αποτελεσματική. Τα ζωντανά πλακίδια στα Windows 10 λειτουργούν αρκετά παρόμοια με τα gadget, για παράδειγμα, τα ζωντανά πλακίδια της εφαρμογής καιρού παρέχουν παρόμοιες ή πιο λεπτομερείς πληροφορίες από τα γραφικά στοιχεία καιρού. Αλλά το πρόβλημα είναι ότι αυτά τα ζωντανά πλακίδια δεν βρίσκονται στην επιφάνεια εργασίας, πρέπει να ανοίξουμε το μενού Έναρξη ή την οθόνη Έναρξης για να αποκτήσουμε πρόσβαση σε αυτά τα ζωντανά πλακίδια. Επομένως, πολλοί χρήστες εξακολουθούν να χάνουν gadget και θέλουν να τα εγκαταστήσουν ξανά, παρόλο που έχουν αλλάξει στα Windows 10.
Εάν είστε και εσείς ανάμεσά τους, χρησιμοποιήστε τα βοηθητικά προγράμματα που παρουσιάζει το Quantrimang.com παρακάτω για να εγκαταστήσετε Gadgets στα Windows 10.
Gadgets επιφάνειας εργασίας των Windows
Ίσως η αγαπημένη μου μέθοδος είναι τα Windows Desktop Gadgets επειδή είναι απλή και ελαφριά. Αυτή η λύση έχει σχεδιαστεί για να λειτουργεί με συμβατότητα πολλών γλωσσών με Windows 8.x και Windows 10.
Το Desktop Gadgets Installer δεν συνοδεύεται από "ουρά", που σημαίνει ότι δεν σας αναγκάζει να εγκαταστήσετε πρόσθετα εργαλεία, πρόσθετα ή ανεπιθύμητο λογισμικό. Αυτή είναι πραγματικά μια καλή ιδέα εάν θέλετε να εγκαταστήσετε Gadgets σε Windows 10 και Windows 8/8.1.
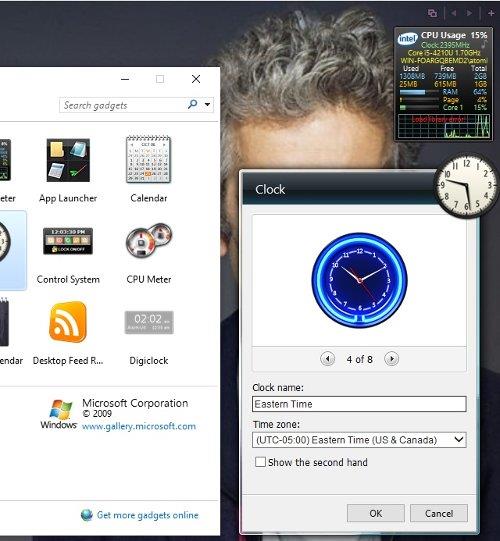
Πριν από την ενεργοποίηση, το DesktopgadgetsRevived-2.0.exe πρέπει να εξαχθεί από το αρχείο λήψης ZIP. Αφού ολοκληρώσετε την εγκατάσταση, κάντε δεξί κλικ στην επιφάνεια εργασίας και επιλέξτε Gadgets για να αποκτήσετε πρόσβαση στα παραδοσιακά βοηθητικά προγράμματα των Windows Vista/7.
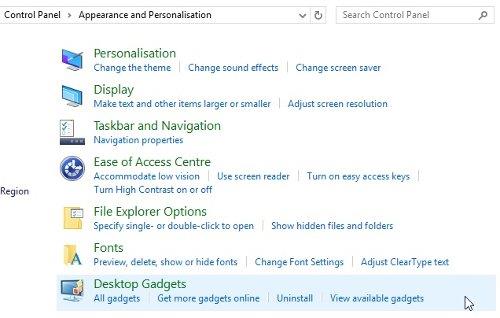
Θα δείτε αυτά τα gadget να προστίθενται από τον Πίνακα Ελέγχου > Εμφάνιση και Εξατομίκευση και μπορείτε να τα τοποθετήσετε στην επιφάνεια εργασίας κρατώντας και σύροντας το γραφικό στοιχείο στην επιθυμητή θέση. Αυτό είναι στην πραγματικότητα μια εναλλακτική λύση στα παραδοσιακά gadget, επομένως μπορείτε να κάνετε κλικ στο εικονίδιο του εργαλείου στη γωνία της οθόνης για να αλλάξετε το μέγεθος και τις ρυθμίσεις του gadget.
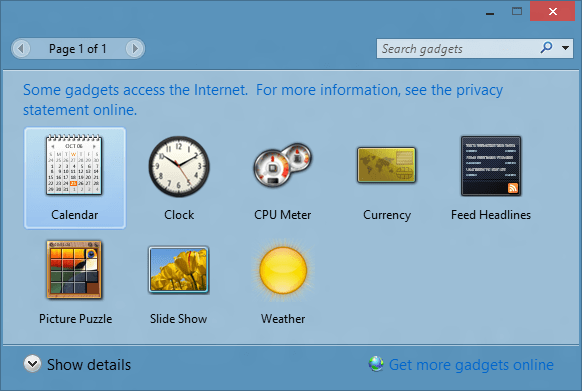
Τα gadget είναι διαθέσιμα στα Windows Desktop Gadgets
Ομοίως, το 8GadgetPack είναι επίσης το αρχικό Gadget για επιφάνεια εργασίας των Windows που έχει αποκατασταθεί για χρήση με τα Windows 10 με ισοδύναμες επιλογές όπως προσαρμογή, μεταφορά και αφαίρεση gadget.
8GadgetPack
Το 8GadgetPack είναι εντελώς δωρεάν και μπορεί να χρησιμοποιηθεί για Windows 8.x και Windows 10.
Πρώτα, κατεβάστε και εγκαταστήστε το 8GadgetPack. Υπάρχουν πολλές διαθέσιμες επιλογές με αυτό το εργαλείο, μπορείτε να τις βρείτε και να τις ενεργοποιήσετε πατώντας το κουμπί Windows + Q και πληκτρολογώντας 8GadgetPack .
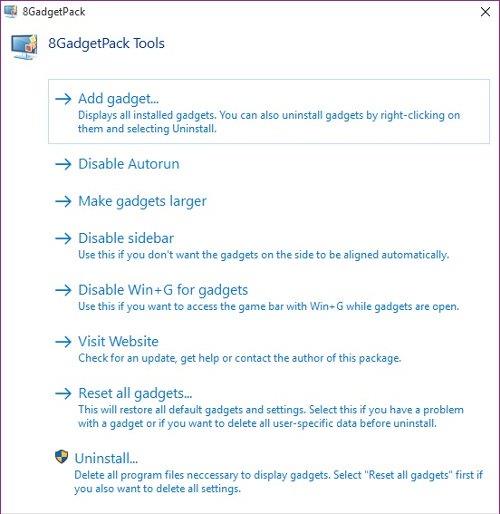
Τώρα μπορείτε να προσθέσετε, να επεξεργαστείτε το μέγεθος του Gadget ή ακόμα και να απεγκαταστήσετε αυτήν την εφαρμογή εάν δεν είστε ικανοποιημένοι.
Προσθήκη gadget
Και οι δύο εφαρμογές χρησιμοποιούν την παλιά μέθοδο Vista/Windows 7 για την προσθήκη gadget.
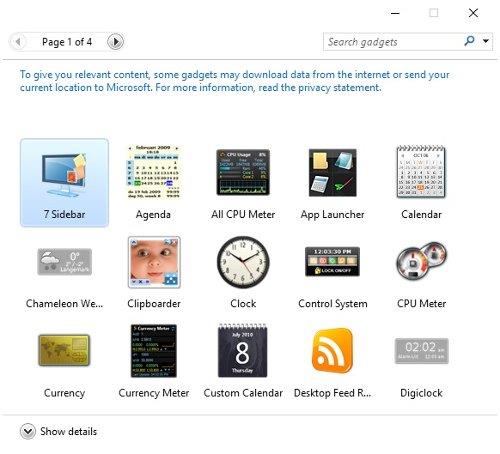
Πρώτα λοιπόν, κάντε δεξί κλικ στην επιφάνεια εργασίας και επιλέξτε Gadgets για να δείτε τη λίστα με τα διαθέσιμα gadget. Στη συνέχεια, το μόνο που χρειάζεται να κάνετε είναι να κάνετε διπλό κλικ στα αγαπημένα σας gadget (ή να τα μετακινήσετε από το παράθυρο στην επιφάνεια εργασίας) για να τα προσθέσετε στην επιθυμητή θέση χρησιμοποιώντας τον μικρό πίνακα ελέγχου 12 κουκκίδων στη δεξιά πλευρά της εικόνας της οθόνης.
Επιπλέον, το εργαλείο εργαλείο χρησιμοποιείται για την προσαρμογή του γραφικού στοιχείου. Για παράδειγμα, στο gadget Καιρός, μπορείτε να χρησιμοποιήσετε αυτό το εργαλείο για να ορίσετε την προτιμώμενη τοποθεσία και τη μονάδα μέτρησης θερμοκρασίας.
Για να καταργήσετε ένα Gadget, απλώς κάντε κλικ στο X στη δεξιά γωνία του gadget.
Μοντέρνο Gadget με βροχόμετρο
Εάν τα κλασικά gadget σας κουράζουν, υπάρχει μια άλλη επιλογή για εσάς. Είναι το Rainmeter, ένα εργαλείο προσαρμογής επιφάνειας εργασίας των Windows .
Το Rainmeter έχει επίσης βοηθητικά προγράμματα όπως ρολόι, στατιστικά υλικού, τρέχουσα πρόγνωση καιρού και καιρού,... αλλά με πιο μοναδικό στυλ.
Το Rainmeter θα ανοίξει έναν νέο κόσμο εργαλείων για εγκατάσταση και προσαρμογή βοηθητικών προγραμμάτων για τη βελτίωση της αποδοτικότητας της εργασίας. Θα παρασυρθείτε στον παράξενο και υπέροχο κόσμο των οθονών προσαρμοσμένων θεμάτων με πληροφορίες που εμφανίζονται οπουδήποτε θέλετε, κάνοντας την ψηφιακή σας ζωή λίγο πιο ενδιαφέρουσα.
Αναφορά: Πώς να χρησιμοποιήσετε το Rainmeter Widget για να δημιουργήσετε γραφικά στοιχεία για Windows 10
Ποια νέα εφαρμογή Gadget θα χρησιμοποιήσετε;
Τα gadget μπορούν ακόμα να προστεθούν στα Windows 10. Αυτό είναι εξαιρετικό για όποιον θέλει να ξαναζήσει τις μέρες των Windows 7 και να μεγιστοποιήσει την παραγωγικότητα. Για παράδειγμα, η χρήση ενός ρολογιού που έχει ρυθμιστεί σε μια ξένη ζώνη ώρας μπορεί να είναι ανεκτίμητη όταν εργάζεστε με ομογενείς ή απλώς για να δείτε την ώρα των συγγενών που ζουν στο εξωτερικό πριν τους καλέσετε. Επιπλέον, υπάρχουν 7 χρήσιμα gadget για Windows που πρέπει να γνωρίζετε.
Αξίζει να δοκιμάσετε όλες τις παραπάνω μεθόδους. Για μένα προσωπικά, μου αρέσουν τα Windows Desktop Gadget λόγω της απλής και εύκολης εγκατάστασής τους.