Πώς να διαγράψετε το πρόχειρο στα Windows 10

Ξεκινώντας από την έκδοση 1809 (Ενημερώθηκε τον Οκτώβριο 2018), τα Windows 10 εισάγουν στους χρήστες μια εντελώς νέα δυνατότητα που ονομάζεται εμπειρία προχείρου.

Η δυνατότητα αντιγραφής και επικόλλησης είναι μια απλή, βασική λειτουργία που έχει και πρέπει να έχει κάθε μοντέλο smartphone ή tablet Android. Τα δεδομένα που αντιγράψατε θα αποθηκευτούν σε μια ειδική περιοχή του λειτουργικού συστήματος που ονομάζεται Πρόχειρο (προσωρινός δίσκος μνήμης). Επομένως, εάν γνωρίζετε πώς να έχετε πρόσβαση και να διαχειρίζεστε το Πρόχειρο, μπορείτε να επωφεληθείτε πλήρως και να προωθήσετε περαιτέρω την ικανότητα του Android να αντιγράφει και να επικολλά δεδομένα. Αρχή!
Πώς να βρείτε το Πρόχειρο στο Android χρησιμοποιώντας το Gboard
Το Gboard είναι το προεπιλεγμένο πληκτρολόγιο για το stock λειτουργικό σύστημα Android . Πιθανότατα χρησιμοποιείτε αυτό το πληκτρολόγιο εάν το τηλέφωνό σας δεν έχει επικάλυψη, όπως το OneUI της Samsung. Δείτε πώς μπορείτε να αποκτήσετε πρόσβαση στο πρόχειρο στο Gboard.
1. Ανοίξτε οποιαδήποτε εφαρμογή όπου μπορείτε να εισάγετε κείμενο, μετά πληκτρολογήστε το κείμενο που θέλετε να αντιγράψετε και επιλέξτε το. Αφού επιλέξετε κείμενο, το εικονίδιο του προχείρου θα εμφανιστεί στη γραμμή εργαλείων του πληκτρολογίου.
2. Εάν το εικονίδιο του προχείρου δεν εμφανίζεται, πατήστε το εικονίδιο μενού (τέσσερα τετράγωνα) για να εμφανιστεί το εικονίδιο του προχείρου. Στη συνέχεια, μπορείτε να το πατήσετε και να το σύρετε στην κορυφή του μενού, ώστε να είναι πάντα διαθέσιμο.
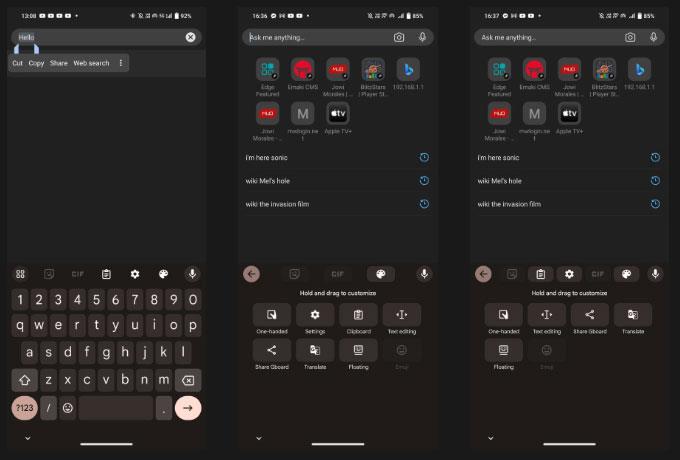
Βρείτε το εικονίδιο Πρόχειρο στο μενού του Gboard
3. Κάντε κλικ στο Πρόχειρο και βεβαιωθείτε ότι το ρυθμιστικό είναι ενεργοποιημένο. Διαφορετικά, πατήστε το ρυθμιστικό ή το κουμπί Ενεργοποίηση του προχείρου .
Τώρα που ξέρετε πώς να αποκτήσετε πρόσβαση στο πρόχειρο του Gboard, δείτε πώς μπορείτε να αντιγράψετε και να επικολλήσετε κείμενο. Πρώτα, επιλέξτε το κείμενο που θέλετε πατώντας δύο φορές τη λέξη που θέλετε να αντιγράψετε. Μπορείτε να προσαρμόσετε την επιλογή σύροντας οποιοδήποτε άκρο του δρομέα επιλογής. Όταν είστε ικανοποιημένοι με την επιλογή σας, το Cut | Θα εμφανιστεί το αντίγραφο . Κάντε κλικ στην Αντιγραφή και το επιλεγμένο κείμενο θα εμφανιστεί στο πρόχειρο.
Σημείωση : Όλα τα στοιχεία που αντιγράφετε θα αποθηκευτούν για μία ώρα όσο είναι ενεργό το πρόχειρο.
Εάν απλώς επικολλάτε το τελευταίο κείμενο που αντιγράψατε, απλώς πατήστε παρατεταμένα οποιοδήποτε πλαίσιο κειμένου ή παράθυρο εισαγωγής και πατήστε το εικονίδιο του προχείρου που δείχνει το κείμενο που αντιγράψατε και εμφανίζεται πάνω από το πληκτρολόγιο. Για να δείτε ολόκληρο το πρόχειρο με όλα τα στοιχεία που αντιγράψατε πρόσφατα, πατήστε το εικονίδιο μενού και μετά το εικονίδιο του προχείρου. Από εκεί, πατήστε οποιοδήποτε στοιχείο είναι αποθηκευμένο στο πρόχειρο για να το επικολλήσετε.
Διαχείριση του Πρόχειρου στο Gboard
Μπορείτε να διαχειριστείτε το περιεχόμενο του προχείρου πατώντας παρατεταμένα το αντιγραμμένο κείμενο στο πρόχειρο. Όταν το κάνετε αυτό, θα δείτε 3 επιλογές: Επικόλληση, Καρφίτσωμα και Διαγραφή.
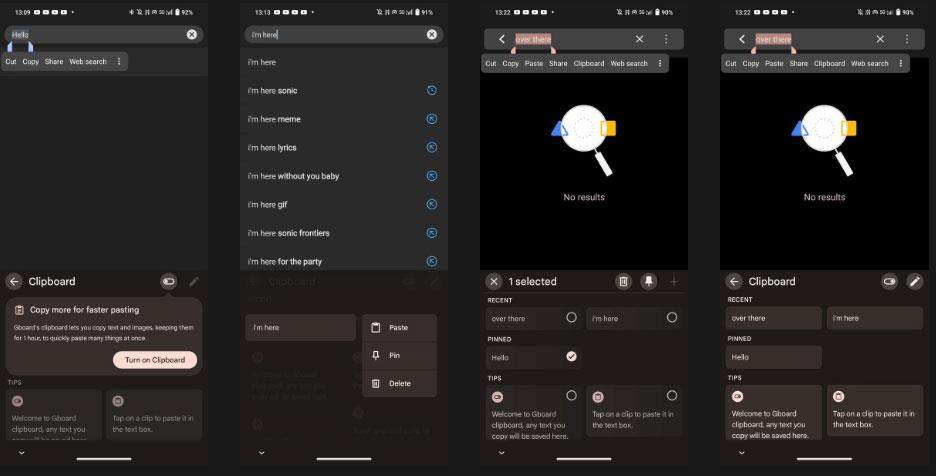
Επικολλήστε, καρφιτσώστε ή διαγράψτε ένα στοιχείο στο πρόχειρο του Gboard
Πατήστε το εικονίδιο του κάδου για να διαγράψετε το στοιχείο ή το εικονίδιο καρφίτσας για να το αποθηκεύσετε στο πρόχειρο. Εάν θέλετε να καρφιτσώσετε ή να διαγράψετε πολλά στοιχεία του προχείρου, πατήστε το εικονίδιο με το στυλό και επιλέξτε τα στοιχεία που θέλετε να αλλάξετε.
Με αυτό, μπορείτε πλέον να έχετε πρόσβαση στο πρόχειρό σας και να αποθηκεύετε στοιχεία σε αυτό. Και αν εξακολουθείτε να χρησιμοποιείτε αυτό το πληκτρολόγιο, το Gboard έχει ρυθμίσεις που πρέπει να ενεργοποιήσετε για να βελτιώσετε την εμπειρία πληκτρολόγησης.
Πώς να βρείτε το Πρόχειρο στο Microsoft SwiftKey
Εάν χρησιμοποιείτε το SwiftKey της Microsoft ως προεπιλεγμένο πληκτρολόγιο, μπορείτε επίσης να το χρησιμοποιήσετε για πρόσβαση στο πρόχειρο.
1. Ανοίξτε οποιαδήποτε εφαρμογή όπου μπορείτε να εισάγετε κείμενο και, στη συνέχεια, πατήστε οποιοδήποτε πλαίσιο κειμένου για να εμφανιστεί το πληκτρολόγιο SwiftKey.
2. Επιλέξτε το εικονίδιο μενού με τις τρεις κουκκίδες στη δεξιά πλευρά της γραμμής εργαλείων του πληκτρολογίου και, στη συνέχεια, πατήστε Ρυθμίσεις .
Εγκαταστήστε τις συντομεύσεις Swiftkey
3. Κάντε κλικ στην επιλογή Εμπλουτισμένη εισαγωγή > Πρόχειρο για να ανοίξετε τις ρυθμίσεις του Προχείρου.
4. Στο μενού Πρόχειρο, πατήστε το ρυθμιστικό Απομνημόνευση αντιγραμμένων στοιχείων και βεβαιωθείτε ότι είναι ενεργοποιημένο.
5. Όταν το πρόχειρο είναι ενεργοποιημένο, θα δείτε το εικονίδιο του προχείρου στο πληκτρολόγιο. Πατήστε το για να δείτε όλο το κείμενο που αντιγράψατε την τελευταία ώρα.
6. Εάν θέλετε να αποθηκεύσετε το αντιγραμμένο κείμενο στο πρόχειρο, απλώς πατήστε το εικονίδιο της καρφίτσας και θα είναι μόνιμα εκεί. Μπορείτε επίσης να αναδιατάξετε το αντιγραμμένο κείμενο πατώντας και σύροντάς το στην επιθυμητή θέση.
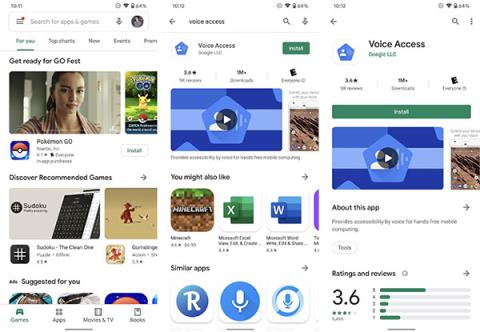
Πρόχειρο Swiftkey
Η αντιγραφή και επικόλληση κειμένου ή εικόνων με το Microsoft SwiftKey είναι παρόμοια με το Gboard - απλώς επιλέξτε το κείμενο ή το στοιχείο που θέλετε να αντιγράψετε, πατήστε Αντιγραφή στη γραμμή μενού που εμφανίζεται και, στη συνέχεια, κρατήστε πατημένο οποιοδήποτε παράθυρο εισαγωγής ή οποιοδήποτε κείμενο και επιλέξτε Επικόλληση στο μενού που εμφανίζεται.
Αν και δεν μπορείτε να διαγράψετε στοιχεία του προχείρου στο SwiftKey, σας επιτρέπει να κάνετε αντιγραφή και επικόλληση μεταξύ Windows 10 ή 11 και συσκευών Android, διευκολύνοντας την εργασία σε διαφορετικές συσκευές.
Βρείτε το Πρόχειρο στο πληκτρολόγιο Samsung
Εάν χρησιμοποιείτε τηλέφωνο Samsung, το πιθανότερο είναι ότι χρησιμοποιείτε την εφαρμογή Samsung Keyboard ως προεπιλεγμένο πληκτρολόγιο. Επομένως, εάν θέλετε να αντιγράψετε και να αποθηκεύσετε κείμενο στο πρόχειρο, δείτε πώς μπορείτε να το ενεργοποιήσετε.
1. Μεταβείτε στις Ρυθμίσεις > Γενική διαχείριση > Λίστα πληκτρολογίου και προεπιλογή > Προεπιλεγμένο πληκτρολόγιο και επιλέξτε Πληκτρολόγιο Samsung . Πατήστε το εικονίδιο γρανάζι για να ανοίξετε τις ρυθμίσεις πληκτρολογίου Samsung.
Ανοίξτε τις ρυθμίσεις πληκτρολογίου Samsung
2. Κάντε κύλιση προς τα κάτω στην επιλογή Στυλ και διάταξη και κάντε κλικ στο ρυθμιστικό στη γραμμή εργαλείων Πληκτρολόγιο για ενεργοποίηση.
3. Αφού ενεργοποιήσετε τη γραμμή εργαλείων Samsung Keyboard, ανοίξτε οποιαδήποτε εφαρμογή όπου μπορείτε να εισαγάγετε κείμενο και πατήστε οποιοδήποτε πλαίσιο κειμένου για να εμφανιστεί το Πληκτρολόγιο Samsung.
4. Εάν δεν βλέπετε το εικονίδιο Πρόχειρο στη γραμμή εργαλείων του πληκτρολογίου σας, πατήστε το εικονίδιο με τις τρεις κουκκίδες για να εμφανιστεί το μενού ρυθμίσεων.
5. Σύρετε μέσα από το μενού ρυθμίσεων για να βρείτε το εικονίδιο Πρόχειρο. Πατήστε και σύρετέ το στην κορυφή της γραμμής εργαλείων του πληκτρολογίου για εύκολη πρόσβαση στο πρόχειρο κάθε φορά που ανοίγετε το Πληκτρολόγιο Samsung.
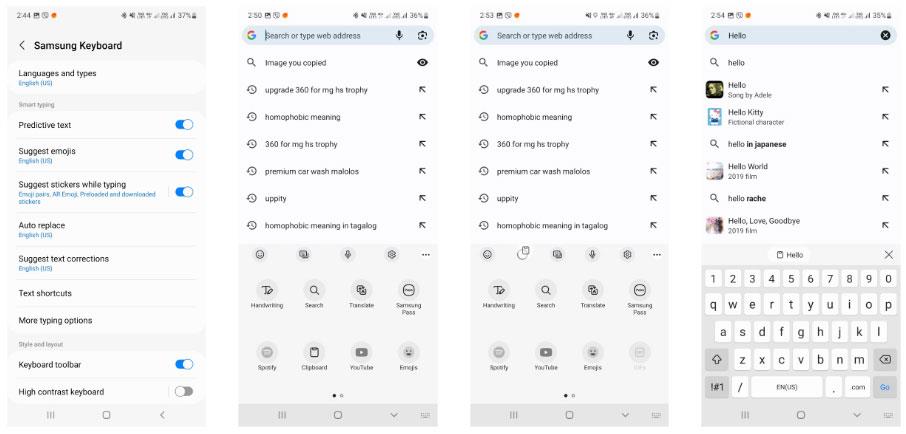
Εικονίδιο προχείρου στο πληκτρολόγιο Samsung
6. Πατήστε το εικονίδιο Πρόχειρο για να εμφανίσετε τα στοιχεία που αντιγράψατε. Για να καρφιτσώσετε ή να διαγράψετε ένα στοιχείο, πατήστε την καρφίτσα ή το εικονίδιο του κάδου απορριμμάτων και, στη συνέχεια, επιλέξτε το στοιχείο ή τα στοιχεία που θέλετε να καρφιτσώσετε ή να διαγράψετε και πατήστε Τέλος .
Όπως και οι άλλες εφαρμογές πληκτρολογίου παραπάνω, η αντιγραφή και επικόλληση στοιχείων με το πληκτρολόγιο Samsung είναι αρκετά απλή. Πατήστε παρατεταμένα ή πατήστε δύο φορές τη λέξη που θέλετε να επιλέξετε και, στη συνέχεια, πατήστε Αντιγραφή στη γραμμή μενού που εμφανίζεται. Από εκεί, πατήστε παρατεταμένα σε οποιαδήποτε καταχώρηση κειμένου ή παράθυρο και, στη συνέχεια, πατήστε Επικόλληση στη γραμμή μενού που εμφανίζεται.
Ξεκινώντας από την έκδοση 1809 (Ενημερώθηκε τον Οκτώβριο 2018), τα Windows 10 εισάγουν στους χρήστες μια εντελώς νέα δυνατότητα που ονομάζεται εμπειρία προχείρου.
Μπορεί να μην το γνωρίζετε, αλλά τα Windows 10 υποστηρίζουν πλέον τη δυνατότητα συγχρονισμού του προχείρου τους με άλλα λειτουργικά συστήματα, όπως το Android.
Η δυνατότητα αντιγραφής και επικόλλησης είναι μια απλή, βασική λειτουργία που έχει κάθε smartphone ή tablet Android.
Η δυνατότητα αντιγραφής και επικόλλησης είναι μια βασική, απλή λειτουργία που έχει και πρέπει να έχει κάθε λειτουργικό σύστημα.
Το ιστορικό του προχείρου των Windows έλαβε μεγάλη ώθηση με την ενημέρωση Οκτωβρίου των Windows 10.
Το Πρόχειρο είναι ένα εξαιρετικά σημαντικό στοιχείο στα Windows ειδικότερα και στις πλατφόρμες λειτουργικών συστημάτων γενικότερα.
Η διαχείριση προχείρου έχει υποβληθεί σε γενική επισκευή στα Windows 11. Η διαχείριση προχείρου είναι μια βασική δυνατότητα για πολλούς χρήστες.
Μέσω των δυνατοτήτων μετατροπής ομιλίας σε κείμενο σε πραγματικό χρόνο που είναι ενσωματωμένες σε πολλές εφαρμογές εισαγωγής σήμερα, έχετε μια γρήγορη, απλή και ταυτόχρονα εξαιρετικά ακριβή μέθοδο εισαγωγής.
Τόσο οι υπολογιστές όσο και τα smartphone μπορούν να συνδεθούν στο Tor. Ο καλύτερος τρόπος για να αποκτήσετε πρόσβαση στο Tor από το smartphone σας είναι μέσω του Orbot, της επίσημης εφαρμογής του έργου.
Το oogle αφήνει επίσης ένα ιστορικό αναζήτησης που μερικές φορές δεν θέλετε να δει κάποιος που δανείζεται το τηλέφωνό σας σε αυτήν την εφαρμογή αναζήτησης Google. Πώς να διαγράψετε το ιστορικό αναζήτησης στο Google, μπορείτε να ακολουθήσετε τα παρακάτω βήματα σε αυτό το άρθρο.
Παρακάτω είναι οι καλύτερες ψεύτικες εφαρμογές GPS στο Android. Είναι όλα δωρεάν και δεν απαιτεί να κάνετε root το τηλέφωνο ή το tablet σας.
Φέτος, το Android Q υπόσχεται να φέρει μια σειρά από νέες δυνατότητες και αλλαγές στο λειτουργικό σύστημα Android. Ας δούμε την αναμενόμενη ημερομηνία κυκλοφορίας του Android Q και των κατάλληλων συσκευών στο παρακάτω άρθρο!
Η ασφάλεια και το απόρρητο γίνονται όλο και περισσότερο μείζονες ανησυχίες για τους χρήστες smartphone γενικά.
Με τη λειτουργία "Μην ενοχλείτε" του Chrome OS, μπορείτε να σβήσετε αμέσως τις ενοχλητικές ειδοποιήσεις για έναν πιο εστιασμένο χώρο εργασίας.
Ξέρετε πώς να ενεργοποιήσετε τη λειτουργία παιχνιδιού για να βελτιστοποιήσετε την απόδοση του παιχνιδιού στο τηλέφωνό σας; Αν όχι, ας το εξερευνήσουμε τώρα.
Εάν θέλετε, μπορείτε επίσης να ορίσετε διαφανείς ταπετσαρίες για ολόκληρο το τηλεφωνικό σύστημα Android χρησιμοποιώντας την εφαρμογή Designer Tools, συμπεριλαμβανομένης της διεπαφής εφαρμογής και της διεπαφής ρυθμίσεων συστήματος.
Κυκλοφορούν όλο και περισσότερα μοντέλα τηλεφώνων 5G, που κυμαίνονται από σχέδια, τύπους έως τμήματα. Μέσω αυτού του άρθρου, ας εξερευνήσουμε αμέσως τα μοντέλα τηλεφώνων 5G που θα κυκλοφορήσουν αυτόν τον Νοέμβριο.













