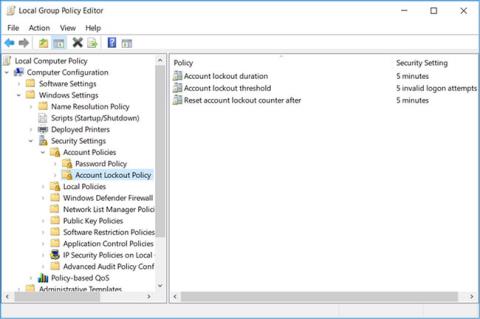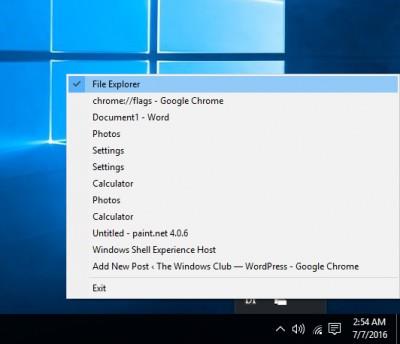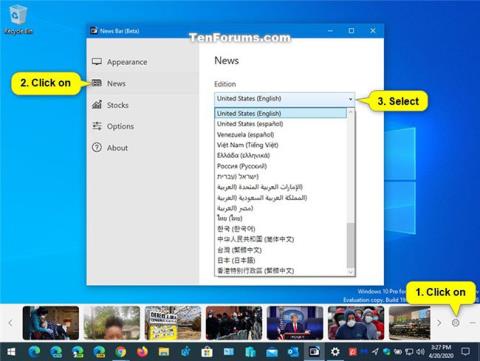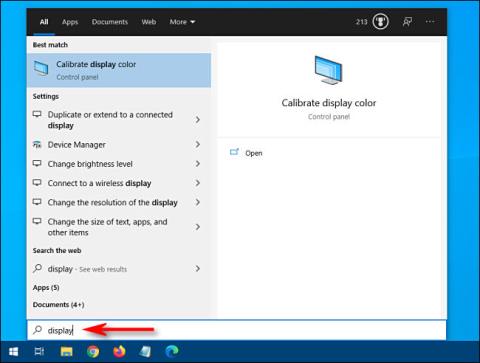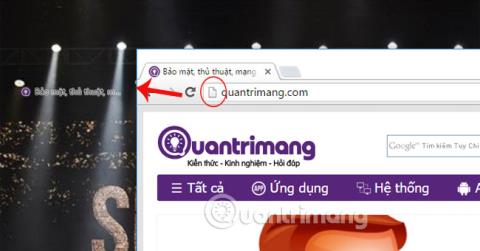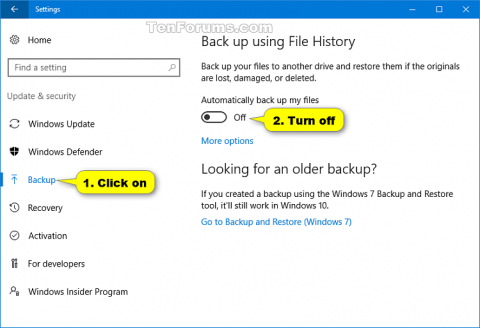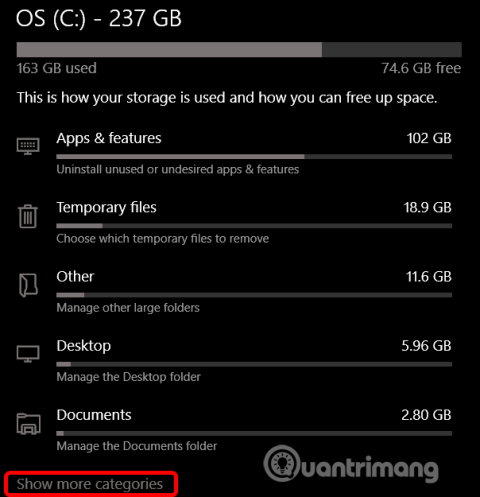Hvis nogen har adgang til din pc, kan de prøve at logge ind på enheden ved at gætte din adgangskode. Dette kan udgøre en alvorlig sikkerhedstrussel - især hvis de knækker din adgangskode. For at beskytte dig selv mod dette, kan du begrænse antallet af mislykkede loginforsøg på din pc.
Du kan konfigurere disse indstillinger via den lokale gruppepolitikeditor eller kontrolpanelet. Læs videre for at lære, hvordan du begrænser antallet af mislykkede loginforsøg på Windows 10.
Begræns antallet af mislykkede loginforsøg via Local Group Policy Editor
Hvis din pc kører Windows 10 Home Edition, skal du først lære, hvordan du får adgang til Local Group Policy Editor i Windows Home. Ellers for alle andre Windows 10-versioner kan du her se, hvordan du kan begrænse antallet af mislykkede loginforsøg ved hjælp af Local Group Policy Editor.
1. Tryk på Windows-tasten + R , skriv gpedit.msc og tryk på Enter for at åbne Local Group Policy Editor .
2. I navigationsruden i venstre side skal du navigere til Computerkonfiguration > Windows-indstillinger > Sikkerhedsindstillinger > Kontopolitikker > Kontolåsningspolitik .
3. Klik på tasten Kontolåsningspolitik . Du vil se følgende 3 indstillinger i højre rude: Kontolåsningsvarighed, Kontolåstærskel og Nulstil kontolåsetæller efter .

Klik på tasten Kontolåsningspolitik
Indstilling af tærskelpolitikken for kontolås giver dig mulighed for at begrænse antallet af loginforsøg på din pc. Brugere vil ikke være i stand til at få adgang til din låste konto, før du nulstiller kontoen, eller det tidspunkt, du har angivet i politikken for kontolåsningsvarighed, udløber.
For at konfigurere kontolåstærskel skal du indstille en værdi fra 1-999. Dette tal bestemmer antallet af loginforsøg, der er tilladt på din pc, før din konto låses. Indstilling af værdien til 0 vil ikke låse din konto - uanset hvor mange adgangskodeforsøg nogen foretager.
1. For at konfigurere denne indstilling skal du dobbeltklikke på politikindstillingen for kontolåstærskel .
2. Angiv din ønskede tærskelværdi for låsning i boksen Konto vil låse ud efter .
3. Klik på Anvend > OK .

Konfigurer kontolåstærskel
Indstilling af politikken Nulstil kontolåstæller efter hjælper med at bestemme antallet af minutter, der går, før din konto låses. Denne indstilling kræver først, at du definerer politikindstillingen for kontolåstærskel .
Du kan f.eks. indstille tærsklen for kontolås til 5 forsøg og nulstil kontolåstæller efter politikken til 5 minutter. Dette vil give brugeren 5 adgangskodeforsøg inden for 5 minutter, før kontoen låses. Du kan angive et tal fra et til 99.999 minutter, når du konfigurerer tælleren Nulstil kontolås efter politikindstilling .
1. For at konfigurere denne indstilling skal du dobbeltklikke på Nulstil kontolåstæller efter politikindstilling .
2. Angiv en værdi i feltet Nulstil kontolåsning efter boksen .
3. Klik på Anvend > OK .

Installer politik Nulstil kontolåstæller efter
Indstillingen Kontolåsningsvarighed bestemmer, hvor længe din konto vil være låst, før den automatisk låses op. Ligesom indstillingen Nulstil kontolåstæller , kræver denne indstilling, at du bestemmer indstillingsværdien for politikken for kontolåsning .
Du kan f.eks. indstille tærskelværdien for kontolås til 5 forsøg og varigheden af kontolåsning til 5 minutter.
Hvis brugeren indtaster den forkerte adgangskode i alle 5 forsøg, vil din konto blive låst i 5 minutter, før den automatisk låses op. Afhængigt af hvor længe du vil låse din konto, kan du vælge en værdi fra én til 99.999 minutter. Alternativt kan du vælge 0, hvis du vil låse din konto, indtil du låser den op manuelt.
1. For at konfigurere denne indstilling skal du dobbeltklikke på indstillingen Kontolåsningsvarighed .
2. Angiv en værdi i boksen Konto er spærret for .
3. Klik på Anvend > OK .

Indstil politik Varighed af kontolås
Når du er færdig, skal du lukke Local Group Policy Editor og genstarte din pc for at gemme disse ændringer.
Begræns antallet af mislykkede loginforsøg via kommandoprompt
Åbn kommandoprompt med administratorrettigheder .
For at konfigurere kontolåstærskel skal du indtaste følgende kommando i kommandoprompt :
net accounts /lockoutthreshold:5
Du kan erstatte værdien i kommandoprompt med en hvilken som helst værdi fra 1 til 999 . Dette vil bestemme antallet af mislykkede loginforsøg, som pc'en tillader.
Din konto bliver automatisk låst, hvis brugeren indtaster en forkert adgangskode og overskrider spærringstærskelværdien. Alternativt kan du vælge 0 , hvis du ikke ønsker at låse din konto uanset antallet af mislykkede loginforsøg. Tryk på Enter efter at have valgt en værdi.
For at konfigurere Nulstil kontolåstæller skal du indtaste følgende kommando i kommandoprompt:
net accounts /lockoutwindow:5
Du kan erstatte værdien i kommandoprompt med et tal mellem 1 og 99.999 . Dette bestemmer antallet af minutter, der skal gå, før din konto låses. Tryk på Enter efter at have valgt en værdi.
For at konfigurere kontolåseperioden skal du indtaste følgende kommando i kommandoprompt:
net accounts /lockoutduration:5
Du kan erstatte værdien i kommandoprompt med et tal fra 1 til 99.999. Dette afgør, hvor længe din konto vil være låst, før den automatisk låses op. Hvis du indstiller værdien til 0 , vil din konto blive låst, indtil du låser den op manuelt. Tryk på Enter efter at have valgt en værdi.
Når du er færdig, skal du lukke kommandoprompten og genstarte din pc for at gemme ændringerne.
Håber du har succes.