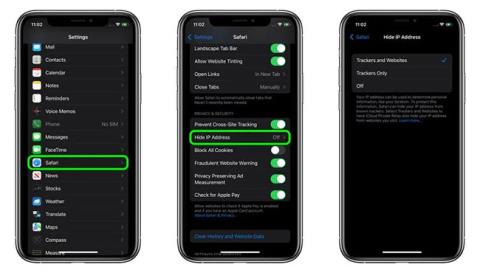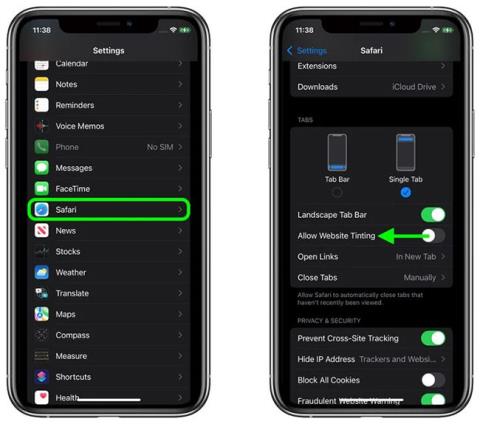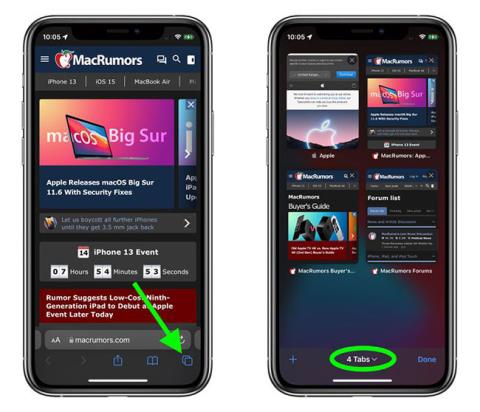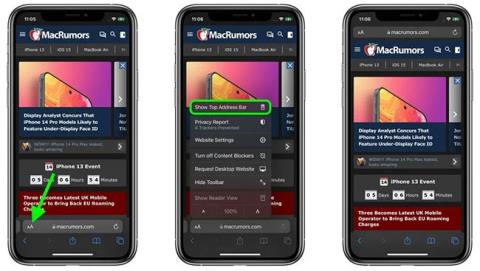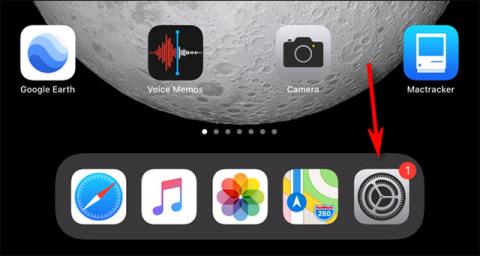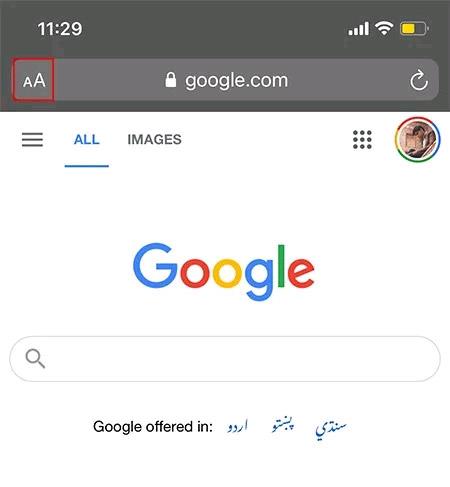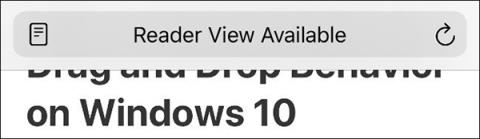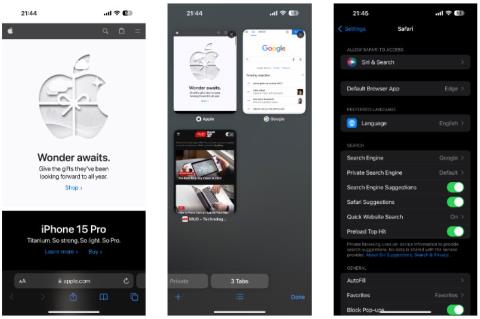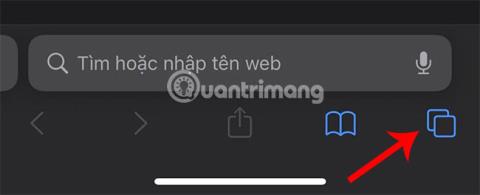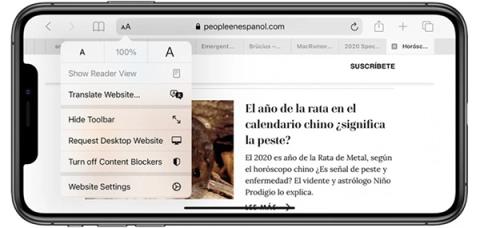Instruktioner til installation af Google Chrome som standardbrowser på iOS 14

Denne artikel vil guide dig, hvordan du installerer Google Chrome som standardbrowser på iOS 14.
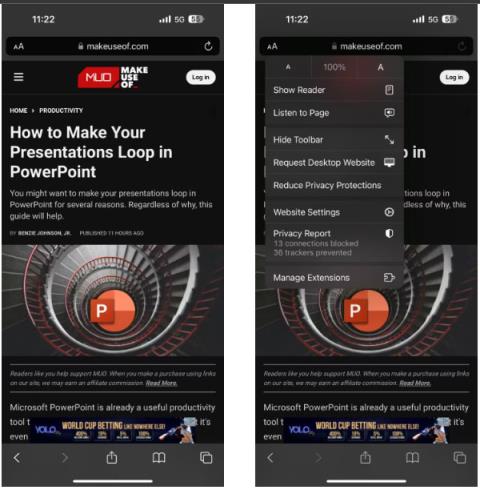
Hvis du ofte har svært ved at finde tid til at læse artikler på nettet, kan Safaris "Lyt til side"-funktion i iOS 17 være en livredder for dig. Nu kan du lytte til artikler på farten, og her er hvordan du bruger funktionen.
Sådan bruger du Safaris Lyt til side-funktion på iPhone eller iPad
For at Lyt til side skal fungere, skal du have, at websiden - hvis indhold du vil læse - er kompatibel med Læservisning i Safari . En nem måde at se, om et websted understøtter Reader View, er ved at kigge efter dokumentikonet i venstre side af adresselinjen, der vises et øjeblik, når du indlæser en side.
Hvis det er tilgængeligt, kan du følge trinene nedenfor for at bruge Safaris Lyt til side-funktion:
1. Start Safari og åbn den artikel, du vil have Siri til at læse for dig.
2. Klik på Aa -ikonet i adresselinjen, og vælg indstillingen Lyt til side fra pop op-menuen.
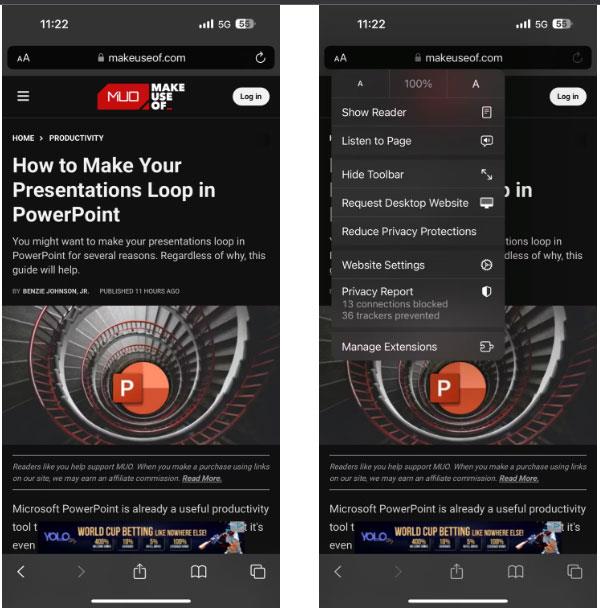
Få adgang til indstillingen Lyt til side fra Safari-adresselinjen
3. Siri vil nu begynde at læse artiklen, og et højttalerikon, der indikerer det samme, vises i adresselinjen.
4. Tryk på højttalerikonet, og vælg Listening Controls fra pop op-menuen for at få vist kontrolmuligheder.
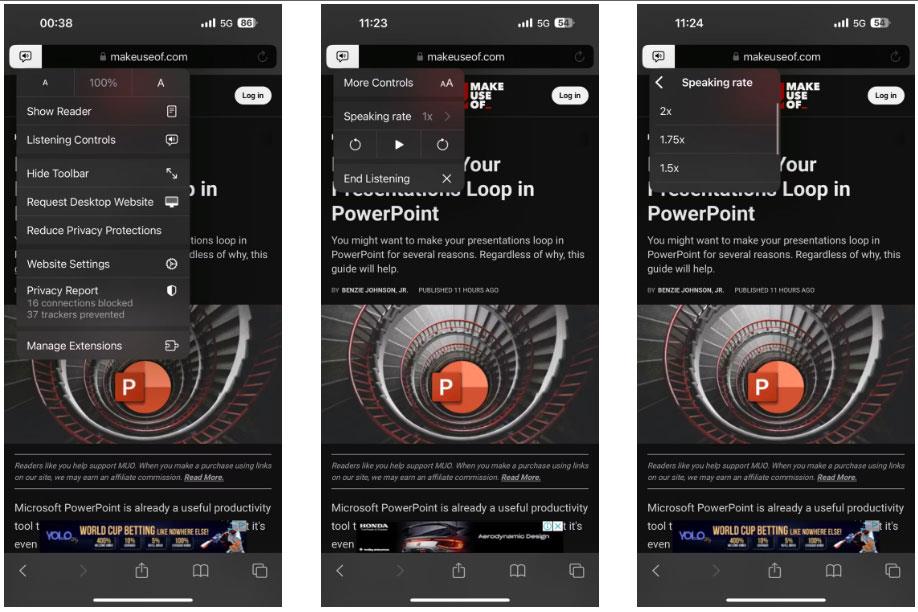
Mulighed for lyttekontrol i Safari-adresselinjen
5. Fra dette pop op-vindue kan du pause/genoptage afspilning, springe til næste sætning, vende tilbage til forrige sætning, ændre Siris talehastighed og afslutte lyttesessionen.
iOS placerer også afspilningskontroller på låseskærmen for hurtig og nem adgang. Og hvis du ikke kan lide stemmen, der læser indhold, kan du ændre Siris stemme på iPhone.
Derudover kan du bede Siri om at læse en artikel for dig, efter du har åbnet et understøttet websted ved at sige: "Hej Siri, læs dette!" eller "Hej Siri, jeg vil lytte til denne side". Når Siri begynder at læse, kan du få adgang til og bruge lyttekontrolfunktionerne som nævnt ovenfor.
Muligheden for at læse websider er en smart tilføjelse til Safari. Denne funktion fungerer ganske godt, og Siri håndterer læsning af indhold på en letforståelig måde. Det er ideelt, når du vil se noget webindhold håndfrit; Du kan drage fordel af denne funktion, mens du kører.
Denne artikel vil guide dig, hvordan du installerer Google Chrome som standardbrowser på iOS 14.
I iOS 15 opdaterede Apple funktionen Intelligent Tracking Prevention i Safari for at forhindre trackere i at få adgang til din IP-adresse for at oprette en profil om dig.
Farvefunktionen fungerer, når farven på Safari-grænsefladen ændrer sig omkring faner, bogmærker og navigationsknapområder for at matche farven på det websted, du ser.
Fanegrupper er en ny Safari-funktion introduceret i iOS 15, der har til formål at gøre organisering og lagring af åbne browserfaner mere overskuelig uden at skulle aktivere disse faner.
I løbet af betafasen af iOS 15 tilføjede Apple et nyt Safari-designelement, der flyttede URL'er og fanegrænseflader til bunden af skærmen, en beslutning, der straks forårsagede kontroverser med iPhone-brugere.
Standardwebbrowseren på iPhone og iPad - Safari - understøtter en funktion, der giver brugerne mulighed for at lukke alle åbne faner i browseren på én gang.
På Safari-browseren til iPad er bogmærkeområdet også klassificeret og personliggjort mere detaljeret med et afsnit kaldet Favoritter.
Den seneste version af Safari i iOS giver dig nu mulighed for nemt at administrere dine privatlivsindstillinger i browseren på et "mikro"-niveau.
iPhone har en masse skjulte funktioner, der hjælper dig med at få en bedre læse- eller websurfoplevelse.
Selvom Apples oprindelige Safari-browser er velegnet til de fleste mennesker, foretrækker du måske en anden mulighed, der fungerer bedre for dig. Med så mange tredjepartsmuligheder tilgængelige for iOS, kan det være svært at beslutte, hvilken man skal vælge.
For at gøre opdeling nemmere end nogensinde, tilbyder Safari en funktion kaldet fanegrupper.
Apple har tilføjet en masse forbedringer til de tilgængelige apps på iPhone, og Safari er ingen undtagelse. Denne artikel vil opsummere alle de nyeste funktioner i Safari-webbrowseren på iOS 14.
Hvis du ofte har svært ved at finde tid til at læse artikler på nettet, kan Safaris "Lyt til side"-funktion i iOS 17 være en livredder for dig.
Sound Check er en lille, men ret nyttig funktion på iPhone-telefoner.
Fotos-appen på iPhone har en hukommelsesfunktion, der opretter samlinger af fotos og videoer med musik som en film.
Apple Music har vokset sig usædvanligt stor siden den første gang blev lanceret i 2015. Til dato er det verdens næststørste betalte musikstreamingplatform efter Spotify. Ud over musikalbum er Apple Music også hjemsted for tusindvis af musikvideoer, døgnåbne radiostationer og mange andre tjenester.
Hvis du vil have baggrundsmusik i dine videoer, eller mere specifikt, optage sangen, der afspilles som videoens baggrundsmusik, er der en ekstrem nem løsning.
Selvom iPhone indeholder en indbygget Weather-app, giver den nogle gange ikke nok detaljerede data. Hvis du vil tilføje noget, er der masser af muligheder i App Store.
Ud over at dele billeder fra album, kan brugere tilføje fotos til delte album på iPhone. Du kan automatisk tilføje billeder til delte album uden at skulle arbejde fra albummet igen.
Der er to hurtigere og enklere måder at konfigurere en nedtælling/timer på din Apple-enhed.
App Store indeholder tusindvis af fantastiske apps, du ikke har prøvet endnu. Almindelige søgetermer er muligvis ikke nyttige, hvis du vil opdage unikke apps, og det er ikke sjovt at gå i gang med endeløs scrolling med tilfældige søgeord.
Blur Video er et program, der slører scener eller ethvert indhold, du ønsker på din telefon, for at hjælpe os med at få det billede, vi kan lide.
Denne artikel vil guide dig, hvordan du installerer Google Chrome som standardbrowser på iOS 14.