Sådan optager du video med musik, der afspilles på iPhone

Hvis du vil have baggrundsmusik i dine videoer, eller mere specifikt, optage sangen, der afspilles som videoens baggrundsmusik, er der en ekstrem nem løsning.

KDE Connect er et program, der giver dig mulighed for at forbinde din Android-smartphone til din Linux-pc. Det har været tilgængeligt i Play Butik i mange år og er blevet et værdifuldt værktøj for Android- og Linux-brugere.
Men hvis du ejer en iOS-enhed, kan du ikke bruge KDE Connect og skal bruge andre programmer til at synkronisere din iPhone med din Linux-computer. Men dette har endelig ændret sig. Nu, med lanceringen af KDE Connect-appen i App Store, kan du tilslutte din iPhone til din Linux-pc.
Her er, hvordan du parrer din iPhone med en Linux-computer og udfører forskellige handlinger ved hjælp af KDE Connect.
Sådan downloades KDE Connect på iPhone og Linux
For at forbinde din iPhone eller iPad til din Linux-pc skal du først downloade og installere KDE Connect-appen på din iPhone og Linux-computer.
På iPhone skal du downloade og installere KDE Connect fra App Store.
Download KDE Connect til iPhone | iPad
Dernæst skal du også bruge KDE Connect-klienten på dit Linux-skrivebord. Hvis du bruger en af KDE's Plasma-distributioner, har du muligvis allerede KDE Connect installeret på dit system. I så fald skal du bare opdatere det fra Software Manager.
På den anden side, hvis du bruger en anden Linux-distribution, skal du gå til din respektive softwareadministrator, søge efter KDE Connect og KDE Connect Indicator, installere dem på dit system.
Sådan forbinder du iPhone til Linux-pc
Når du har installeret appen og KDE Connect-klienten på din iPhone og Linux-computer, er det sådan, du forbinder dem:
1. Tilslut både din iPhone og din Linux-pc til det samme netværk.
2. Aktiver KDE Connect-appen på din iPhone og KDE Connect-klienten på din Linux-computer. I nogle tilfælde vil du ikke se KDE Connect-klienten på dit skrivebord med det samme, så du skal højreklikke på dens ikon i systembakken og klikke på Konfigurer for at vise den. .
3. Tjek nu dit enhedsnavn i KDE Connect-appen på din Linux-pc.
4. Vend tilbage til KDE Connect-appen på iPhone, og du vil se navnet på din Linux-pc i afsnittet Discovered Devices . Hvis du ikke kan se din pc her, skal du trække skærmen ned for at opdatere. Eller tryk på ikonet med tre prikker øverst til højre, og vælg Opdater opdagelse .
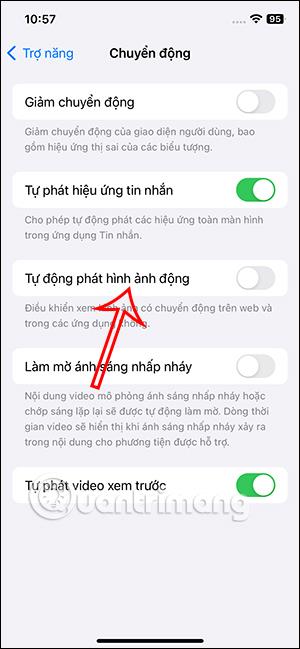
Vælg Opdater opdagelse
5. Klik på pc-navnet, og tryk på knappen Par i den følgende prompt for at starte parringsprocessen.
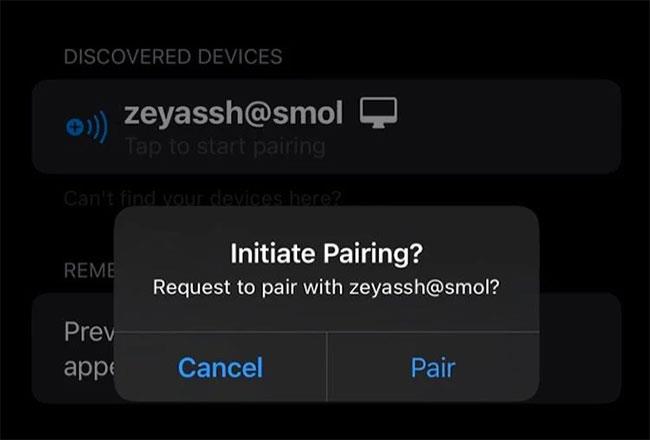
Tryk på knappen Par
6. Så snart du gør det, vil du se en prompt på din pc, der beder dig bekræfte parringsanmodningen fra din enhed. Klik på Accepter.
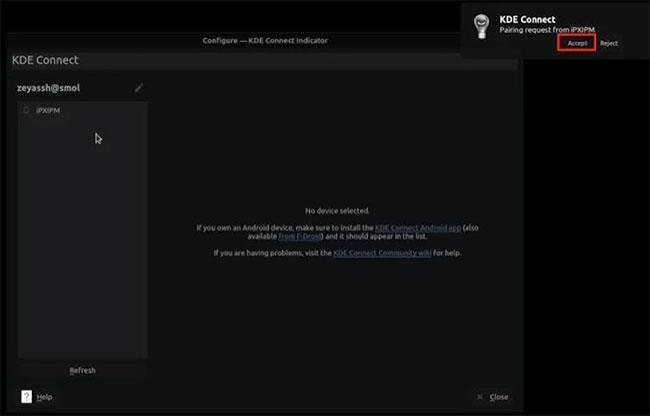
Klik på Accepter
7. KDE Connect vil parre din iPhone med din Linux-pc nu. Du kan bekræfte, om parringen var vellykket eller ej, ved at se dit pc-navn vises i grønt på KDE Connect-appen på iPhone og omvendt.
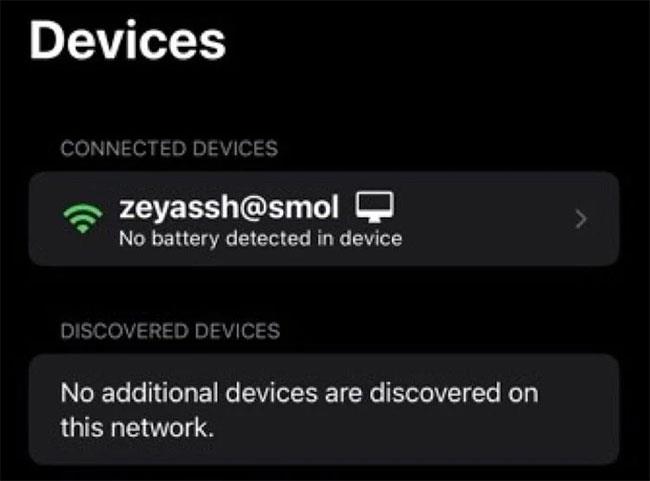
KDE Connect vil parre din iPhone med din Linux-pc
Sådan udføres operationer mellem enheder via KDE-forbindelse
Nu hvor du har konfigureret KDE Connect på dine enheder og parret dem sammen, her er alle de ting, du nu kan gøre mellem dine tilsluttede enheder via KDE Connect:
1. Ping
Før du udfører nogen handlinger mellem din pc og parrede iPhone, skal du kontrollere, om begge er parret og kan forbindes. KDE Connect giver dig mulighed for at gøre dette via Ping-handlingen.
For at bruge den skal du gå til KDE Connect-klienten på din pc og trykke på det parrede iPhone-navn. Klik derefter på Send ping- knappen i øverste højre hjørne. Hvis enhederne er parret korrekt, vil du modtage en ping-advarsel på din iPhone.
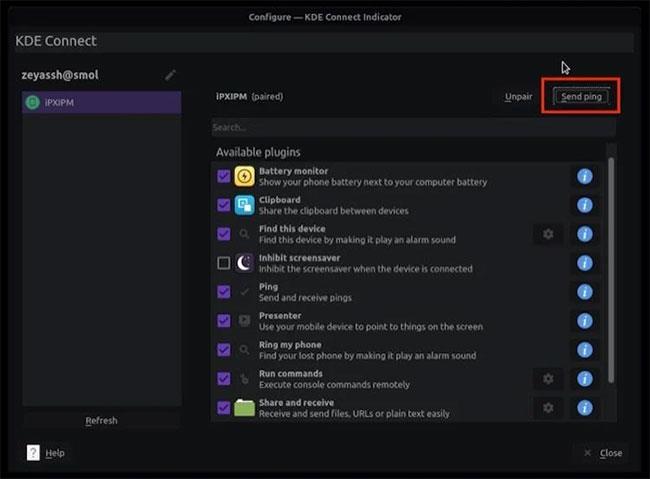
Klik på knappen Send ping
2. Kopier udklipsholderens indhold
Det er ret nemt at kopiere udklipsholderindhold på én enhed og bruge det på en anden med KDE Connect. Til dette, hvis du bruger en iPhone, skal du kopiere den tekst, du vil bruge på Linux. Vend derefter tilbage til KDE Connect, tryk på den tilsluttede pc, og vælg Push Local Clipboard . Du vil nu få den kopierede tekst kopieret til din pc's udklipsholder.
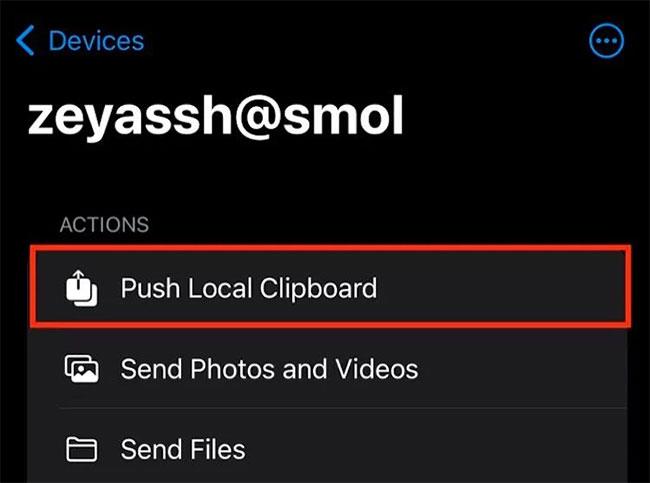
Kopier udklipsholderens indhold
På den anden side, for at kopiere tekst fra pc til mobilenhed, skal du blot kopiere teksten på pc'en, og den vil være der på udklipsholderen på din iPhone eller iPad.
3. Send medieindhold
KDE Connect giver dig mulighed for at sende medieindhold (fotos, videoer og filer) mellem din parrede computer og iPhone. Hvis du vil sende noget fra din mobilenhed, skal du trykke på din pc's navn og vælge Send billeder og videoer eller Send filer . Vælg derefter det medieindhold, du vil dele, og det vil blive sendt til din pc og gemt i mappen Downloads.
Ellers kan du dele filer fra din pc ved at højreklikke på KDE Connect-ikonet og vælge Send fil(er) . Dette åbner din filhåndtering. Vælg den fil, du vil dele, og tryk på Vælg for at sende filen. På iPhone/iPad skal du åbne appen Filer og navigere til mappen KDE Connect for at få adgang til denne fil.
4. Find enheden
Hvis du opbevarer din iPhone et sted og glemmer den, kan KDE Connect hjælpe dig med at finde den. For at bruge denne funktion skal du højreklikke på KDE Connect-ikonet i proceslinjen og vælge Find min telefon . Dette vil lyde en alarm på din telefon, indtil du finder den.
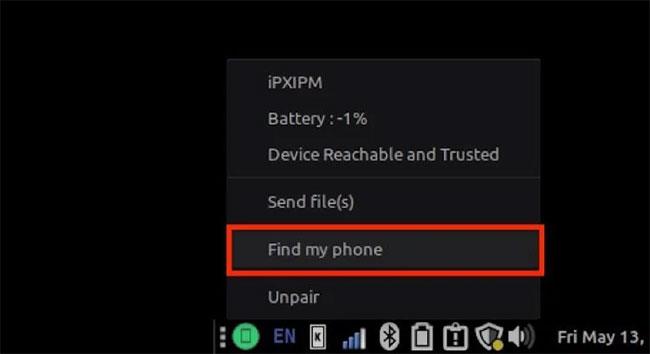
Find enhed
5. Fjernindgang
Endelig kan du også bruge KDE Connect til at gøre din iPhone/iPad til en touchpad til din Linux-pc. For at gøre dette skal du gå til KDE Connect-appen på din mobilenhed og trykke på PC. Klik derefter på Remote Input og begynd at flytte fingeren rundt på skærmen for at flytte markøren på din pc. Tryk på skærmen for at vælge noget.
Hvis du vil udføre et højreklik, skal du trykke med to fingre. Desuden kan du trykke på ikonet med tre prikker i øverste højre hjørne og vælge inputhandlingen derfra.
KDE Connect gør det nemt at udføre grundlæggende daglige handlinger mellem din mobile enhed og pc. Hvis du er iPhone- og Linux-bruger på din pc, kan du bruge den splinternye KDE Connect-app til iOS og iPadOS til i høj grad at forenkle din interaktion mellem disse enheder.
Derudover, hvis du leder efter et enklere værktøj til hurtigt at overføre filer mellem din Linux-pc og iPhone/iPad, er Snapdrop en mulighed, der er værd at overveje.
Hvis du vil have baggrundsmusik i dine videoer, eller mere specifikt, optage sangen, der afspilles som videoens baggrundsmusik, er der en ekstrem nem løsning.
Der er to hurtigere og enklere måder at konfigurere en nedtælling/timer på din Apple-enhed.
Hvis din iPhone eller iPad har en ødelagt tænd/sluk-knap, kan du stadig låse skærmen (eller endda genstarte den) ved hjælp af en tilgængelighedsfunktion kaldet AssistiveTouch. Sådan gør du.
Nøglepunktet her er, at når du åbner Notifikationscenter og derefter går til kameraappen, betyder det, at du narrer YouTube til at tro, at appen stadig er åben
Hvis du føler dig irriteret over at modtage for mange beskednotifikationer fra en bestemt person (eller chatgruppe) i appen Beskeder på din iPhone, kan du nemt slå disse irriterende notifikationer fra.
De fleste Android TV'er har i dag fjernbetjeninger med et begrænset antal knapper, hvilket gør det svært at styre TV'et.
Har du nogensinde følt dig irriteret over, at din iPhone eller iPad nogle gange automatisk tænder skærmen, når der kommer en notifikation?
Det er første gang, Apple har givet brugere mulighed for at vælge en tredjepartsapp som standardbrowser på iOS.
Hvis du vil finde gamle beskeder på iPhone, kan du gøre det på følgende to måder.
Når du tager et billede med frontkameraet på iPhone, vil søgeren invertere dit billede. Med iOS 14 har Apple endelig integreret denne enkle indstilling i Kamera-appen på sine enheder.
Du kan absolut bruge Find min til at fjernkontrollere batterilevetiden på en iPhone eller iPad, som du ikke har med dig.
At tage et skærmbillede er en af de grundlæggende opgaver, som sandsynligvis enhver iPhone-bruger nogensinde har brugt.
I iOS 14 og nyere giver Apple sikkerhedsanbefalinger, der advarer dig, hvis den adgangskode, du bruger, udsætter din konto for fare.
Dagene med at trække dit hår ud i forsøget på at håndtere zip-arkiver på din iPhone eller iPad er forbi.
På iOS 14 introducerede Apple en ekstremt nyttig ny funktion kaldet Back Tap.
Har du nogensinde oplevet fænomenet, at din iPhone-skærm automatisk lyser op eller bliver mørkere på en "usædvanlig" måde, hvilket forårsager en masse ubehag?
Ved at tildele et unikt navn til dine AirPods, vil du nemt finde og oprette forbindelse til hovedtelefonerne, når det er nødvendigt.
Hvis du ikke skal bruge denne nøgleklynge, kan du slå den helt fra.
Den indbyggede Fotos-app på iOS og iPadOS inkluderer en indbygget funktion, der giver dig mulighed for fleksibelt at rotere billeder fra forskellige vinkler.
Brugerfladen på iPhone er generelt ret enkel og intuitiv, men nogle gange dukker nogle ting stadig op uden forklaring, hvilket får brugerne til at føle sig forvirrede.
Sound Check er en lille, men ret nyttig funktion på iPhone-telefoner.
Fotos-appen på iPhone har en hukommelsesfunktion, der opretter samlinger af fotos og videoer med musik som en film.
Apple Music har vokset sig usædvanligt stor siden den første gang blev lanceret i 2015. Til dato er det verdens næststørste betalte musikstreamingplatform efter Spotify. Ud over musikalbum er Apple Music også hjemsted for tusindvis af musikvideoer, døgnåbne radiostationer og mange andre tjenester.
Hvis du vil have baggrundsmusik i dine videoer, eller mere specifikt, optage sangen, der afspilles som videoens baggrundsmusik, er der en ekstrem nem løsning.
Selvom iPhone indeholder en indbygget Weather-app, giver den nogle gange ikke nok detaljerede data. Hvis du vil tilføje noget, er der masser af muligheder i App Store.
Ud over at dele billeder fra album, kan brugere tilføje fotos til delte album på iPhone. Du kan automatisk tilføje billeder til delte album uden at skulle arbejde fra albummet igen.
Der er to hurtigere og enklere måder at konfigurere en nedtælling/timer på din Apple-enhed.
App Store indeholder tusindvis af fantastiske apps, du ikke har prøvet endnu. Almindelige søgetermer er muligvis ikke nyttige, hvis du vil opdage unikke apps, og det er ikke sjovt at gå i gang med endeløs scrolling med tilfældige søgeord.
Blur Video er et program, der slører scener eller ethvert indhold, du ønsker på din telefon, for at hjælpe os med at få det billede, vi kan lide.
Denne artikel vil guide dig, hvordan du installerer Google Chrome som standardbrowser på iOS 14.


























