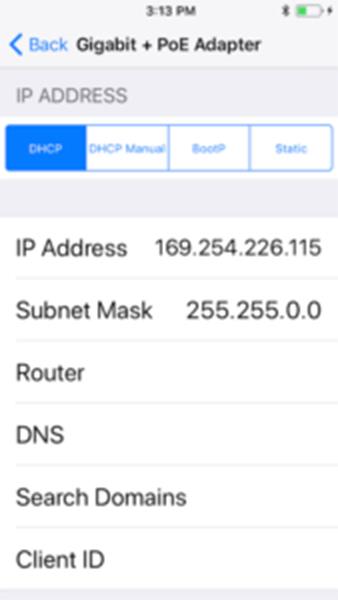I de senere år har den eneste måde at forbinde en iPhone til Ethernet været ved at sætte flere adaptere sammen - en USB-adapter, en USB-hub, en USB Ethernet -adapter og en iPhone-strømadapter (begge selvfølgelig). Lightning ).
Hvis du tilslutter alle disse enheder i den rigtige rækkefølge, kan du få alt til at fungere. Dette vil dog medføre, at du skal håndtere en masse adaptere og kabler, der er meget forvirrende og forvirrende.
Gigabit Ethernet-adaptere løser dette problem og giver en enkel og ren måde at forbinde iPhone til Ethernet.

Adaptere er nemme at finde i butikker med telefontilbehør
Hvordan fungerer en Ethernet-adapter til iPhone?
Ethernet-konverteren er en specialiseret version af USB 2 til Gigabit Ethernet-konverteren. De bruger understøttelsen af Ethernet indbygget i iOS-operativsystemet, startende med iOS 10. Det betyder, at Ethernet-forbindelsen er tilgængelig til at blive brugt af enhver iOS-applikation.
Adapteren kommunikerer med iPhone ved hjælp af højhastigheds-USB og understøtter forbindelse til 10/100/1000 Ethernet-netværk. Når den er tilsluttet et Gigabit Ethernet-netværk, giver adapteren op til 225 Mbps båndbredde.
Disse adaptere kan også bruges til at oplade iPhones. Der findes to versioner af adapteren:
- Gigabit + PoE-adapter bruger Power over Ethernet (PoE) til at oplade iPhone. Den trækker 15,4W fra en PoE-aktiveret switch eller PoE-injektor.
- Gigabit Power Adapter+ bruger en ekstern AC-adapter (12V 1,6A) til at oplade iPhone.
Trin til at forbinde iPhone til Ethernet
Trin 1 : Tilslut adapteren til strømkilden
Hvis du har en lokal stikkontakt, skal du sætte adapteren i stikkontakten ved hjælp af strømadapteren leveret af Redpark.
Hvis du bruger Power over Ethernet (PoE) som din strømkilde, skal du bruge et Ethernet-kabel til at forbinde adapteren til en PoE-aktiveret switch eller PoE-injektor. Cat 5e eller Cat 6A Ethernet-kabel skal bruges.
Trin 2 : Tilslut adapteren til iPhone ved hjælp af Lightning til USB Micro B-kabel
Lightning til USB Micro B-kabler fås fra producenter i en række forskellige længder.
Eller du kan bruge andre mærkers Lightning til USB Micro B-kabler (så længe kablet er MFI-certificeret).
Trin 3 : Konfigurer Ethernet-forbindelsen ved hjælp af appen Indstillinger på din enhed.
Når Ethernet-adapteren er forbundet til kilden og iPhone, vises "Ethernet" i appen Indstillinger mellem sektionerne " Wi-Fi " og " Bluetooth ". (Kræver iOS 10 eller nyere.)
Vælg " Ethernet " for at få adgang til Ethernet-konfigurationsdetaljer. Ethernet-forbindelsen kan konfigureres til at bruge DHCP eller en statisk IP-adresse. Standarden er DHCP, og dette behøver ikke at blive ændret i de fleste tilfælde.
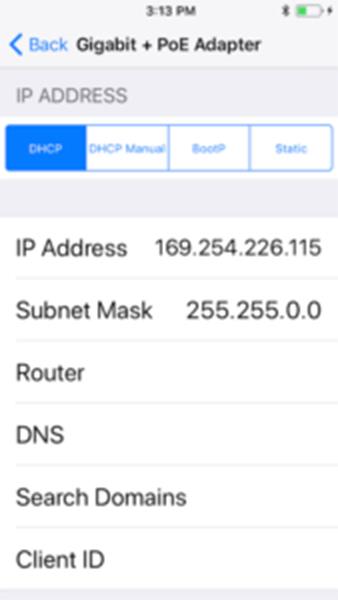
I iPhone-indstillinger
Hvis du skal indtaste en statisk IP-adresse, skal du klikke på knappen Statisk IP og indtaste konfigurationsindstillingerne for din enhed og dit netværk.
Nu er iPhone Ethernet-adapteren klar til brug.
Hvorfor bruge en iPhone Ethernet-adapter?
Trådløs tilslutning fungerer godt i mange situationer. Men Wifi er ikke altid tilgængelig eller pålidelig, og installation, konfiguration og support kan være mere kompliceret. Wifi kan ikke have den enkelhed, pålidelighed og sikkerhed som en kablet Ethernet-forbindelse.
I følgende tilfælde kan Ethernet bruges med iPhone:
- Opret forbindelse til lokale netværk i bygninger såsom militære installationer og konferencecentre, hvor Wifi er forbudt, utilgængelig eller upålidelig.
- Tilslut iPhone direkte til Ethernet-enheder såsom IP-kameraer eller kabelmodemmer, når du installerer eller fejlfinder enheder i marken.
- Udnyt Ethernets overlegne latenstid og pålidelighed, når du bruger iPhone til at streame shows eller streame videoer.