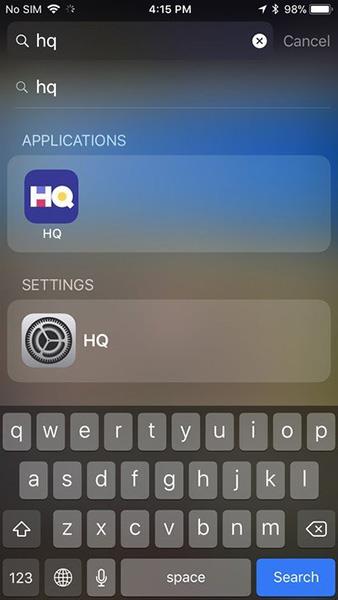Spotlight på iPhone er værktøjet til at finde alt på din enhed, nettet, App Store og kort, når du har brug for hurtig adgang.
Sådan bruger du Spotlight på iPhone
Find skjulte apps
Hvis du kan lide at downloade apps, men ikke kan lide at organisere dem i separate mapper, kan du bruge Spotlight til at søge, når du skal åbne en app i stedet for at stryge mellem siderne på startskærmen. Du skal blot indtaste applikationsnavnet eller navnet på mappen, der indeholder applikationen.

Du vil se den applikation, du leder efter, under sektionen Ansøgninger. Hvis appen har indstillinger, der skal justeres, kan du også få adgang til den fra Spotlight.
Søg efter noter, beskeder og mere
Skal du finde en note i Note fra sidste uge og kun huske en del af det skrevet, kan du søge direkte i Spotlight i stedet for at genlæse alt, hvad du har skrevet for at finde det.

Skriv nogle få ord fra en note eller besked, og Spotlight vil foreslå apps, der indeholder de ord, du har indtastet.
Søg i App Stores, kort og websteder
Du kan søge alle tre fra Spotlight. Hvis du ikke er sikker på, at du har brug for resultater fra denne side, så gå til Spotlight og overvej dine muligheder.

Valutaveksling
Hvis du ofte skal arbejde og omregne nationale valutaer, kan du bruge Spotlight som et hurtigt konverteringsværktøj. Alt du skal gøre er at indtaste valutaen som "1 cad til usd", og det vil straks give dig de bedste resultater, ingen grund til at involvere Google.

Beregn simple matematiske operationer
Du behøver ikke bruge Calculator-appen til simpel matematik som "2x216". Bare tryk på Spotlight, enheden vil fortælle dig resultaterne af beregningen så hurtigt som muligt.

Åbn apps hurtigt
Hvis du har en masse apps, du ikke bruger ofte, skal du søge efter dem i Spotlight for at åbne dem i stedet for at anstrenge dine øjne for at finde ud af, hvor de er på skærmen. Selv blot ved at trykke på søgelinjen, vil Siri foreslå dig de mest brugte eller seneste applikationer.

Lad ikke Spotlight få adgang til indhold
Hvis du ikke ønsker, at indholdet af en bestemt app eller tjeneste skal vises i Spotlight, kan den slås fra.
- Åbn Indstillinger .
- Klik på Siri og søg .
- Klik på den app, du vil deaktivere i Spotlight.
- Klik for at slukke for programmet. Appen bliver grå.

Sådan bruger du Spotlight på Mac
Hvis du bruger din Mac hver dag til arbejde eller underholdning, indeholder din computer helt sikkert en masse filer, billeder, mapper, dokumenter og andre data. Nogle gange tager det meget tid at finde den rigtige fil. Derfor er Spotlight også tilgængelig på alle Mac-computere, hvilket hjælper dig med at søge efter data på din computer nemmere. Sådan bruger du Spotlight på Mac.
Sådan får du adgang til og bruger Spotlight på macOS
1. Klik på Spotlight- knappen på menulinjen ( forstørrelsesglasikon) . Eller brug tastekombinationen Kommando + Mellemrum . Spotlight-søgefeltet vises midt på skærmen.
2. Indtast det indhold, du vil søge efter. Spotlight vil returnere de resultater, du leder efter.

3. Hvis Spotlight ikke finder de data, du leder efter, kan du justere søgeresultaterne for at optimere værktøjet. Du kan udelukke bestemte placeringer på din harddisk for at forhindre Spotlight i at søge efter oplysninger, du vil holde private.
Sådan tilpasser du Spotlight-søgeresultater
1. Vælg Apple-logoet i øverste venstre hjørne af skærmen.
2. Vælg Systemindstillinger .
3. Klik på Spotlight .

4. Marker emnerne for at ændre Spotlights søgeresultater. Hvis det er markeret, vil dette indhold blive vist; ellers, hvis det ikke er markeret, vil Spotlight ikke udsende resultater relateret til denne information.
Sådan skjuler du indhold fra Spotlight-søgning
Hvis du har dokumenter, der skal opbevares på et separat sted, og du ikke ønsker at blive søgt i, kan du tilpasse Spotlight til ikke at søge i disse placeringer.
1. Vælg Apple-logoet i venstre hjørne af skærmen.
2. Vælg Systemindstillinger .
3. Vælg Spotlight .
4. Klik på fanen Privatliv .
5. Vælg knappen "+" i nederste venstre hjørne.

6. Klik på det element, du ikke ønsker, at Spotlight skal søge efter.
7. Vælg Vælg .

8. Gentag trinene ovenfor, hvis du vil tilføje flere elementer til listen over begrænsninger.