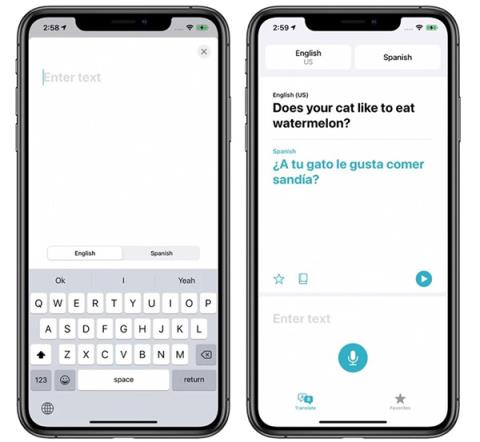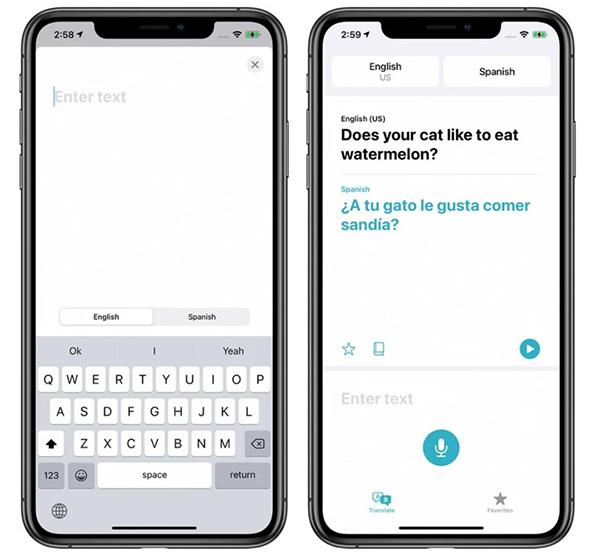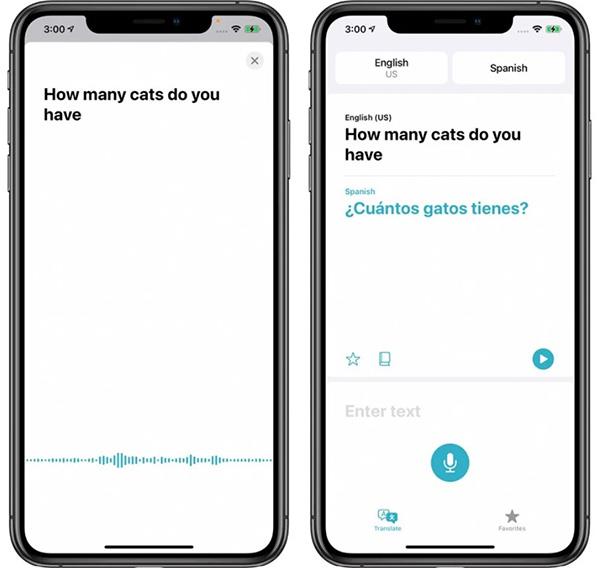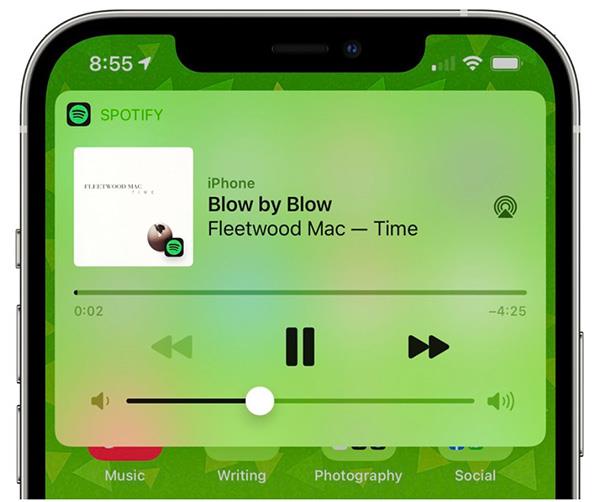Translate er en ny applikation tilføjet af Apple i iOS 14 , og som navnet antyder, bruges den til at oversætte fra et sprog til et andet. Oversæt-appen har mange nyttige funktioner til både at lære et nyt sprog eller forsøge at kommunikere med udlændinge.
Applikationsgrænseflade
App Translate har en enkel, brugervenlig grænseflade, der giver dig mulighed for at vælge det sprog, der skal oversættes, fra toppen af skærmen og har muligheder såsom at skrive (eller indsætte) tekst for at oversætte eller komponere tekst verbalt.
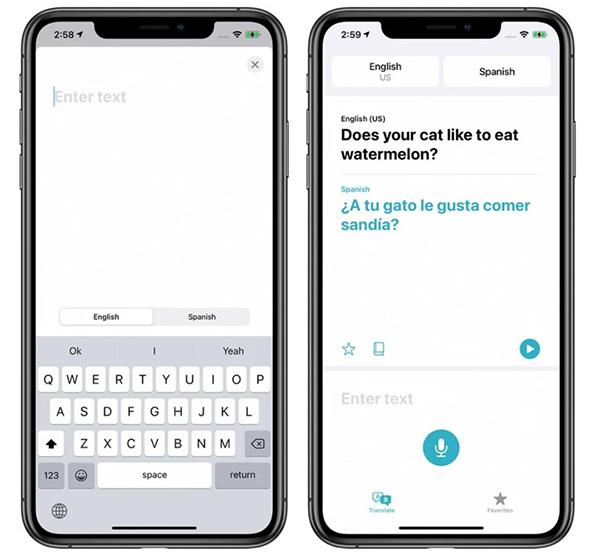
Oversæt applikationsgrænseflade
Oversættelse har en stor skriftstørrelse, kildesproget vises i sort, og målsproget vises med blåt. iPhone læser også oversættelsen for dig, så du vil vide den korrekte udtale ved at klikke på afspilningsknappen.
Typer af sprog
Oversæt-appen har i alt 11 sprog, fra arabisk, mandarin-kinesisk, engelsk (USA og UK), fransk, tysk, italiensk, japansk, koreansk, spansk, russisk og portugisisk.
Stemmeoversættelse
For at oversætte stemme skal du trykke på mikrofonikonet i Oversæt-appen og indtale den passage, du vil oversætte til målsproget.
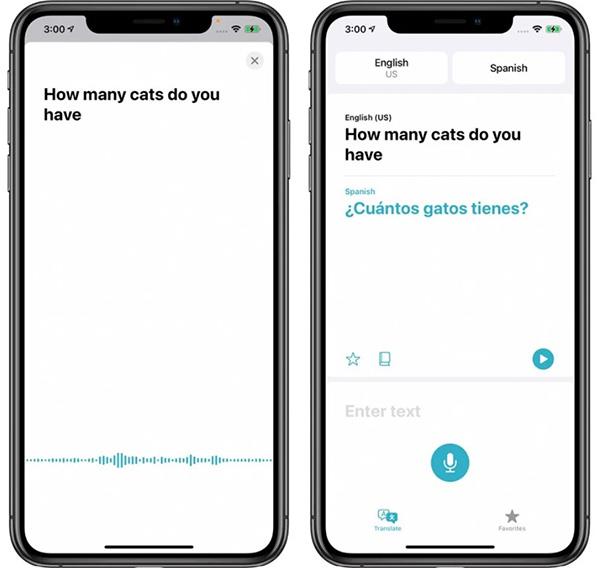
Oversæt med stemmen
- Åbn Oversæt - appen på din iPhone eller iPad.
- Vælg kilde- og målsprog ved hjælp af de to knapper ovenfor.
- Klik nu på det blå mikrofonikon på skærmen og sig den sætning, du vil oversætte. Oversættelsen vil blive vist i blåt.
- For at lytte til oversættelsen skal du klikke på knappen Afspil .
Du kan tale og oversætte ethvert sprog, som applikationen understøtter. Translate kan arbejde med enkle sætninger og lange sætninger og afsnit.
Oversæt tekst
Denne funktion er meget nyttig, hvis du vil indsætte tekst fra et websted for at oversætte. For at indtaste tekst skal du klikke på Indtast tekst i appen, det åbner en grænseflade, hvor du kan skrive eller indsætte hvad som helst med et enkelt klik.
Samtaletilstand
Samtaletilstand er en lille funktion, der giver dig mulighed for at chatte med folk, der taler et andet sprog. For at aktivere denne tilstand skal du dreje enheden vandret.
I samtaletilstand vil iPhone lytte til begge sprog og oversætte dem frem og tilbage. Hvis du taler med nogen, skal du tænde for mikrofonen, hver gang du taler, og Translate vil oversætte til det andet sprog for dig.
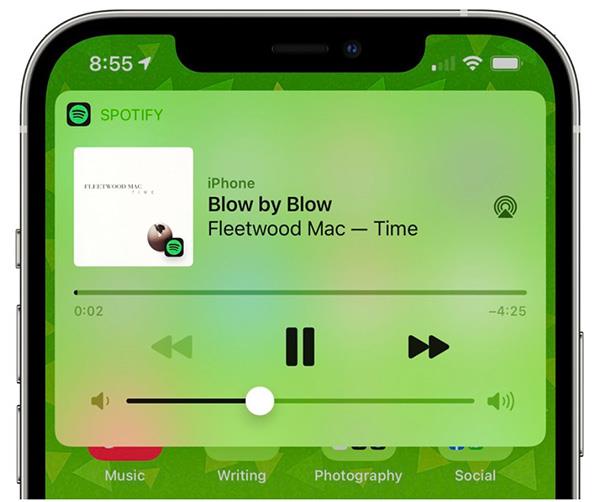
Samtaletilstand
- Slå Oversæt -appen til på din iPhone eller iPad.
- Klik på knappen øverst til venstre, og vælg dit kildesprog.
- Rul ned på sproglisten og slå indstillingen Automatisk registrering til .
- Vælg Udført i øverste højre hjørne af skærmen.
- Klik på knappen i højre hjørne og vælg målsproget.
- Klik på Udført .
Hvis automatisk sproggenkendelse ikke fungerer korrekt, skal du deaktivere den. På denne måde vil din enhed fokusere på at lytte og oversætte bedre.
Bemærk: Samtaletilstand på iOS 14 betaversion har mange fejl og fungerer ikke korrekt, idet den ikke kan genkende sprog mange gange.
Opmærksomhedstilstand
I samtaletilstand, hvis du klikker på udvidelsesikonet (to pile, der peger udad), aktiverer applikationen funktionen Opmærksomhed, hvilket betyder, at bogstaverne bliver større og optager hele enhedens skærm for nem læsning.

Opmærksomhedstilstand
I denne tilstand er en stor skriftstørrelse nyttig for folk langt væk til at forstå, hvad du mener. Attention er dog kun egnet til korte sætninger eller enkelte ord.
Klik på afspilningsknappen for at lade enheden læse oversættelsen, vælg bobleikonet for at afslutte opmærksomhedstilstand og vende tilbage til samtaletilstand.
Favoritter
Du kan gemme enhver oversættelse til dine favoritter på fanen "Favoritter" for at bruge den igen og igen. Denne fane viser også dine seneste oversættelser.
- Åbn Oversæt - appen på din iPhone eller iPad.
- Vælg kildesprog og målsprog ved at trykke på de to knapper i øverste hjørne.
- Indtast eller indsæt den tekst, du vil oversætte, og tryk derefter på Go . Oversættelsen vises i blåt.
- Klik på stjerneikonet for at tilføje en oversættelse til listen Favoritter .
Ordbog
Du kan klikke på et hvilket som helst ord i Oversæt-appen, og ordbogsfunktionen viser dig dets betydning og eksempler på brug.
Ordbog funktion
- Åbn Oversæt - appen på din iPhone eller iPad.
- Vælg kilde- og målsprog ved hjælp af de to knapper øverst.
- Indtast den tekst, sætning eller ord, du vil oversætte (kopier og indsæt er fint), og klik derefter på Gå . Oversættelsen vil blive vist i blåt, originalen i sort.
- For at slå betydningen af et ord op, klik på ordet.
- Klik derefter på Ordbog- knappen for at udvide ordbogen, se bjælken ovenfor.
Oversæt på enheden
Oversæt-appen vil som standard ikke oversætte tekst uden for appen.
Translate vil oversætte sprog offline på enheden og sikkert, Apple har ikke adgang til noget oversat indhold. Offlinesprog kan downloades ved at klikke på sprogboksen øverst på appskærmen, rulle ned til Available Offline Languages og klikke på downloadknappen for det sprog, du vil downloade.