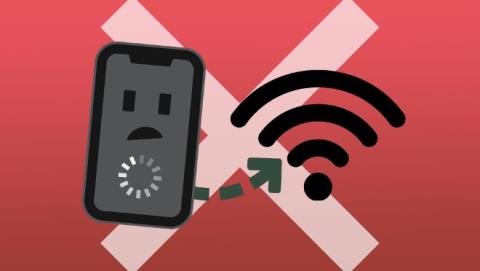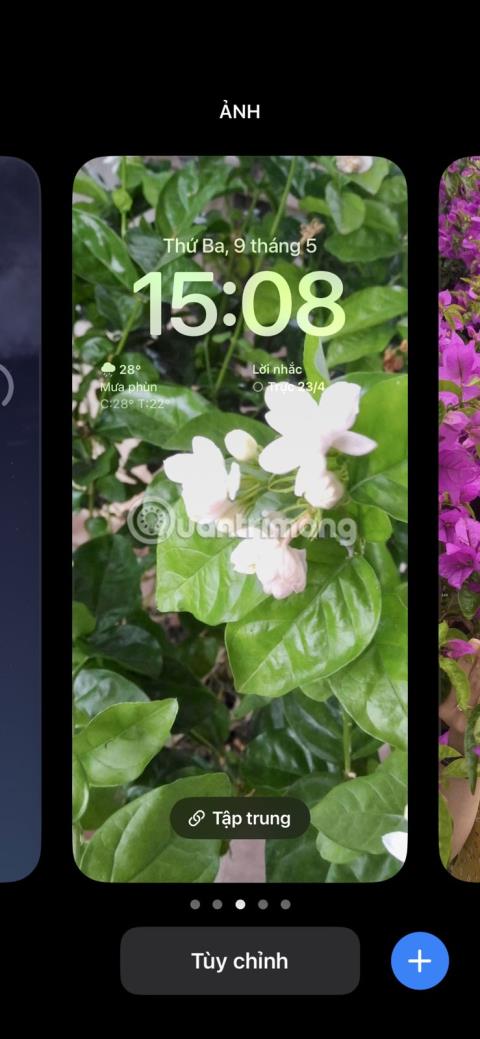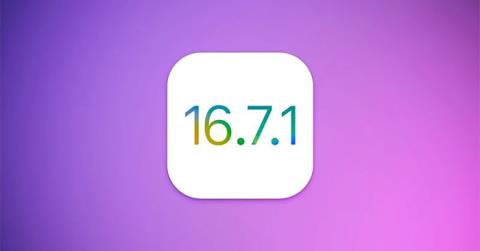Funktioner på iOS 16 understøtter ikke ældre iPhones
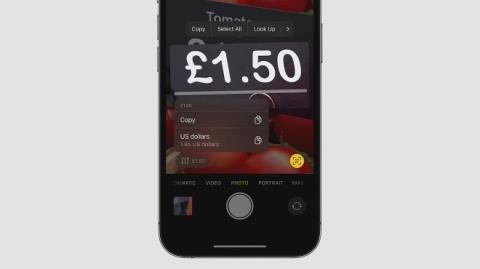
I denne artikel vil Tips.BlogCafeIT liste funktioner på iOS 16, der ikke understøtter ældre iPhones.
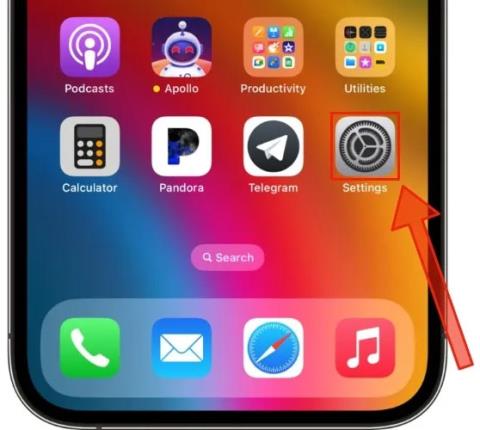
Live Captions-funktionen i iOS/iPadOS 16 og macOS Ventura vil give personer, der er døve eller hørehæmmede, mulighed for at udnytte kraften ved maskinlæring på kompatible iPhone-, iPad- og Mac-modeller til automatisk at oprette og transskribere undertekstlyd til enhedens multimedieindhold, samt samtaler i den virkelige verden i realtid.
Hvad er Live Captions?
Ved hjælp af intelligens på enheden opretter Live Captions hurtigt undertekster i apps, på websteder eller andre oplevelser, hvor lukkede undertekster muligvis ikke er tilgængelige eller understøttes.
Fordele ved Live Captions
Ulemper ved Live Captions
Sådan slår du Live Captions til på iPhone/iPad
Inden du fortsætter, skal du vide, at Live Captions kun er tilgængelig på iPhone 11 eller nyere og iPad-modeller drevet af A12-chip eller nyere. Desuden skal enheden køre iOS 16 eller iPadOS 16 (tilgængelig i beta i skrivende stund). Alle Mac-modeller med Apple Silicon kan også køre Live Captions. Følg nedenstående trin for at aktivere Live Captions beta på din iPhone/iPad.
1. Start programmet Indstillinger.
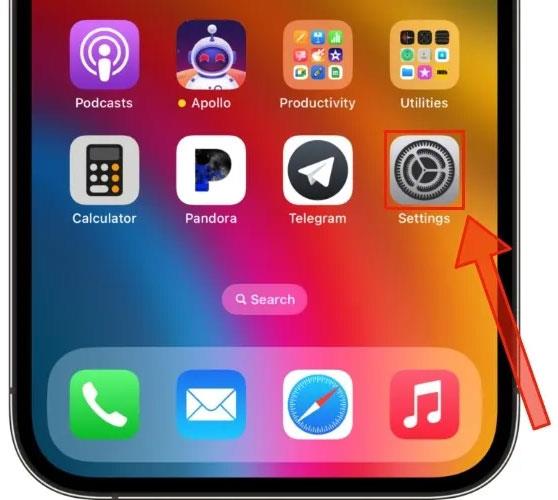
Start appen Indstillinger
2. Rul ned og vælg Tilgængelighed i menuen.
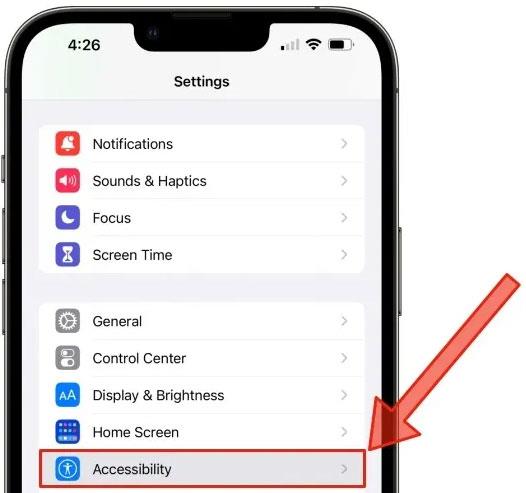
Vælg Tilgængelighed
3. Rul ned igen til undermenuen mærket Høring , og tryk på Live Captions (Beta) .
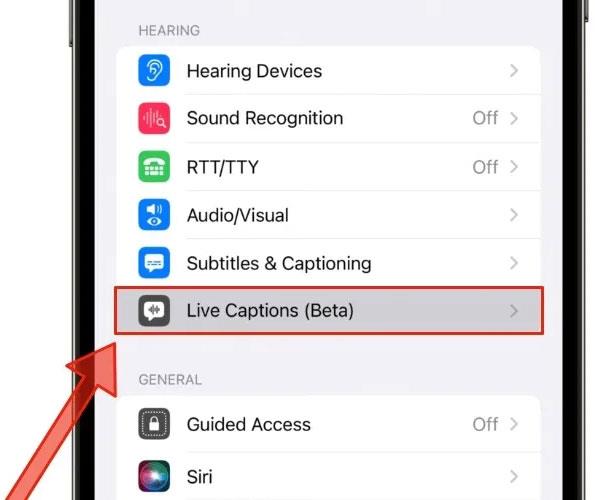
Klik på Live Captions (Beta)
4. Klik på kontakten ud for Live Captions for at aktivere denne funktion.
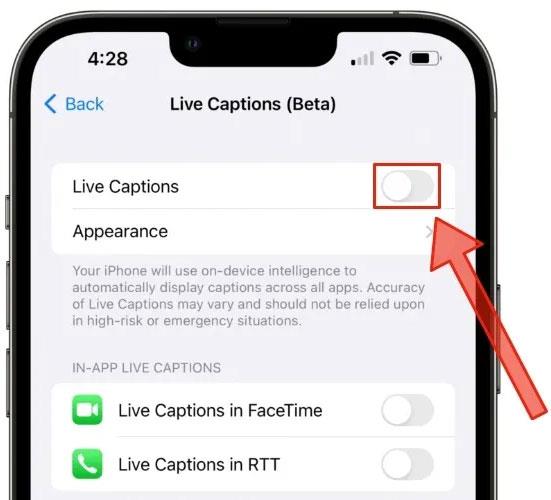
Tryk på knappen ud for Live billedtekster
5. Kontakten bliver grøn, hvilket indikerer, at du har aktiveret Live Captions.
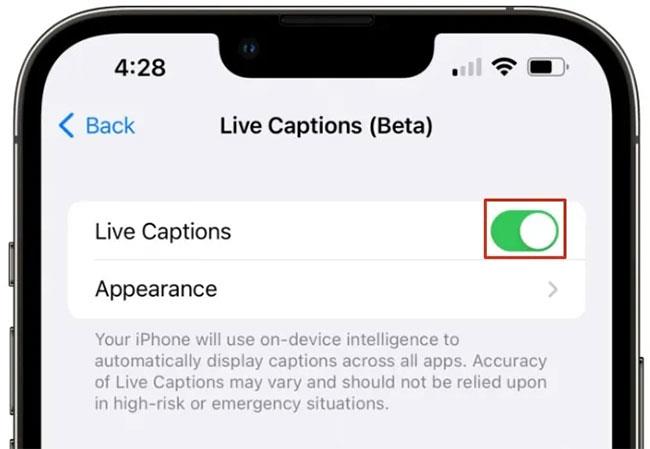
Aktiver Live Captions med succes
Sådan aktiveres Live Captions på Mac
1. For at aktivere Live Captions på en Mac, der kører macOS Ventura beta, skal du først åbne appen Systemindstillinger .
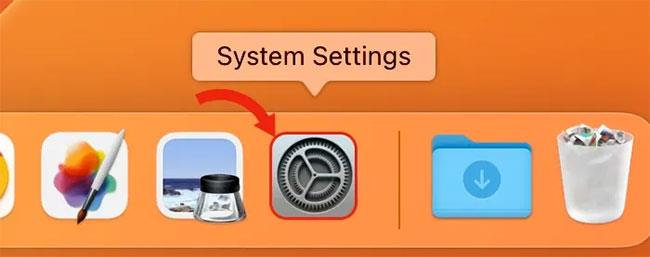
Åbn programmet Systemindstillinger
2. Vælg indstillingen Tilgængelighed i menuen til venstre .
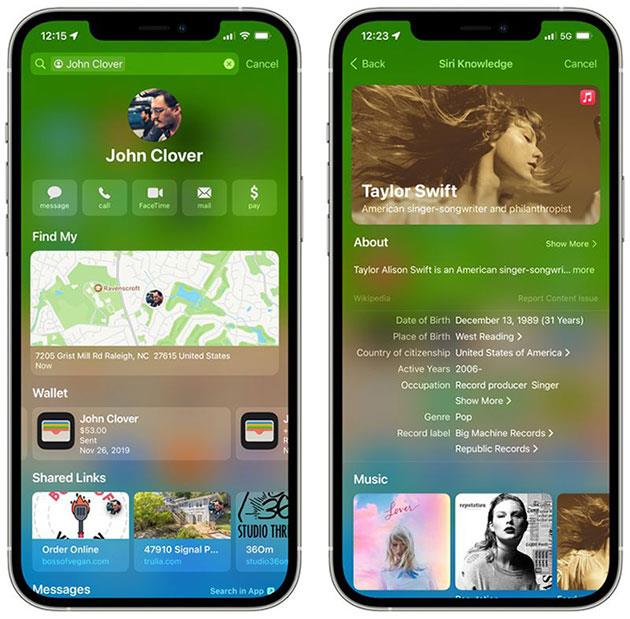
Vælg indstillingen Tilgængelighed
3. Klik på Live Captions (Beta) i Hearing.
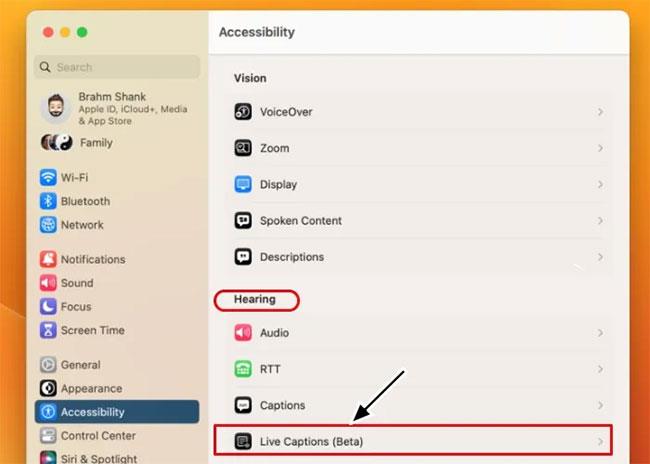
Klik på Live undertekster (beta)
4. Klik på knappen ud for Live Captions for at aktivere denne funktion.
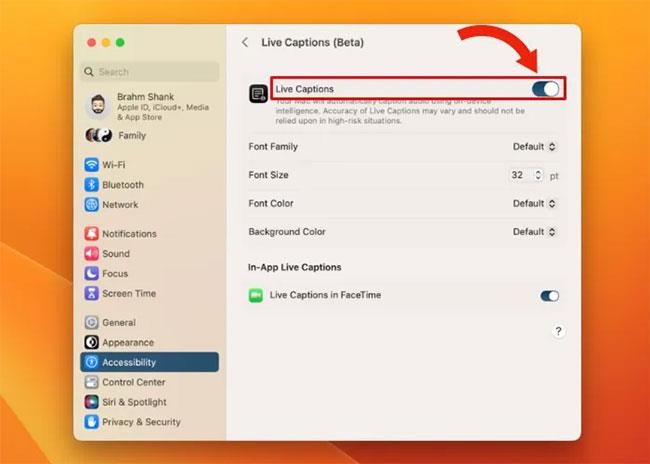
Slå Livetekstning til
Live Captions fungerer i alle tredjepartsapps, inklusive Podcast-appen og videostreaming-apps som YouTube. Bemærk dog, at Live Captions fungerer i realtid og ikke øjeblikkeligt kan omdanne lydindhold fra podcasts eller videoer til læsbare artikler.
I denne artikel vil Tips.BlogCafeIT liste funktioner på iOS 16, der ikke understøtter ældre iPhones.
I denne artikel vil Tips.BlogCafeIT opsummere problemer på iOS 16, og hvordan man håndterer dem for din bekvemmelighed.
Med Photo Shuffle vil du se flere billeder på din låseskærm i løbet af dagen, som et diasshow i dit galleri. Du kan også vælge, hvilke billeder der skal vises eller vælges automatisk.
Startende med iOS 16 har Apple tilføjet en lille "Søg"-knap placeret lige over docken på iPhones startskærm.
Live Captions opretter hurtigt undertekster i apps, på websteder eller andre oplevelser, hvor lukkede undertekster muligvis ikke er tilgængelige eller understøttes.
Apple har i dag frigivet iOS 16.7.1 og iPadOS 16.7.1 softwareopdateringer til ældre iPhone- og iPad-modeller, der ikke understøtter iOS 17 eller ikke har opdateret til den seneste iOS-version.
Adgangsnøgler har til formål at eliminere brugen af adgangskoder på nettet. Selvom dette kan lyde interessant, har Apples adgangsnøgler-funktion sine fordele og ulemper.
Nogle iPhone- og iPad-modeller vil ikke blive opdateret til iOS 16, når den udgives i 2022. Disse omfatter enheder, der er 8 år gamle og nogle, der kun er 5 år gamle.
Sound Check er en lille, men ret nyttig funktion på iPhone-telefoner.
Fotos-appen på iPhone har en hukommelsesfunktion, der opretter samlinger af fotos og videoer med musik som en film.
Apple Music har vokset sig usædvanligt stor siden den første gang blev lanceret i 2015. Til dato er det verdens næststørste betalte musikstreamingplatform efter Spotify. Ud over musikalbum er Apple Music også hjemsted for tusindvis af musikvideoer, døgnåbne radiostationer og mange andre tjenester.
Hvis du vil have baggrundsmusik i dine videoer, eller mere specifikt, optage sangen, der afspilles som videoens baggrundsmusik, er der en ekstrem nem løsning.
Selvom iPhone indeholder en indbygget Weather-app, giver den nogle gange ikke nok detaljerede data. Hvis du vil tilføje noget, er der masser af muligheder i App Store.
Ud over at dele billeder fra album, kan brugere tilføje fotos til delte album på iPhone. Du kan automatisk tilføje billeder til delte album uden at skulle arbejde fra albummet igen.
Der er to hurtigere og enklere måder at konfigurere en nedtælling/timer på din Apple-enhed.
App Store indeholder tusindvis af fantastiske apps, du ikke har prøvet endnu. Almindelige søgetermer er muligvis ikke nyttige, hvis du vil opdage unikke apps, og det er ikke sjovt at gå i gang med endeløs scrolling med tilfældige søgeord.
Blur Video er et program, der slører scener eller ethvert indhold, du ønsker på din telefon, for at hjælpe os med at få det billede, vi kan lide.
Denne artikel vil guide dig, hvordan du installerer Google Chrome som standardbrowser på iOS 14.