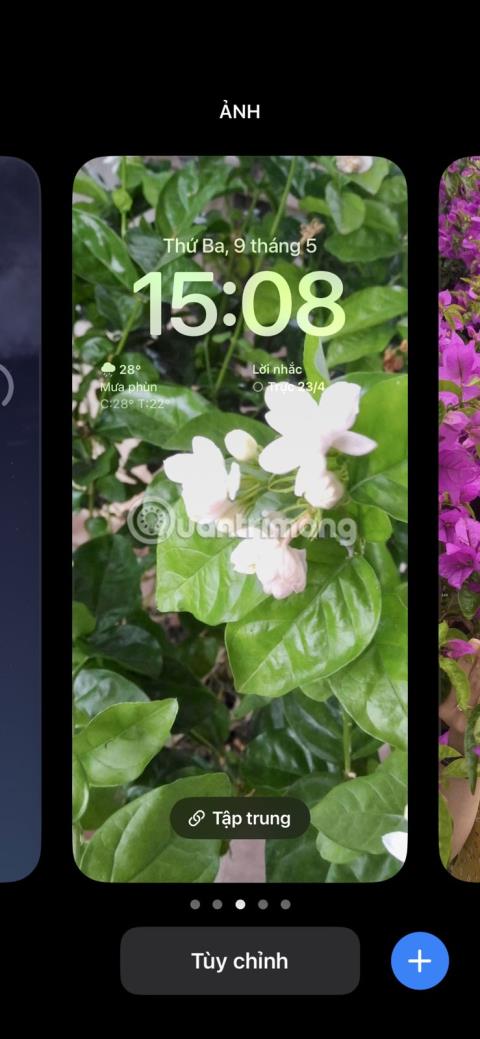På den lange liste over tilpasninger af låseskærmen, der er annonceret med iOS 16, er Photo Shuffle en standout. Med Photo Shuffle vil du se flere billeder på din låseskærm i løbet af dagen, som et diasshow i dit galleri. Du kan også vælge, hvilke billeder der skal vises eller vælges automatisk.
Så hvis du ikke har prøvet denne funktion endnu efter opdatering til iOS 16, kan du læse følgende artikel for at lære mere om Photo Shuffle, og hvordan du kan bruge den på din iPhone.
Sådan opretter du blandede billeder på iPhone
Du kan manuelt oprette en billedblanding ved manuelt at vælge alle dine yndlingsbilleder. Det giver din enhed en personlig følelse og giver dig mulighed for at tilpasse den på en række forskellige måder.
Hvis du ikke har tid til det, kan iPhone blande billederne for dig. Du kan også konfigurere en automatisk blanding af udvalgte billeder på din iPhone. Dette sparer tid og giver dig mulighed for at bruge funktionen uden at skulle gøre meget. En anden cool funktion, du kan vælge, er at bruge Live Photos som dit iPhone-baggrund i stedet, selvom denne funktion er udgået med iOS 16 og nyere.
Der er to enkle metoder til at blande billeder manuelt eller automatisk, og artiklen vil diskutere begge disse metoder nedenfor. Her er den første metode til at blande billeder på din iPhone:
1. Lås iPhone op med Face ID eller Touch ID. Du skal dog ikke stryge for at åbne startskærmen og i stedet blive på låseskærmen. Prøv disse rettelser, hvis Face ID ikke virker .
2. Tryk og hold på låseskærmen. Et sæt muligheder for at tilpasse dit tapet vises.
3. Tryk på det blå plus- ikon ( + ) nederst på skærmen.
4. Vælg Bland fotos fra toppen.


5. Vælg Vælg fotos manuelt for at blande billeder manuelt . Vælg alle de billeder, du ønsker, og tryk derefter på Tilføj .
6. Tryk på Brug fremhævet foto for at blande billeder automatisk . Du kan vælge at fjerne og tilføje personer, der vises på dit udvalgte billede, ved at trykke på Vælg ud for Personer før.
7. Nu vil du kunne se, hvordan billederne ser ud på din låseskærm. Du kan knibe for at zoome ind eller ud og justere billedet i overensstemmelse hermed.
8. Klik på Udført for at oprette Photo Shuffle.



Den anden metode til at blande billederne på dit iPhone-baggrund er at gå til dine iPhone-indstillinger. Her er de trin, du skal tage:
1. Åbn Indstillinger og gå til Baggrund.
2. Klik på Tilføj nyt tapet .
3. Vælg Bland fotos øverst.
Resten af processen er nøjagtig den samme som metode 1. Vælg Brug udvalgte billeder til at blande automatisk og Vælg fotos manuelt for at vælge dine egne billeder.



Det tætteste på denne funktion, som iPhone tidligere har tilbudt, er at bruge genveje til at ændre iPhone-tapetet efter en tidsplan. Du kan prøve det for at se, hvordan det virker.
Brug Shuffle Frequency til at styre billedændringer
Blandingsfrekvens giver dig mulighed for at vælge, hvor ofte og hvornår billeder skal blandes eller omarrangeres. I enklere termer kan du vælge metoden eller tidspunktet for din iPhone til at skifte fra et billede til et andet.
I øjeblikket er der kun 4 muligheder: On Tap, On Lock, Timely og Daily . Du kan hurtigt ændre din shuffle-frekvens på forskellige punkter.
1. Åbn Photo Shuffle via låseskærmen eller Indstillinger ved hjælp af en af metoderne nævnt ovenfor, og du vil se indstillingen Shuffle Frequency på din skærm.
2. Tryk på Bland frekvens for at vælge din mulighed. Du kan også vælge, hvor ofte du vil blande, når du har tilføjet alle dine billeder til sektionen Photo Shuffle. Når du har trykket på Tilføj, og forhåndsvisningsskærmen vises, skal du trykke på knappen Tilføj (ikonet med tre prikker) nederst, vælge Bland frekvens og vælge den ønskede mulighed.


Med Photo Shuffle kan du tilpasse din låseskærm til din smag. Du kan få dit tapet til at ligne et diasshow med dine yndlingspersoner eller steder på blot et par minutter.
Du kan også ændre skrifttypestil, farve, position og endda tilføje widgets til låseskærmen for at give den et helt nyt udseende. Så du bør lære mere om de ændringer af låseskærmen, som iOS 16 bringer, og hvordan du kan inkorporere dem i din mobile enhed.