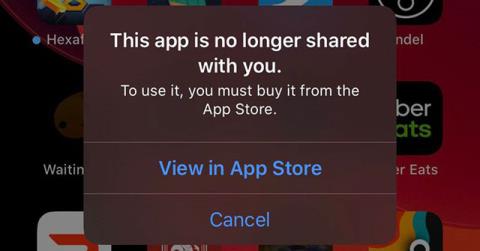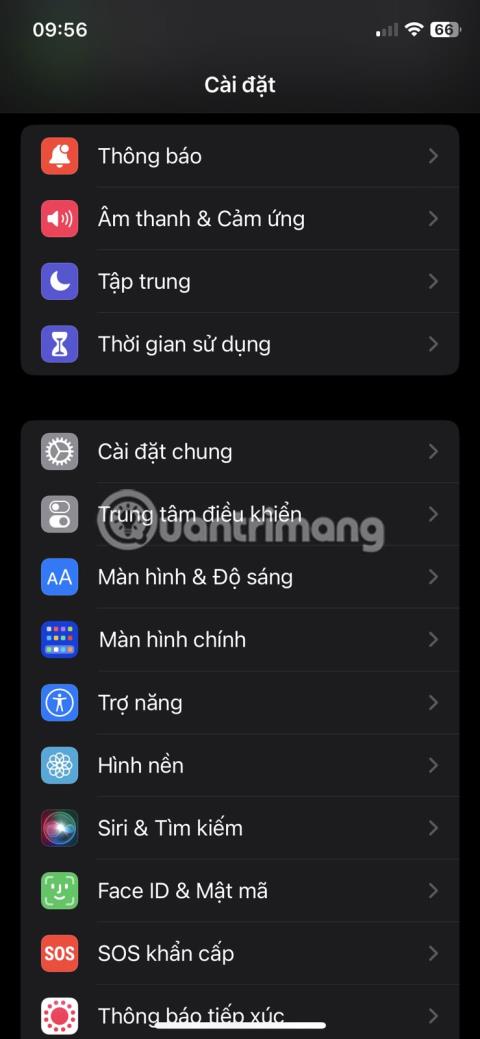Løs problemet med lydstyrkeknappen på iPhone

Hvis dine iPhone-knapper ikke fungerer korrekt, bør du have dem rettet så hurtigt som muligt. Heldigvis er der mange løsninger, og du kan implementere mange af dem selv.

Du er ikke den eneste, der oplever fejlen med, at iPhone ikke opretter forbindelse til computeren. Mange mennesker står over for dette ubehagelige problem. Årsagen kan være noget simpelt som et ødelagt kabel, et driverproblem eller en defekt version af iTunes.
Når iTunes eller din computer ikke genkender din iPhone, eller hvis du får en "0xE" eller "ukendt" fejl, skal du følge nedenstående trin for at løse problemet.
1. Tjek Lightning-kablet
Hvis dit Lightning-kabel er knækket eller flosset, kan det føre til forbindelsesproblemer og forhindre din iPhone i at oprette forbindelse til din Windows-pc eller Mac. Først skal du kontrollere, om iPhone oplader, når den er tilsluttet en computer (eller en anden kilde som en stikkontakt). Hvis det ikke oplades, er kablet helt sikkert fejlen.

Tjek Lightning-kablet
I dette tilfælde kan du prøve at skifte til et nyt Lightning-kabel. Hvis du ikke ønsker at købe et nyt kabel fra Apple, så køb et MFi-certificeret Lightning-kabel fra AmazonBasics. Derudover kan du låne en vens kabel for at tjekke, om dit kabel er beskadiget.
2. Prøv en anden USB-port
Hvis det ikke er kablet, så kan fejlen være i porten. Det er muligt , at USB-porten på din computer er holdt op med at fungere.
For at udelukke dette, prøv at tilslutte din telefon ved hjælp af en anden port til det kabel, som du er sikker på fungerer korrekt. Hvis forbindelsen lykkes, betyder det, at den USB-port, der netop er brugt på computeren, har et problem.
3. Opdater eller geninstaller iTunes
Efter at have udelukket kabel- og USB-portproblemer, kan årsagen ligge i iTunes-softwaren. Det er muligt, at iOS-versionen på din enhed ikke understøttes af den version af iTunes, du har installeret.
Derfor bør du opdatere iTunes for at fjerne fejl og softwareinkompatibiliteter. På macOS Mojave leveres iTunes med macOS-softwareopdateringer. Gå til Systemindstillinger > Softwareopdatering for at søge efter og installere de seneste opdateringer. For tidligere versioner af macOS skal du åbne App Store og gå til Opdateringer for at se efter nye iTunes-opdateringer.
Men på macOS Catalina og nyere opretter iPhone forbindelse til Mac via Finder. Den eneste måde at opdatere Finder på er at opdatere din Macs systemsoftware.
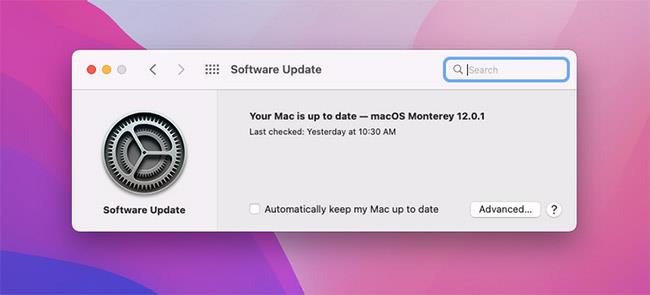
Opdater iTunes igen
For at opdatere iTunes på en Windows-pc skal du åbne iTunes-appen og gå til Hjælp > Søg efter opdateringer . Hvis du downloadede iTunes fra Microsoft Store, skal du gå til afsnittet Download og opdateringer i butikken for at søge efter og installere iTunes-opdateringer.
Hvis du bruger Windows, bør du også prøve at geninstallere iTunes, hvis opdateringerne ikke gør en forskel. Gå til Indstillinger > Apps > Apps og funktioner , og afinstaller alt relateret til iTunes, iCloud og Bonjour. Du kan derefter downloade en ny kopi af iTunes fra Microsoft Store eller Apples websted.
4. Opdater Windows PC
Den seneste version af iTunes til Windows er kompatibel med Windows 7 og nyere. Hvis du stadig bruger en ældre version, såsom Windows XP, kan du ikke bruge den aktuelle version af iTunes.
Det er også muligt, at Windows-versionen er buggy og forhindrer din iPhone i at oprette forbindelse, så prøv at installere alle tilgængelige opdateringer til Windows.
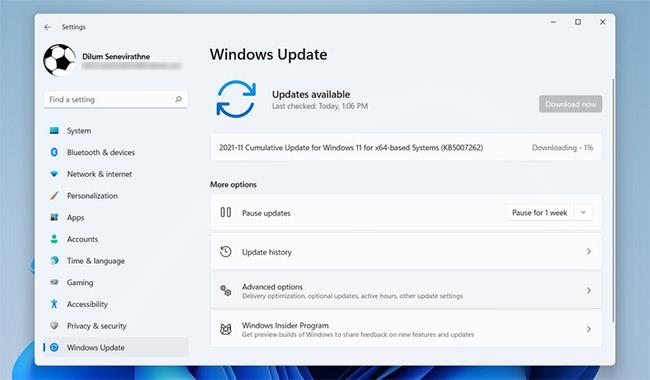
Opdater Windows-pc
Selvom det måske ikke er et problem med moderne systemer, bør du også gennemgå systemkravene til iTunes til Windows på Apples websted for at sikre dig, at din computer kan køre iTunes korrekt.
5. Løs driverproblemer på Windows
Hvis anvendelse af Windows-opdateringer ikke løser dit problem, kan driveren være den underliggende årsag til problemet. Drivere er ansvarlige for, hvordan eksterne enheder kommunikerer med Windows-pc'er. Og hvis drivere er beskadigede eller forældede, kan de forhindre iTunes i at genkende din iPhone (hvorfor du bør lære at finde og erstatte forældede Windows-drivere).
Der er to måder at løse dette problem på, afhængigt af hvor du installerede iTunes fra (Apple-webstedet eller Microsoft Store). Uanset hvad, skal du geninstallere Apple Mobile Device USB-driveren.
Hvis du har downloadet iTunes fra Apples websted
Følg disse trin:
%ProgramFiles%\Common Files\Apple\Mobile Device Support\Drivers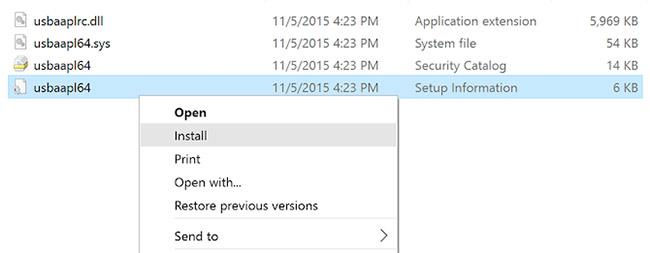
Installer filen usbaapl64.inf eller usbaapl.inf
Hvis du har downloadet iTunes fra Microsoft Store
Windows 10- og 11-brugere har mulighed for at installere iTunes fra Microsoft Store. Du bør installere iTunes, fordi det gør opdateringen meget enklere. Hvis du har Microsoft Store-versionen installeret, skal du følge instruktionerne nedenfor for at geninstallere Apple Mobile Device USB-driveren:
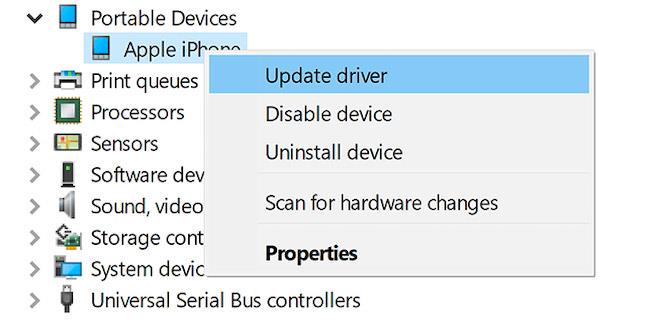
Geninstaller Apple Mobile Device USB-driveren
Løs problemer med Apple Mobile Device USB-driver
Hvis din iPhone ikke vil oprette forbindelse til din computer, selv efter at du har fulgt ovenstående trin, skal du foretage yderligere fejlfinding af Apple Mobile Device USB-driveren. At gøre dette:
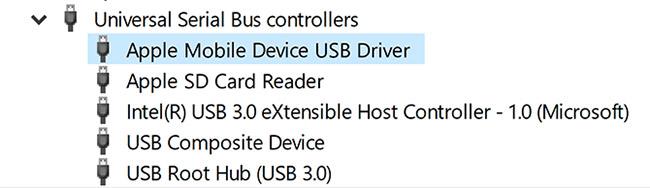
Løs problemer med Apple Mobile Device USB-driver
6. Nulstil iPhone og Windows PC eller Mac
Hvis ingen af ovenstående virker, så er det sidste trin at nulstille din iPhone og Windows PC eller Mac. Nulstilling vil slette alle data på iPhone. Da det ikke er muligt at sikkerhedskopiere ved hjælp af iTunes, bør du sikkerhedskopiere iCloud, før du fortsætter, så du ikke mister nogen data.
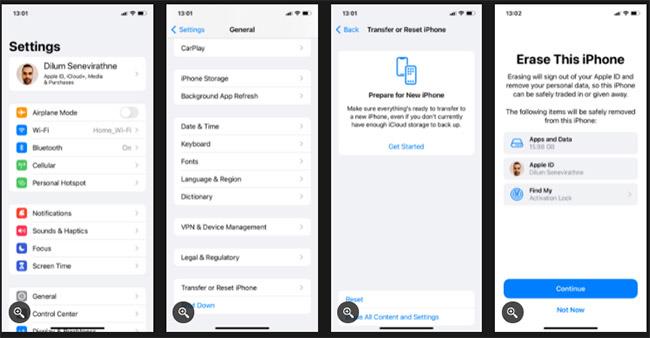
Nulstil iPhone og Windows PC eller Mac
På samme måde kan du nulstille din Windows-pc. For flere detaljer henvises til Quantrimang.coms guide til gendannelse af Windows fabriksindstillinger . Igen, husk at oprette en sikkerhedskopi, før du gør dette, da det vil slette alle data på enheden. Hvis du bruger en Mac, kan du bruge macOS-gendannelse til at nulstille macOS til fabriksindstillingerne.
7. Kontakt Apple-support
Hvis problemet fortsætter, skal du kontakte Apple-support. Brug Apples supportwebsted til at tale med kundeservice og få hjælp.
8. Brug et iTunes-alternativ
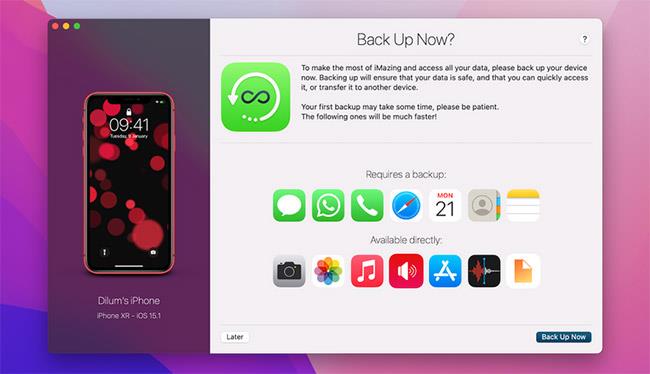
Brug et iTunes-alternativ
Hvis iTunes eller Finder fortsat ikke genkender din iPhone, vil du måske bruge en tredjeparts iPhone-manager til at synkronisere din iPhone.
I nogle tilfælde tilbyder en app som iMazing bedre funktioner, såsom to-vejs synkronisering, et-klik backup fra enhver enhed osv. Du kan også synkronisere elementer Selektiv individualitet såsom fotos og musik.
Forhåbentlig har ovenstående løsninger løst problemet og fået dig tilbage til at bruge din iPhone med din Mac eller pc som normalt.
Håber du har succes.
Hvis dine iPhone-knapper ikke fungerer korrekt, bør du have dem rettet så hurtigt som muligt. Heldigvis er der mange løsninger, og du kan implementere mange af dem selv.
Med den seneste iOS 13.5-opdatering har iPhone-brugere set en fejl, der siger, at denne app ikke længere deles med dig, når de forsøger at starte en app. .
Viser din iPhone ikke seneste opkald? Dette kan være irriterende, især hvis du skal have styr på alle dine vigtige opkald.
Du er ikke den eneste, der oplever fejlen med, at iPhone ikke opretter forbindelse til computeren. Mange mennesker står over for dette ubehagelige problem.
Sound Check er en lille, men ret nyttig funktion på iPhone-telefoner.
Fotos-appen på iPhone har en hukommelsesfunktion, der opretter samlinger af fotos og videoer med musik som en film.
Apple Music har vokset sig usædvanligt stor siden den første gang blev lanceret i 2015. Til dato er det verdens næststørste betalte musikstreamingplatform efter Spotify. Ud over musikalbum er Apple Music også hjemsted for tusindvis af musikvideoer, døgnåbne radiostationer og mange andre tjenester.
Hvis du vil have baggrundsmusik i dine videoer, eller mere specifikt, optage sangen, der afspilles som videoens baggrundsmusik, er der en ekstrem nem løsning.
Selvom iPhone indeholder en indbygget Weather-app, giver den nogle gange ikke nok detaljerede data. Hvis du vil tilføje noget, er der masser af muligheder i App Store.
Ud over at dele billeder fra album, kan brugere tilføje fotos til delte album på iPhone. Du kan automatisk tilføje billeder til delte album uden at skulle arbejde fra albummet igen.
Der er to hurtigere og enklere måder at konfigurere en nedtælling/timer på din Apple-enhed.
App Store indeholder tusindvis af fantastiske apps, du ikke har prøvet endnu. Almindelige søgetermer er muligvis ikke nyttige, hvis du vil opdage unikke apps, og det er ikke sjovt at gå i gang med endeløs scrolling med tilfældige søgeord.
Blur Video er et program, der slører scener eller ethvert indhold, du ønsker på din telefon, for at hjælpe os med at få det billede, vi kan lide.
Denne artikel vil guide dig, hvordan du installerer Google Chrome som standardbrowser på iOS 14.