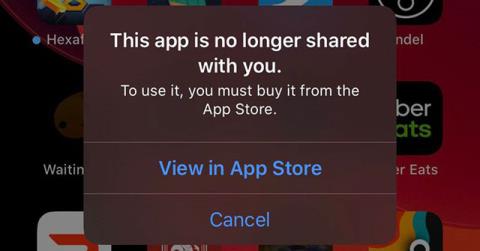Løs problemet med lydstyrkeknappen på iPhone

Hvis dine iPhone-knapper ikke fungerer korrekt, bør du have dem rettet så hurtigt som muligt. Heldigvis er der mange løsninger, og du kan implementere mange af dem selv.
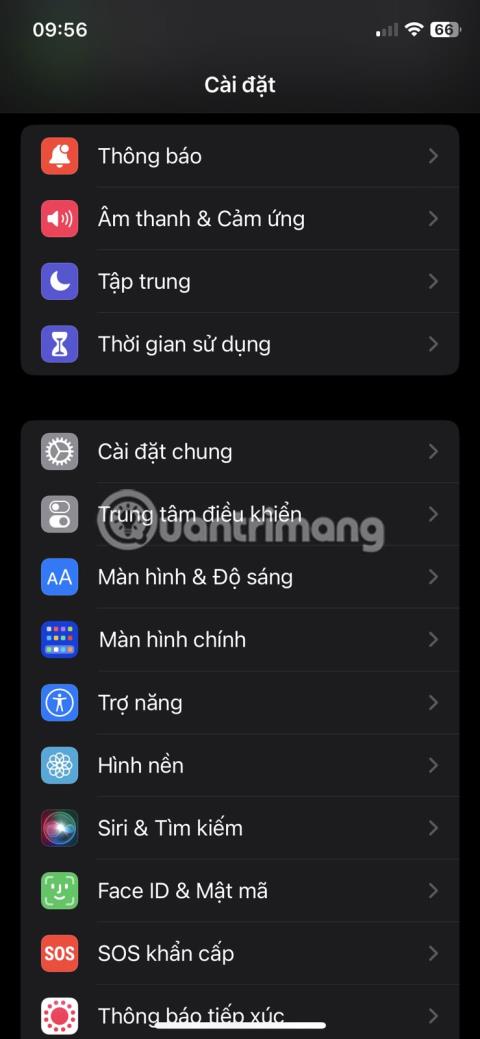
Viser din iPhone ikke seneste opkald? Dette kan være irriterende, især hvis du skal have styr på alle dine vigtige opkald.
Før du giver op, er her nogle rettelser, du kan prøve, hvis din iPhone ikke viser seneste og ubesvarede opkald.
1. Indstil den korrekte dato og tid
Selv et lille problem, såsom en forkert dato og klokkeslæt, kan forårsage en række problemer, inklusive det, du oplever. Så sørg for, at din iPhone viser den korrekte dato og klokkeslæt.
Følg disse trin for manuelt at indstille den korrekte dato og tid på din iPhone:
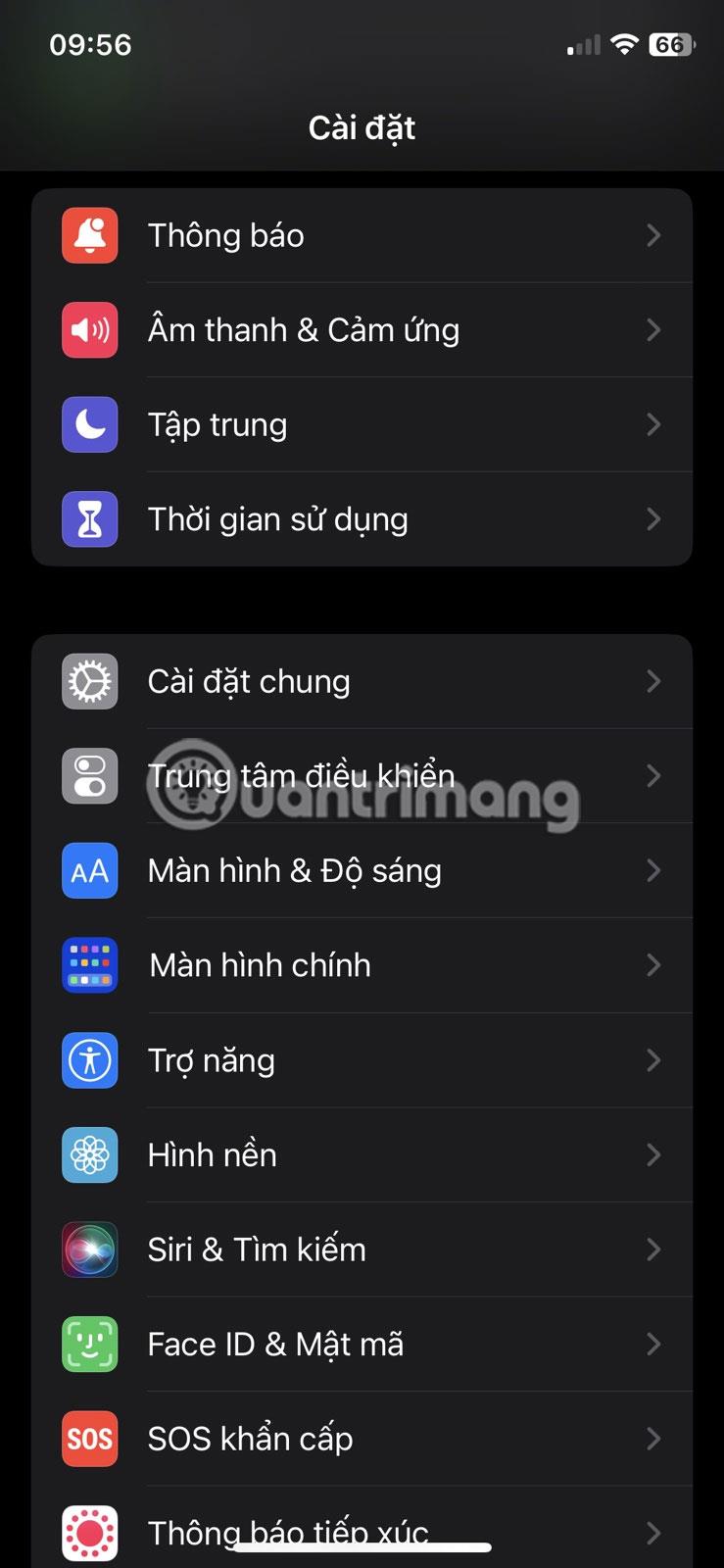
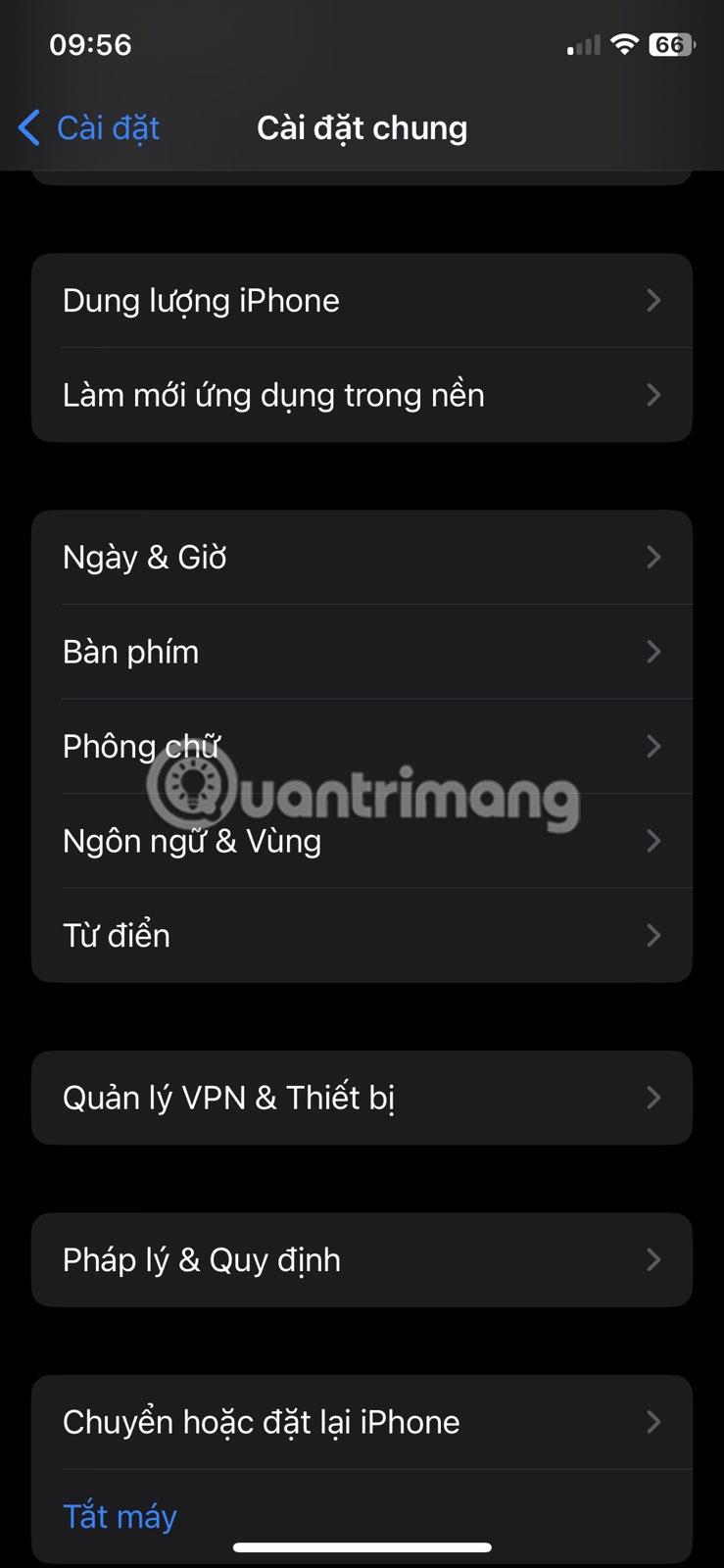
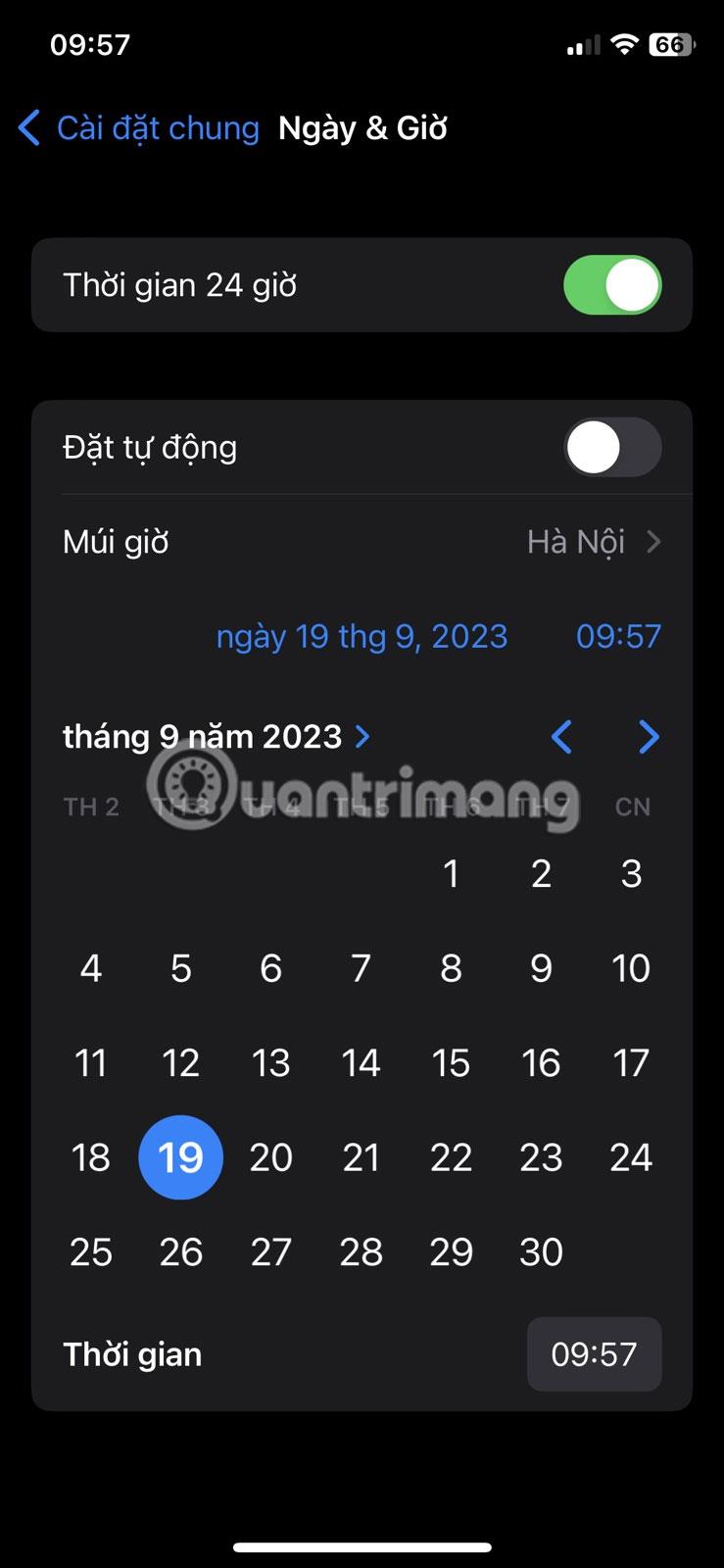
Indstil den korrekte dato og tid på iPhone
Det er gjort! Hvis du stadig har problemer, skal du gå videre til næste fejlfindingstrin.
2. Nulstil iPhones netværksindstillinger
Du kan også nulstille din iPhones netværksindstillinger, hvis du ikke kan se din opkaldshistorik. Sådan gør du:
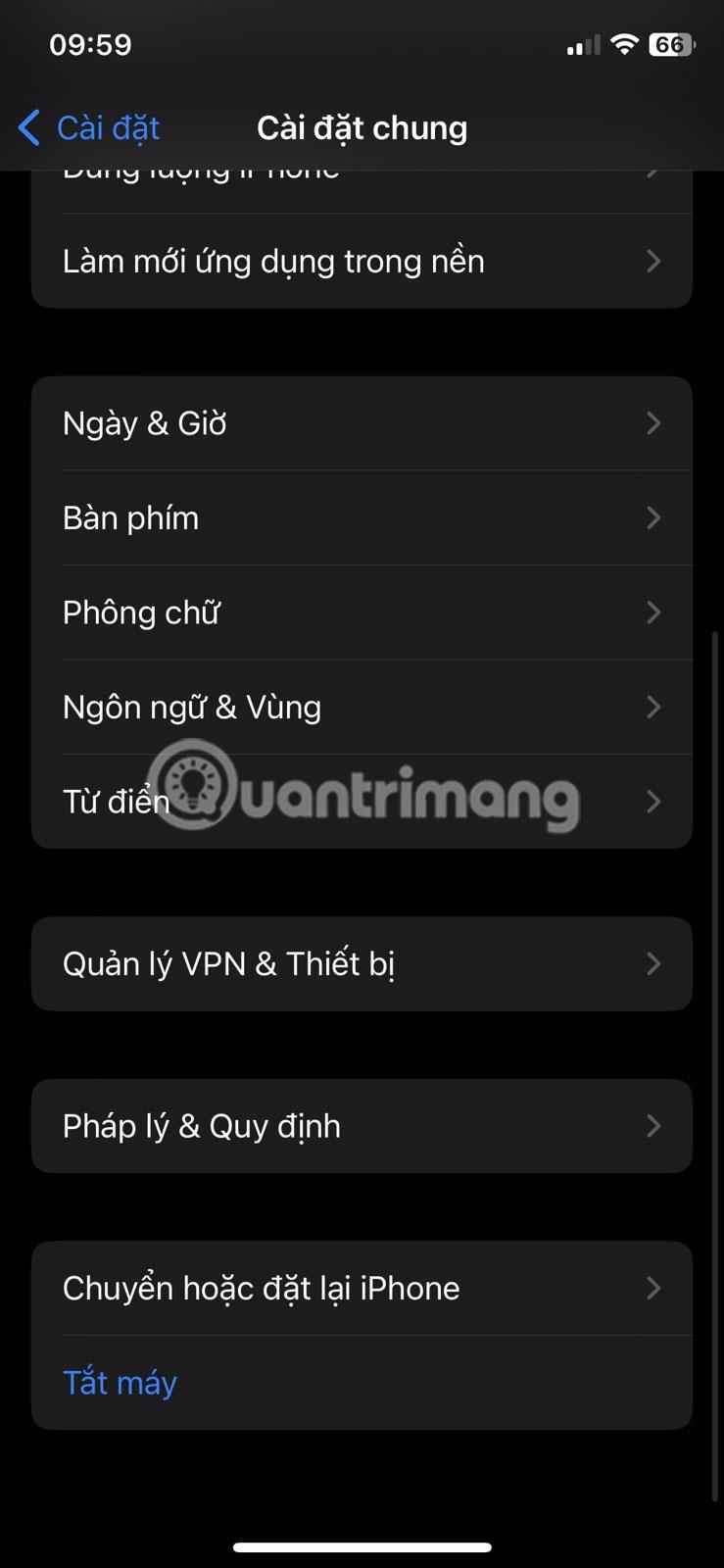
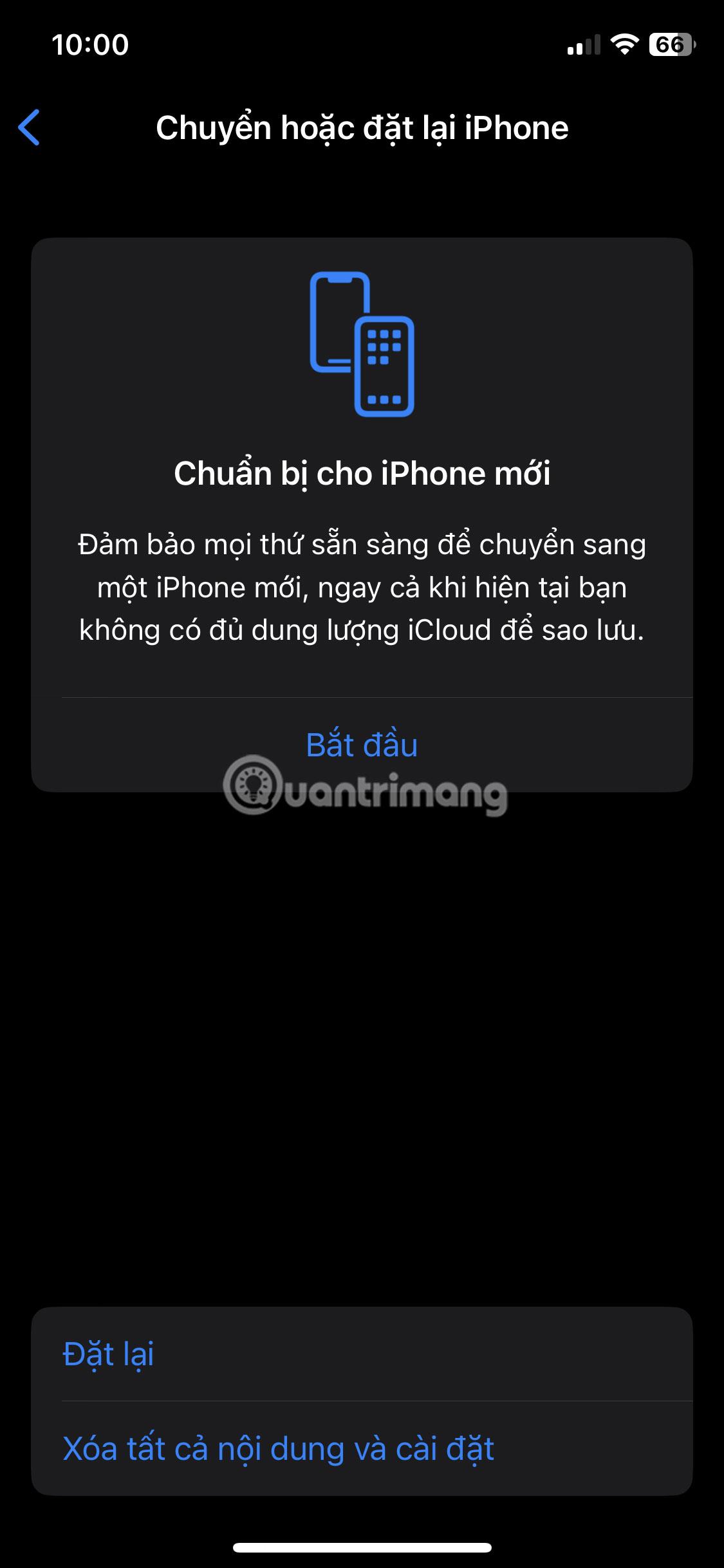
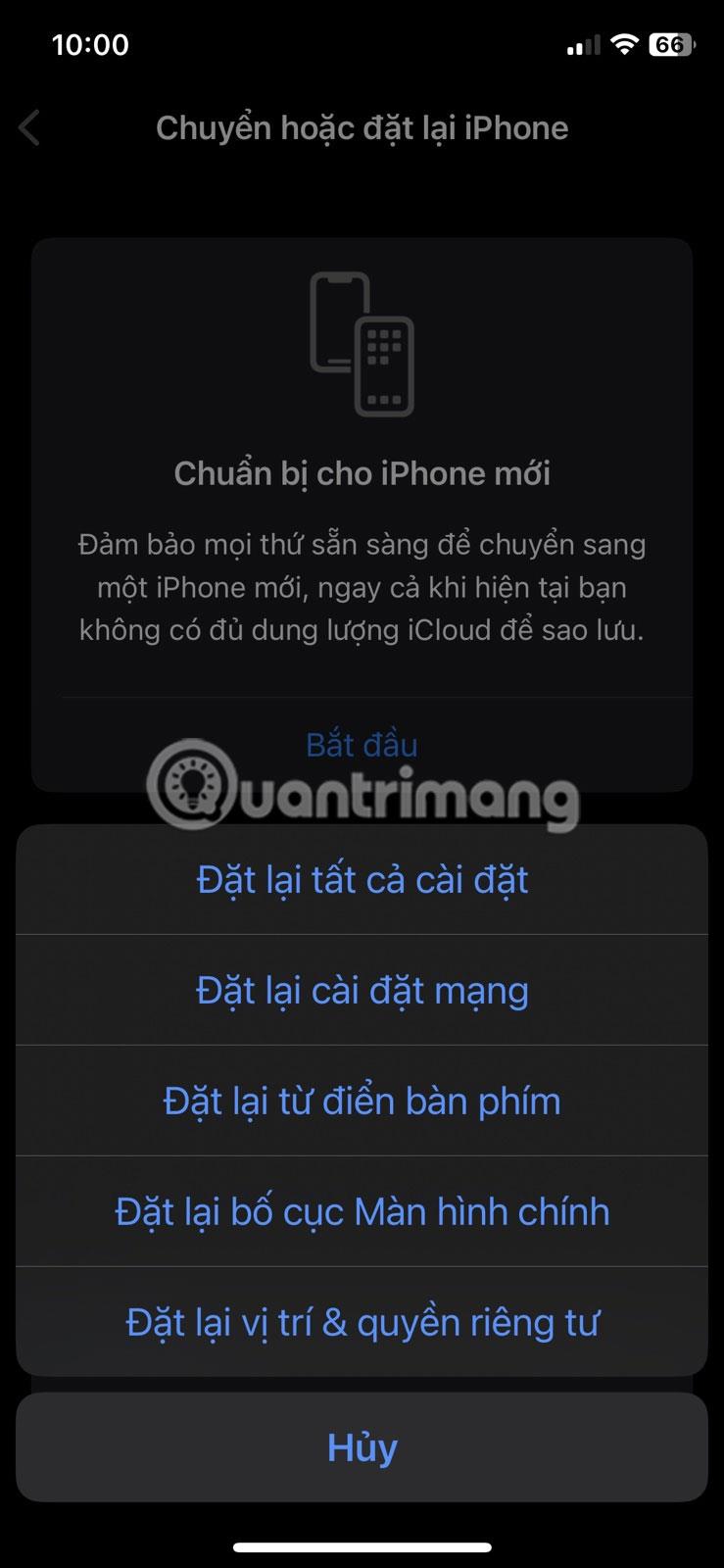
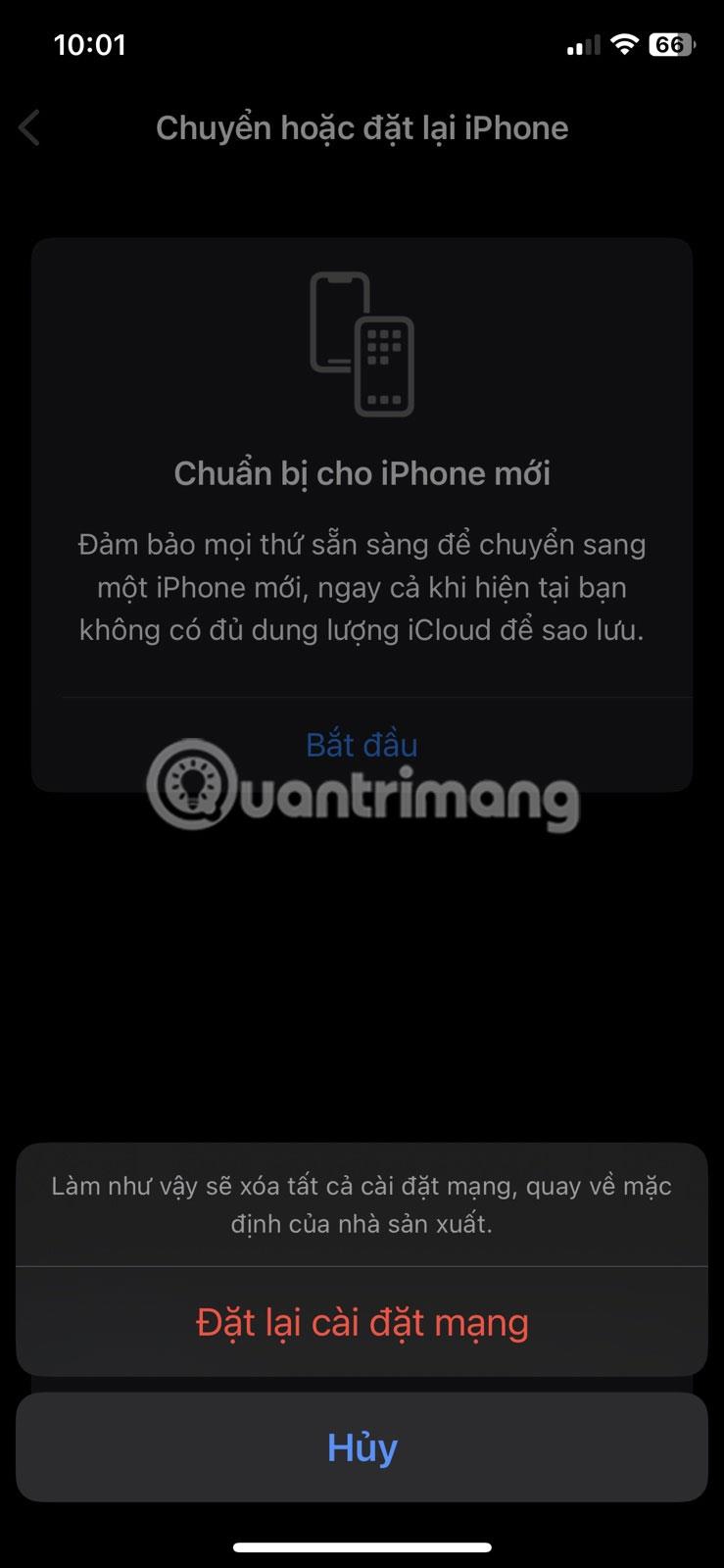
Nulstil iPhones netværksindstillinger
Din iPhone vil nu nulstille netværksindstillingerne. Når det er gjort, skal du kontrollere, om problemet stadig fortsætter.
Hvis nulstilling af netværksindstillinger ikke løser problemet, kan du prøve at genstarte din iPhone. Bugs og glitches kan nogle gange forårsage problemer med funktioner som opkaldslogger. Genstart af din iPhone vil rydde op i eventuelle fejl eller fejl, så alt kører glat igen.
iPhone har dog ikke en dedikeret genstartsmulighed. Så du skal manuelt slukke din iPhone og tænde den for at genstarte.
Apple udgiver regelmæssigt softwareopdateringer for at tilføje nye funktioner og rette fejl. Hvis din iPhone ikke viser seneste opkald, fordi du bruger en forældet version af iOS, kan du løse problemet ved at downloade den seneste softwareopdatering.
For at opdatere din iPhone skal du åbne Indstillinger og gå til Generelt > Softwareopdatering . Din iPhone vil tjekke Apples servere for eventuelle opdateringer. Hvis en opdatering er tilgængelig, skal du trykke på Download og installer .
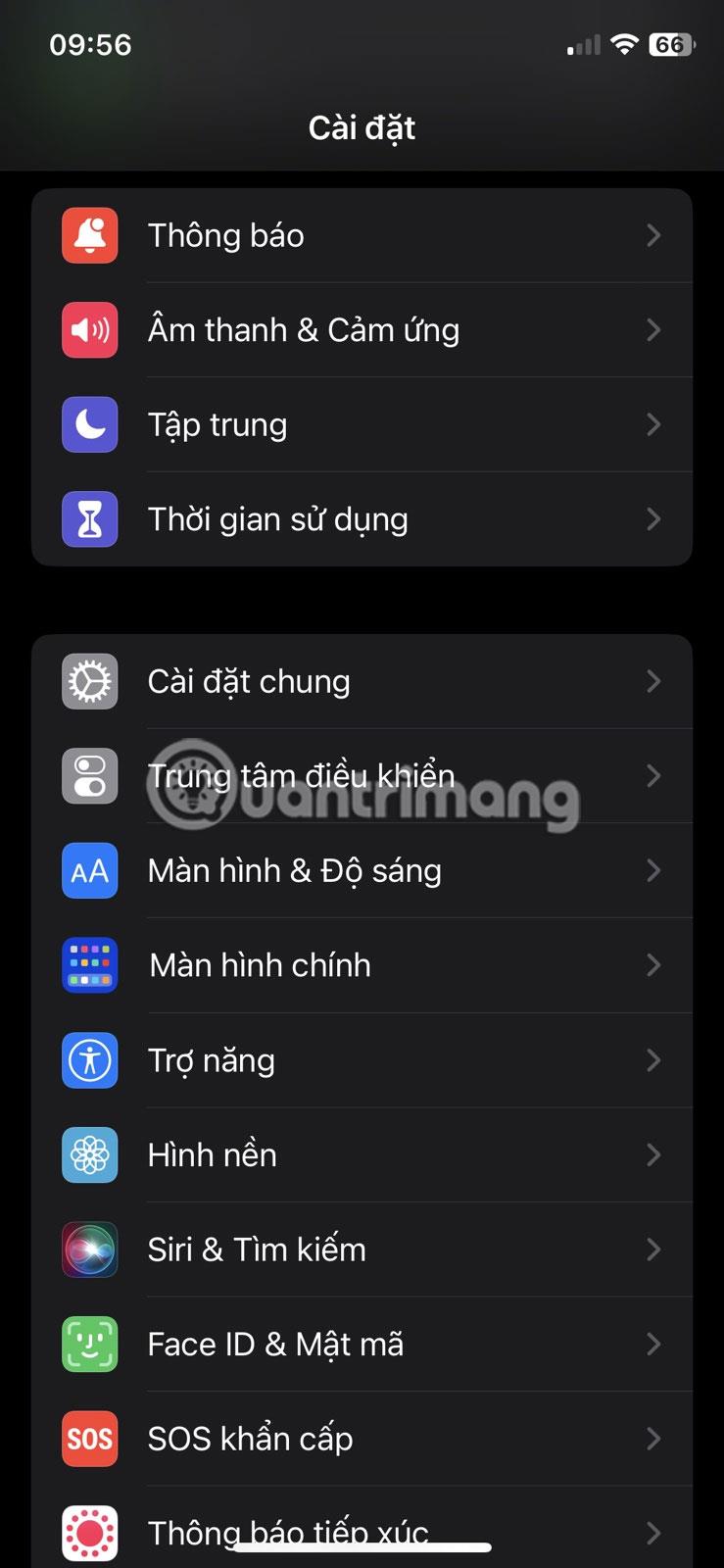
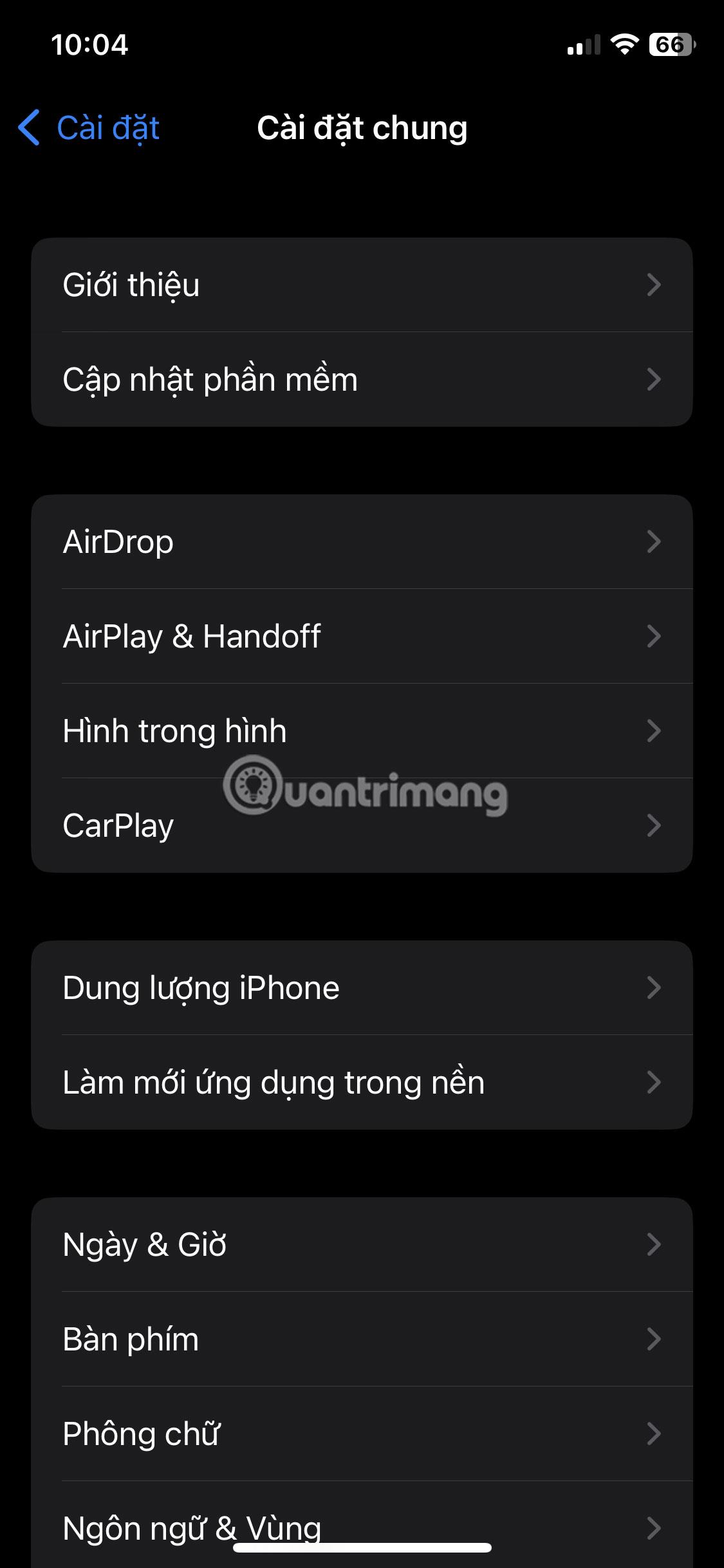
Opdater iPhone
Opdateringsprocessen kan tage noget tid, afhængigt af opdateringens størrelse. Men når opdateringen er fuldført, vil problemet blive løst.
På trods af alle de funktioner, din iPhone har, er dens primære funktion stadig at foretage telefonopkald. Så det kan være ret frustrerende, når din iPhone ikke kan vise dine seneste opkald korrekt. Heldigvis kan dette almindelige problem hurtigt løses med løsningerne ovenfor.
Hvis dine iPhone-knapper ikke fungerer korrekt, bør du have dem rettet så hurtigt som muligt. Heldigvis er der mange løsninger, og du kan implementere mange af dem selv.
Med den seneste iOS 13.5-opdatering har iPhone-brugere set en fejl, der siger, at denne app ikke længere deles med dig, når de forsøger at starte en app. .
Viser din iPhone ikke seneste opkald? Dette kan være irriterende, især hvis du skal have styr på alle dine vigtige opkald.
Du er ikke den eneste, der oplever fejlen med, at iPhone ikke opretter forbindelse til computeren. Mange mennesker står over for dette ubehagelige problem.
Sound Check er en lille, men ret nyttig funktion på iPhone-telefoner.
Fotos-appen på iPhone har en hukommelsesfunktion, der opretter samlinger af fotos og videoer med musik som en film.
Apple Music har vokset sig usædvanligt stor siden den første gang blev lanceret i 2015. Til dato er det verdens næststørste betalte musikstreamingplatform efter Spotify. Ud over musikalbum er Apple Music også hjemsted for tusindvis af musikvideoer, døgnåbne radiostationer og mange andre tjenester.
Hvis du vil have baggrundsmusik i dine videoer, eller mere specifikt, optage sangen, der afspilles som videoens baggrundsmusik, er der en ekstrem nem løsning.
Selvom iPhone indeholder en indbygget Weather-app, giver den nogle gange ikke nok detaljerede data. Hvis du vil tilføje noget, er der masser af muligheder i App Store.
Ud over at dele billeder fra album, kan brugere tilføje fotos til delte album på iPhone. Du kan automatisk tilføje billeder til delte album uden at skulle arbejde fra albummet igen.
Der er to hurtigere og enklere måder at konfigurere en nedtælling/timer på din Apple-enhed.
App Store indeholder tusindvis af fantastiske apps, du ikke har prøvet endnu. Almindelige søgetermer er muligvis ikke nyttige, hvis du vil opdage unikke apps, og det er ikke sjovt at gå i gang med endeløs scrolling med tilfældige søgeord.
Blur Video er et program, der slører scener eller ethvert indhold, du ønsker på din telefon, for at hjælpe os med at få det billede, vi kan lide.
Denne artikel vil guide dig, hvordan du installerer Google Chrome som standardbrowser på iOS 14.