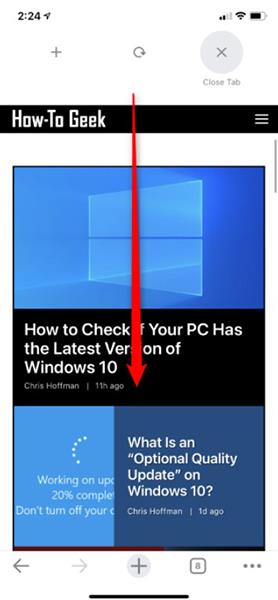Google Chrome er det bedste webbrowseralternativ til Safari på iPhone . Du kan endda indstille Chrome som standard webbrowser på iPhone fra iOS 14 . Det er dog ikke alle, der kender til Google Chromes skjulte berøringsfunktioner på iPhone. Lad os finde ud af det med Quantrimang.
Stryg ned for at lukke fanen, genindlæs og åbn fanen
Chrome har en meget praktisk genvej til hurtigt at lukke en fane, genindlæse en webside eller åbne en ny fane. Bare tryk på skærmen og stryg ned. Som standard vil genindlæsningsgenvejen være centreret i midten af skærmen. Hvis du er midt på en webside, skal du rulle til toppen af skærmen, før du foretager dig noget.

Stryg placeringslinjen for at skifte mellem faner
Chrome har en meget hurtig måde at skifte faner på. Du behøver ikke at klikke på ikonet Skift faner på værktøjslinjen under skærmen. Stryg i stedet til venstre eller højre på den aktuelle fane, afhængigt af swipe-retningen hjælper det dig med at skifte frem og tilbage mellem fanerne.
Hvis du er på en startside, der ikke viser værktøjslinjen, kan du stryge til venstre eller højre i det øverste område af skærmen.

Træk og slip for at arrangere faner
For at drage fordel af strygebevægelsen kan du også ændre placeringen af åbne faner. Vælg faneændringsikonet i nederste hjørne af applikationsskærmen for at se alle åbne faner. Tryk og hold en fane nede, så bliver Chrome-fanerne grå. Du kan flytte disse faner hvor som helst på skærmen. Slip hånden, når du bevæger dig, og arrangementet er færdigt.

Tryk og hold for at søge på en ny fane
Du kan klikke på tegnet "+" i nederste hjørne af Chrome-grænsefladen for at åbne en ny fane. Du vil dog se flere muligheder, når du holder knappen "+" nede .
Klik på Ny søgning, når du åbner en ny fane, så du straks kan skrive en søgning, eller vælg Inkognitosøgning for at søge i inkognitotilstand. Hvis du vil søge med stemme eller scanne en QR-kode, skal du klikke på Stemmesøgning eller Scan QR-kode .
Hvis du kopierer tekst på Chrome eller et andet program, kan du også bruge indstillingen Søg efter tekst, du har kopieret . Dette åbner straks en ny fane og søger efter det, du kopierede i din iPhones udklipsholder. Ingen grund til at åbne en ny fane og indsætte den manuelt, som du plejer.

Tryk og hold for at åbne eller lukke en inkognitofane
For at finde disse fanestyringsindstillinger skal du trykke på og holde knappen Skift faner på værktøjslinjen nede. Herfra skal du vælge Ny inkognitofane for hurtigt at åbne en inkognitofane eller vælge Luk fane for at lukke den aktuelle fane.
Stryg til venstre eller højre for at gå tilbage eller frem
Denne funktion er også tilgængelig på iPhone Safari, så du er sikkert allerede bekendt med den. For at gå tilbage skal du trykke på venstre kant af skærmen og stryge til højre til midten af skærmen. For at gå til næste side skal du trykke på højre kant af skærmen og stryge til venstre til midten af skærmen.

Gå tilbage eller gå til en bestemt side
For at gøre dette skal du klikke og holde tilbage- eller frempilen under værktøjslinjen. Du vil se en liste over sider i din browserhistorik, klik på en side for at gå direkte til den side.

Stryg for at skifte skærm i faneskifter
Du behøver ikke at trykke på de tre små ikoner øverst i Tab Switcher for at skifte mellem inkognito-faner, almindelige faner og seneste faner. For at skifte mellem dem kan du stryge til venstre eller højre hvor som helst på faneskiftskærmen .

Knib en video til fuldskærmstilstand
På mange (men ikke alle) websteder kan du bruge knibebevægelsen til hurtigt at gå ind i fuldskærmstilstand, mens du ser en video. Mens videoen afspilles, skal du trykke på den med to fingre og flytte dem fra hinanden. Chrome afspiller videoen i fuldskærmstilstand. Du kan også afslutte fuldskærmstilstand ved at udføre den modsatte bevægelse - trykke på videoen med to fingre og flytte dem tættere på hinanden - eller ved at stryge ned på videoen.

Åbn et menupunkt i One Smooth Motion
I stedet for at trykke på menu og derefter indstillinger, kan du komme til menuen ved at holde skærmen nede et stykke tid. Menuknappen vil poppe op. Den ønskede menufunktion vælges, og slip fingeren for at aktivere den. Dette fungerer også i andre Chrome-menuer med lang tryk. For eksempel, når du trykker på og holder knappen "+" nede , kan du flytte fingeren op og derefter slippe den for at aktivere en menuindstilling med kun én bevægelse.