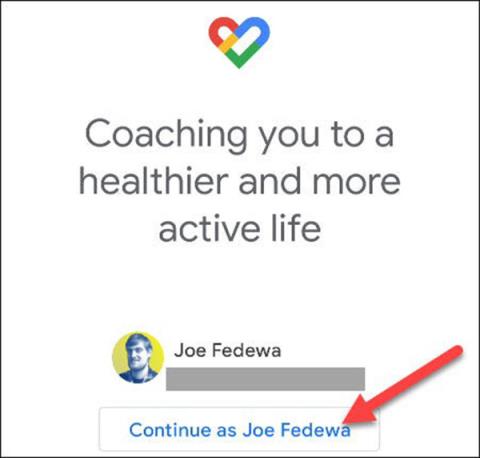5 bedste sundhedsovervågningsapps på Android og iOS
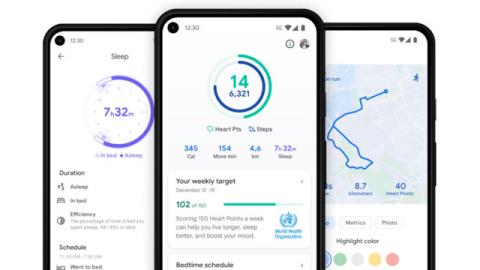
Brugen af sporingsapps er noget, flere mennesker er interesserede i nu end nogensinde før. Så lad os udforske de 5 bedste sundhedsovervågningsapps i dag.
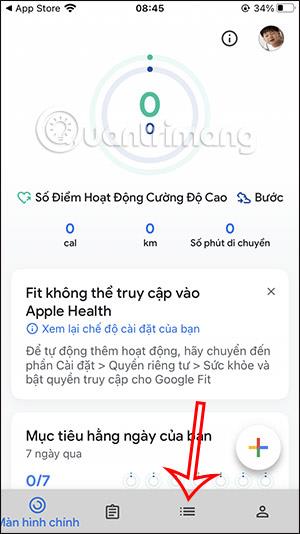
Google Fit-applikationen er blevet opdateret på iPhone til at måle puls og vejrtrækning via kamera efter at være blevet udviklet på Android-versionen. Derfor bruger applikationen kameraet til at kontrollere din puls ved hjælp af fingeraftrykssensoren og op- og nedbevægelsen af brystområdet, når du kontrollerer vejrtrækningsfrekvensen. Artiklen nedenfor vil guide dig, hvordan du bruger Google Fit-applikationen til at måle puls og vejrtrækning på iPhone.
Vejledning i brug af Google Fit på iPhone
Trin 1:
Først og fremmest skal du opdatere Google Fit til den nyeste version for at kunne bruge de 2 nye funktioner.
Trin 2:
Derefter får vi adgang til fanen Gennemse som vist nedenfor for at få adgang til hovedfunktionerne. Nu klikker brugeren på Vigtige indikatorer .
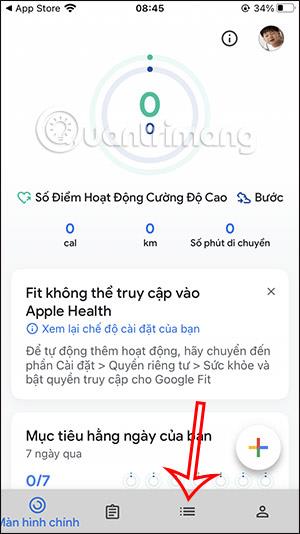
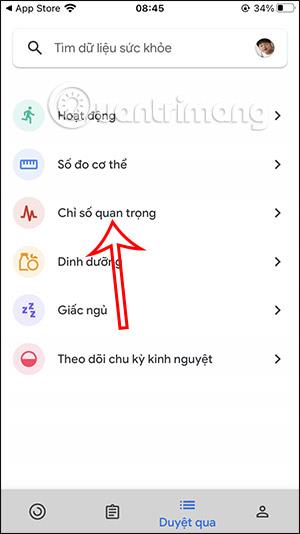
Trin 3:
Nu vil vi se 2 afsnit Tjek puls og Overvåg vejrtrækningsfrekvens . Klik først på Start ved Tjek puls .
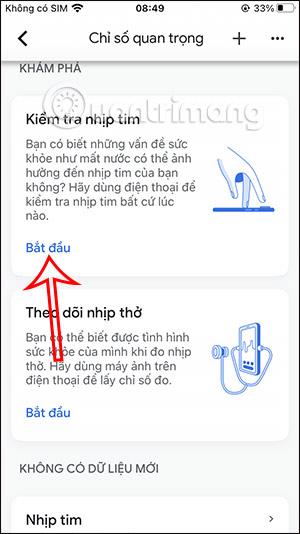
Viser funktionsintroduktionsskærmen samt instruktioner om, hvordan du måler puls med kameraet via fingeraftryk.
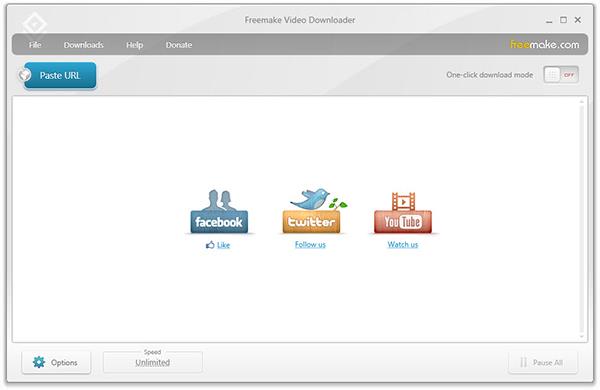
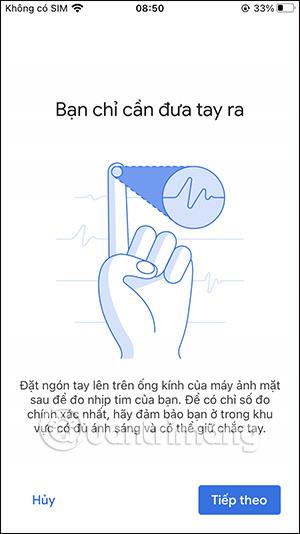
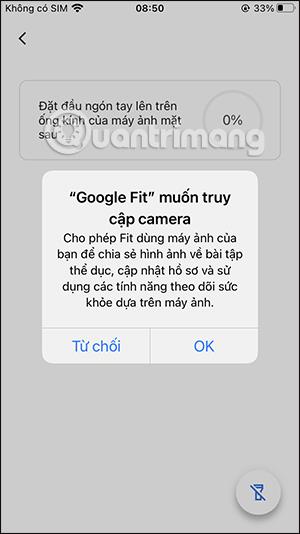
Trin 4:
Flyt nu fingeren til kameraknappen for at tjekke din puls.
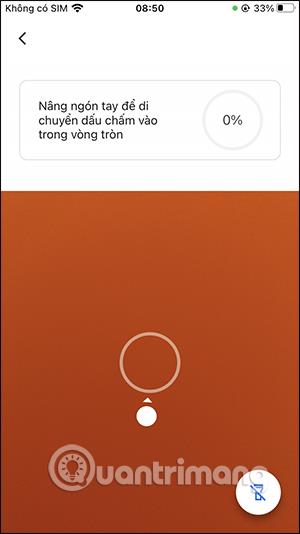
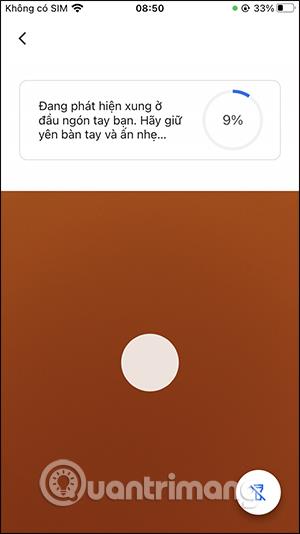
Under måleprocessen må du absolut ikke bevæge dig og holde din håndposition på kameraet. Når kontrolprocessen er afsluttet, vises en meddelelse.
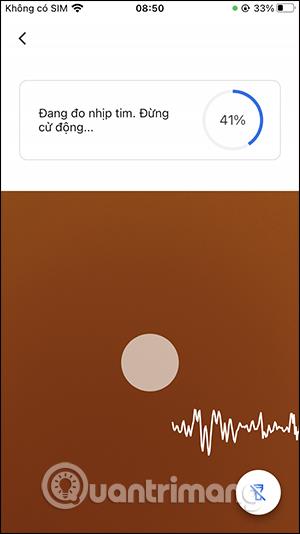
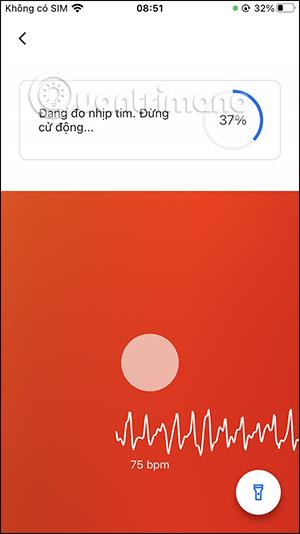
Trin 5:
Som et resultat vil vi se pulsen målt af applikationen vist som nedenfor. Du kan trykke på Gem måleresultater for at gemme overvågningsdata. Du vil nu se afsnittet Data med målt hjertefrekvens som vist nedenfor.
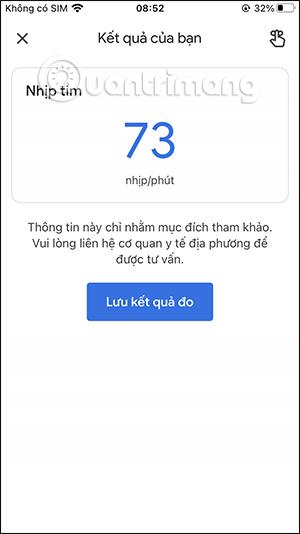
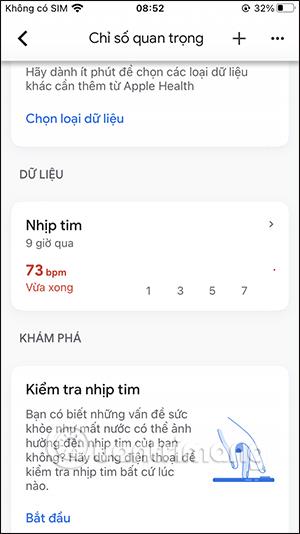
Vi kan følge op med forskellige tidslinjer.
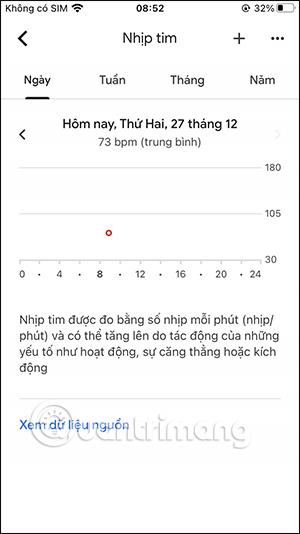
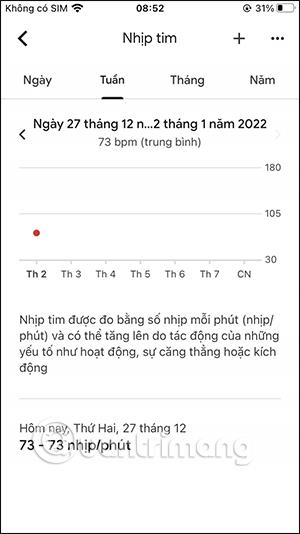
Trin 6:
Nu vil brugeren fortsætte med åndedrætstesten ved at klikke på Start.
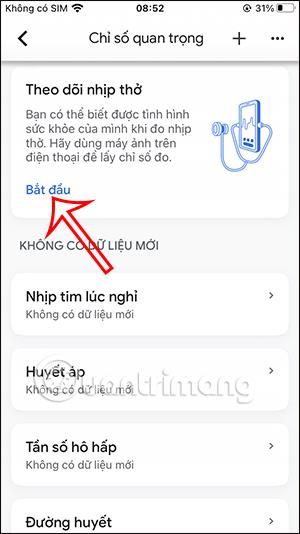
På dette tidspunkt vil du også se en skærm, der viser instruktioner om, hvordan du måler vejrtrækningsfrekvensen med kameraet. På skærmen vil der være detaljerede instruktioner om, hvordan du indstiller kameraet korrekt.

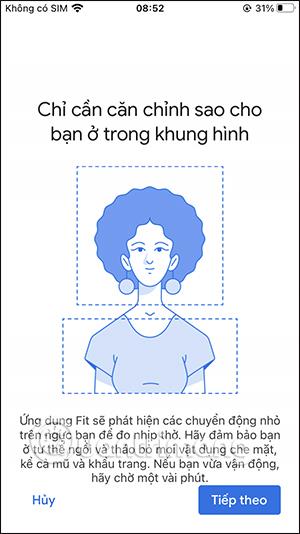
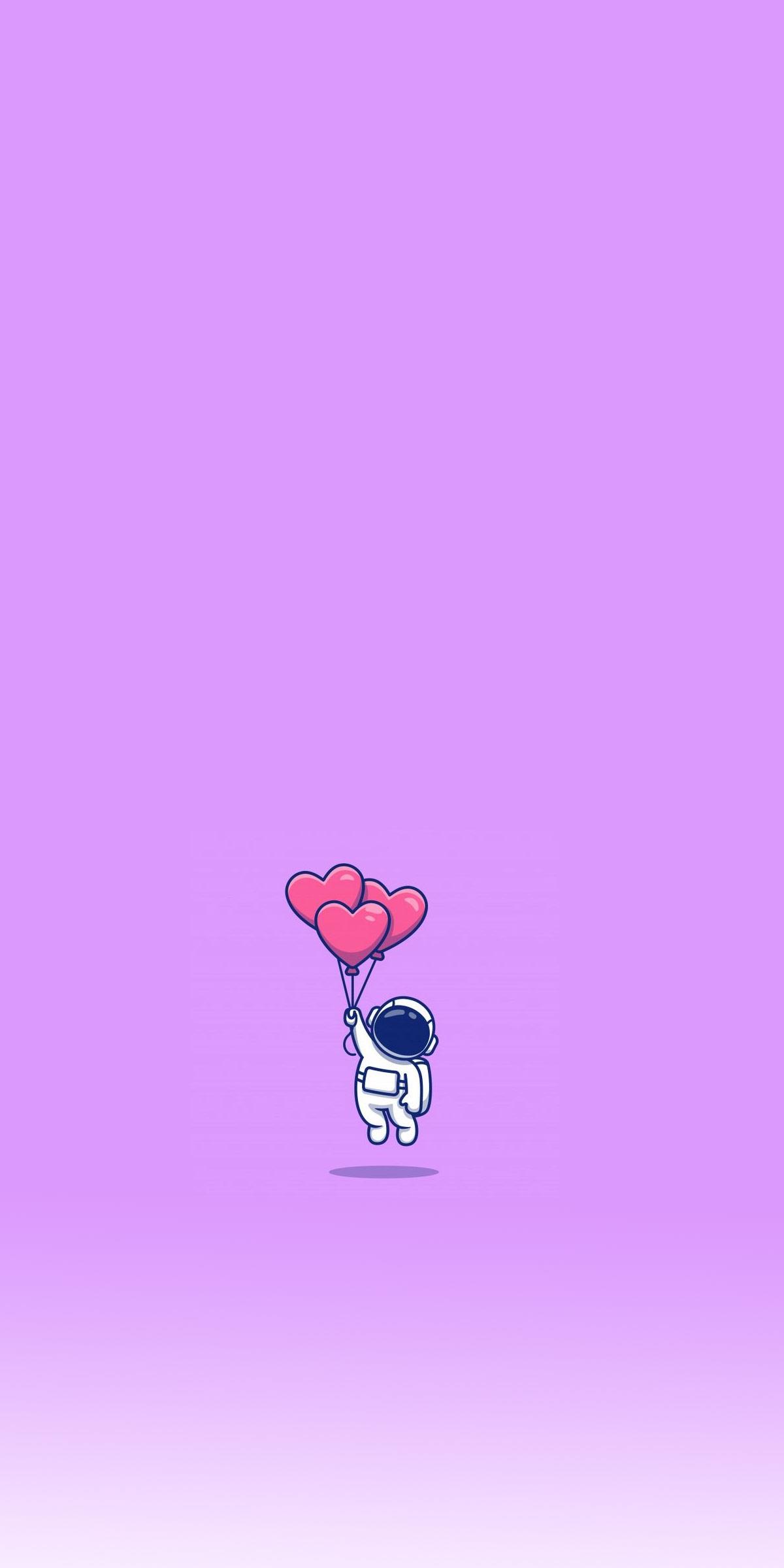
Trin 7:
Vi fortsætter med at bruge kameraet til at måle puls, og så får vi resultaterne som vist nedenfor. Klik på Gem måleresultater for at gemme .
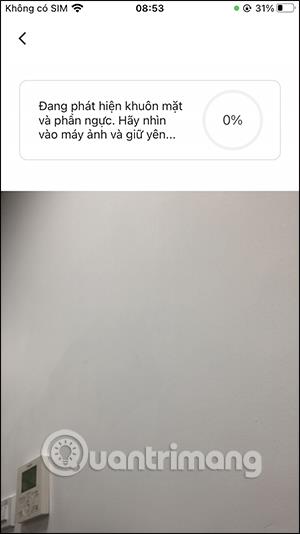
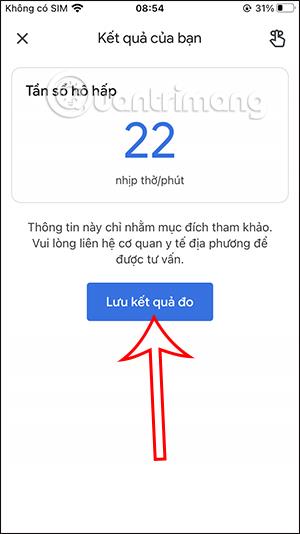
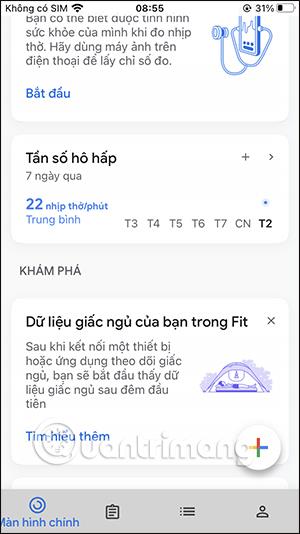
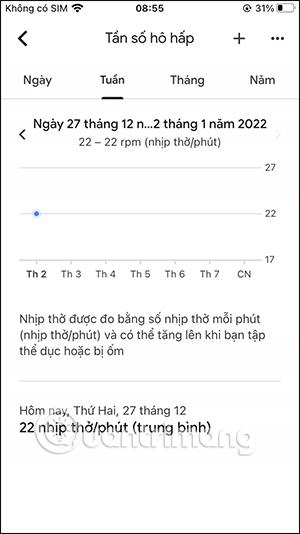
Med denne nye funktion i Google Fit har vi flere daglige sundhedstjekdata gennem Google Fit -applikationen til pulsmåling med enkel implementering.
Brugen af sporingsapps er noget, flere mennesker er interesserede i nu end nogensinde før. Så lad os udforske de 5 bedste sundhedsovervågningsapps i dag.
Google Fit-applikationen er blevet opdateret på iPhone til at måle puls og vejrtrækning via kamera. Artiklen nedenfor vil guide dig, hvordan du bruger Google Fit-applikationen til at måle puls og vejrtrækning på iPhone.
Smartphones kan være gode værktøjer til at spore sundheds- og fitnessdata. Google Fit på Android-enheder gør det nemt at spore ikke kun dine øvelser, men også din puls og vejrtrækning uden behov for specielt udstyr.
Hvordan sporer du din søvn på Android-telefon? Lad os udforske 6 apps, der hjælper dig med at forbedre din søvnkvalitet i dag.
Sound Check er en lille, men ret nyttig funktion på iPhone-telefoner.
Fotos-appen på iPhone har en hukommelsesfunktion, der opretter samlinger af fotos og videoer med musik som en film.
Apple Music har vokset sig usædvanligt stor siden den første gang blev lanceret i 2015. Til dato er det verdens næststørste betalte musikstreamingplatform efter Spotify. Ud over musikalbum er Apple Music også hjemsted for tusindvis af musikvideoer, døgnåbne radiostationer og mange andre tjenester.
Hvis du vil have baggrundsmusik i dine videoer, eller mere specifikt, optage sangen, der afspilles som videoens baggrundsmusik, er der en ekstrem nem løsning.
Selvom iPhone indeholder en indbygget Weather-app, giver den nogle gange ikke nok detaljerede data. Hvis du vil tilføje noget, er der masser af muligheder i App Store.
Ud over at dele billeder fra album, kan brugere tilføje fotos til delte album på iPhone. Du kan automatisk tilføje billeder til delte album uden at skulle arbejde fra albummet igen.
Der er to hurtigere og enklere måder at konfigurere en nedtælling/timer på din Apple-enhed.
App Store indeholder tusindvis af fantastiske apps, du ikke har prøvet endnu. Almindelige søgetermer er muligvis ikke nyttige, hvis du vil opdage unikke apps, og det er ikke sjovt at gå i gang med endeløs scrolling med tilfældige søgeord.
Blur Video er et program, der slører scener eller ethvert indhold, du ønsker på din telefon, for at hjælpe os med at få det billede, vi kan lide.
Denne artikel vil guide dig, hvordan du installerer Google Chrome som standardbrowser på iOS 14.