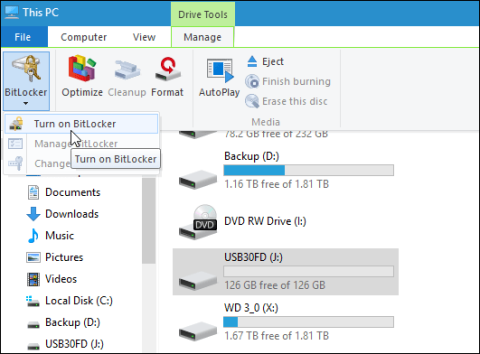USB og hukommelseskort er hurtige og bekvemme værktøjer til dataoverførsel. Det er dog også de værktøjer, der lækker dine data hurtigst. For at sikre datasikkerheden på dit USB- eller hukommelseskort kan du bruge BitLocker til at kryptere dit USB- eller hukommelseskort.
Bemærk : BitLocker Encryption Tool er kun tilgængelig på Windows 10 Pro-versioner, ikke tilgængelig på Windows 10 Home-versioner.
Udforsk mere:
1. Krypter USB-drevdata på Windows 10
Tilslut dit USB-drev (eller hukommelseskort), og vent, indtil Windows genkender USB. Hvis AutoPlay vises på skærmen, skal du vælge Åbn mappe for at se filer.
Vælg det lagerdrev, du vil kryptere, på værktøjslinjen Ribbon. Klik derefter på fanen Administrer , vælg BitLocker og vælg derefter Slå BitLocker til.

Eller alternativt kan du åbne Computer, derefter højreklikke på det lagerdrev, du vil kryptere, og vælg Slå BitLocker til.

Marker afkrydsningsfeltet Brug en adgangskode til at låse drevet op , og indtast derefter din adgangskode to gange i felterne Indtast din adgangskode og Indtast din adgangskode igen .

På dette tidspunkt vil du på skærmen modtage en meddelelse om at sikkerhedskopiere gendannelsesnøglen, så i tilfælde af at du glemmer eller mister adgangskoden, kan du bruge denne nøgle til at få adgang til det krypterede drev.

Det næste er at vælge, hvordan lagringsdrevet skal krypteres. Du vil have 2 indkodningsmuligheder. Den første mulighed er kun brugt diskplads , den anden mulighed er Hele drev (krypter hele drevet).

2. Ny krypteringstilstand
BitLocker på Windows 10 November Update har en mere sikker krypteringstilstand kaldet XTS-AES 256 bit . Denne krypteringstilstand er dog ikke tilgængelig på ældre versioner af Windows.
Hvis din computer kører Windows 10 November Update- operativsystemet , kan du drage fordel af dette til at kryptere ethvert lagerdrev på din computer.
Hvis du vil kryptere et andet lagerdrev såsom USB eller hukommelseskort, kan du vælge Kompatibel tilstand og bruge AES 128 bit .

Start krypteringsprocessen.

Krypteringstiden afhænger af dit system, mængden af data, drevstørrelse...
Nu kan du tilslutte det krypterede drev, på skærmen vil du modtage en prompt om at indtaste den adgangskode, du har oprettet.
Derudover kan du vælge andre muligheder såsom Automatisk oplåsning på denne pc (lås automatisk op for drevet på din computer) eller Indtast gendannelsesnøglen ( indtast gendannelsesnøglen), hvis du glemmer adgangskoden.

Når dit lagerdrev er krypteret, vil du se et låseikon, når du tænder din computer.

Held og lykke!