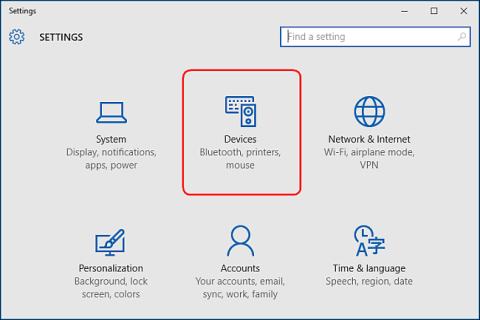Når du tilslutter en ekstern lagerenhed, såsom en cd, dvd eller hukommelseskort til din computer, ser du ofte, at Windows viser et popup-vindue med AutoPlay. AutoPlay-funktion til at registrere den type enhed, du har tilsluttet, og automatisk udføre den handling, du anmoder om.
Denne funktion kører dog automatisk på systemet, når du tilslutter enheder, USB'er, drev, ... så det kan være farligt for computeren. Dette kan være en af måderne at overføre vira til din computer på, hvilket påvirker systemets drift.
I artiklen nedenfor vil Tips.BlogCafeIT guide dig gennem 3 måder at tilpasse Autoplay til og fra i Windows 10.
1. Slå AutoPlay til og fra i Indstillinger
For at slå Autoplay til/fra i programmet Indstillinger skal du først åbne programmet Indstillinger og derefter klikke på ikonet Enheder .

Klik derefter på AutoPlay på listen til venstre og skift skyderen til ON/OFF i sektionen Brug AutoPlay for alle medier og enheder for at aktivere eller deaktivere AutoPlay-funktionen.

Hvis du vælger FRA , vil du aldrig igen se vinduet AutoPlay vises, hver gang du tilslutter enheden.
Du kan dog også vælge ON for at aktivere Autoplay og tilpasse det til din smag.
Under Vælg standardindstillinger for automatisk afspilning vælger du den standardhandling, du ønsker, at AutoPlay skal udføre, når du tilslutter hver enkelt enhedstype, såsom en USB-lagerenhed, et hukommelseskort eller en smartphone.
Der er muligheder for dig, såsom Åbn mappe for at se filer, Importer fotos eller videoer, Konfigurer dette drev til sikkerhedskopiering eller Foretag ingen handling.
Du kan midlertidigt deaktivere AutoPlay for visse enhedstyper ved at vælge indstillingen Udfør ingen handling.
Derudover kan du trykke på og holde Shift- tasten nede , mens du tilslutter enheden, for at få vist vinduet AutoPlay.

2. Slå AutoPlay til/fra i Kontrolpanel
Hvis du vil tilpasse AutoPlay-funktionen til lagerenheder såsom musik-cd'er, dvd'er, SuperVideo- eller Blu-ray-diske, kan du gøre det i kontrolpanelet, fordi programmet Windows 10 Indstillinger ikke tillader dig at gøre det.
Åbn først Kontrolpanel og klik derefter på AutoPlay- ikonet .

Du kan markere afkrydsningsfeltet Brug AutoPlay for alle medier og enheder, hvis du vil aktivere AutoPlay-funktionen. Eller fjern markeringen, hvis du vil slå denne funktion fra.
I lighed med opsætningsinstruktionerne i Indstillinger kan du vælge standardhandlingen for hver enhedstype i punkterne nedenfor, såsom: Åbn mappe for at se filer, Importer billeder eller videoer, Konfigurer dette drev til sikkerhedskopiering eller Foretag ingen handling .
Nederst i emnerne vil du se knappen Nulstil alle standard , der bruges til at returnere alle indstillinger til deres oprindelige tilstand.

AutoPlay-vinduet i Windows 10, Windows 7 og Windows 8.1 er næsten det samme.
I Windows 7 viser vinduet Autoplay en liste over alle de typer medieforbindelser, som du kan konfigurere i AutoPlay.
Windows 8.1 og Windows 10 Autoplay vinduer er de samme, kun de multimedieforbindelsestyper, der er tilgængelige i konfigurationen, er forskellige.

3. Aktiver/deaktiver AutoPlay i Group Policy Editor
Hvis du bruger Windows 10 Pro og ønsker at deaktivere AutoPlay for flere brugerkonti på den samme computer, kan du gøre det via Group Policy Editor .
Tryk på Windows + R- tastkombinationen for at åbne feltet Kør, og skriv derefter kommandoen " gpedit.msc " i dialogboksen KØR .
Vælg Computerkonfiguration => Administrative skabeloner => Windows-komponenter , og vælg derefter AutoPlay-politikker .
På listen over elementer i højre rude skal du dobbeltklikke på Slå automatisk afspilning fra for at åbne dialogboksen Egenskaber.

Klik derefter på Aktiveret og vælg derefter Alle drev i sektionen Slå AutoPlay fra for at deaktivere AutoPlay for alle enheder, eller vælg CD-ROM og flytbare mediedrev for at deaktivere AutoPlay for CD-ROM-drev og flytbare mediedrev.

Udforsk mere:
Held og lykke!