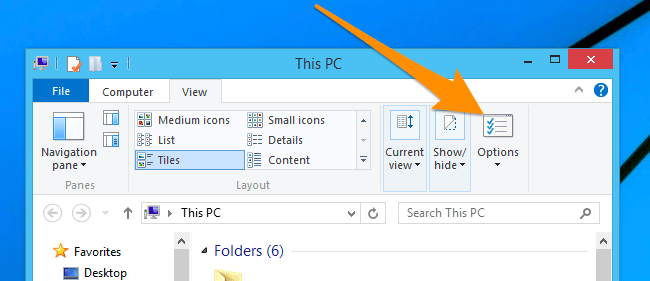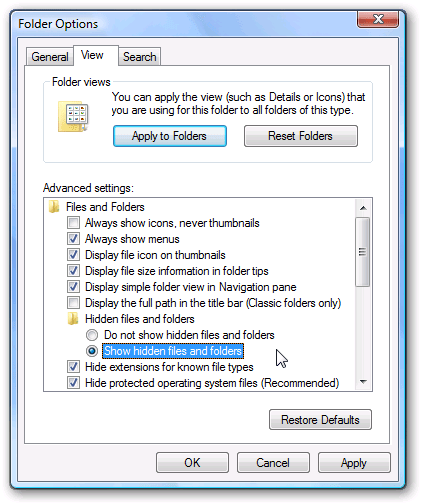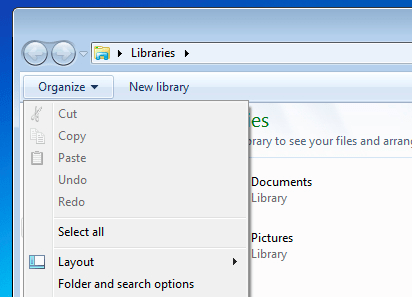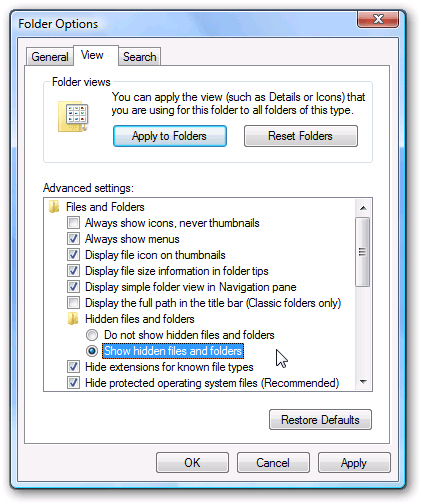At se skjulte filer eller skjulte systemfiler på Windows er ret simpelt. Læsere kan se instruktioner til visning af skjulte filer og visning af detaljerede filtypenavne i denne artikel.
Der er mange grunde til, at filer eller mapper på Windows-operativsystemet kan skjules. Det kan skyldes, at systemet er standard, så brugerne ikke ved et uheld sletter eller ændrer dem. Eller måske er det på grund af en virus... For at vise filer og mapper på Windows behøver du kun at følge nogle få grundlæggende trin. Se venligst instruktionerne nedenfor fra Tips.BlogCafeIT.
1. Vis skjulte filer og mapper på Windows 10/8
Åbn mappevinduet i fuld størrelse, i fanen Vis , vælg Skjulte elementer .

Klik på Indstillinger på fanen Vis på båndet .
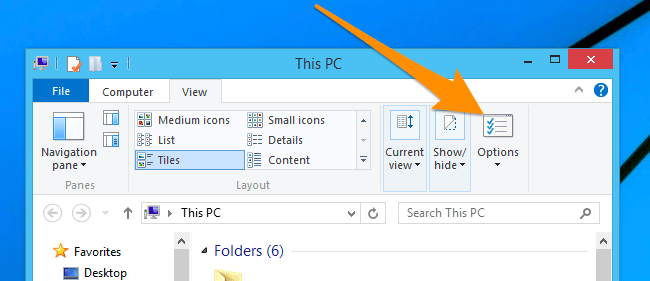
På skærmen, der vises i dialogboksen Mappeindstillinger, skal du klikke på fanen Vis og derefter vælge indstillingen Vis skjulte filer og mapper .
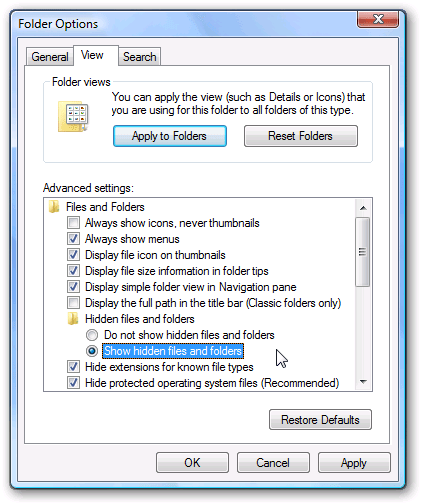
Hvis du vil vise Windows-systemfiler, kan du fjerne markeringen i afkrydsningsfeltet Skjul beskyttede operativsystemfiler .
2. Se skjulte filer i Windows 7/Windows Vista
For at vise filer på Windows 7 eller Vista skal du blot klikke på Organiser på en hvilken som helst mappe og derefter vælge Mappe og søgeindstillinger.
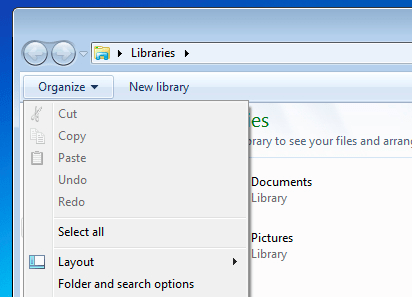
Klik på fanen Vis , og vælg derefter Vis skjulte filer og mapper på listen over muligheder.
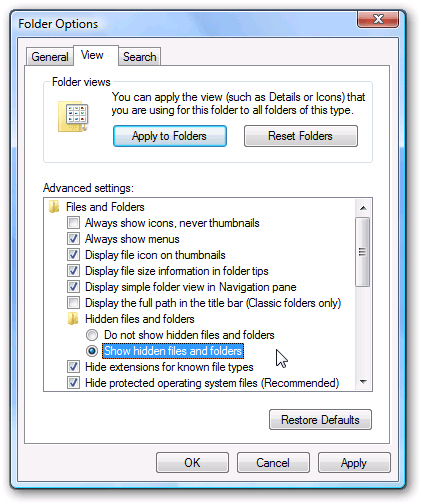
Hvis du vil vise mappen på Windows, kan du fjerne markeringen i afkrydsningsfeltet Skjul beskyttet operativsystemfiler .
Når du er færdig, skal du klikke på OK for at gemme ændringerne.
3. Videoinstruktioner til visning af skjulte filer på Windows 10
Ovenfor er den hurtigste måde at se skjulte filer på Windows uden at skulle installere yderligere skjult filvisningssoftware. Håber artiklen er nyttig for dig
Se nogle flere artikler nedenfor:
Held og lykke!