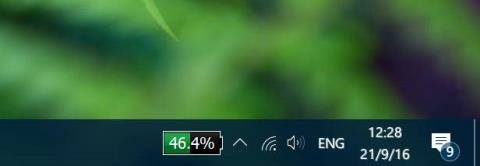Som standardindstillinger viser Windows 10 et batteriikon på proceslinjens proceslinje, så brugere kan vide, hvor meget batteriopladning der er på deres Windows 10-computer. Men hvis man kun ser på det, vil det være meget svært for brugerne at forestille sig, hvor meget batterikapacitet der faktisk skal oplades.
Smartphone-operativsystemer samt computeroperativsystemer som Android, iOS og macOS giver mulighed for at vise enhedens batteriprocent.
Og selvfølgelig, bare svæv over batteriikonet på proceslinjen, vil du se procentdelen af resterende batterikapacitet på din Windows 10-computer.

Ulempen er, at Windows 10 ikke giver denne mulighed for at vise batteriprocent på proceslinjen. Men hvis du vil vise batteriprocenten på proceslinjen i Windows 10, kan du stadig gøre dette.
1. BatteryBar-applikation gratis version til Windows 10
For at få vist batteriprocenten på proceslinjen i Windows 10 skal du stole på støtten fra en 3. applikation. Den 3. applikation, som Tips.BlogCafeIT ønsker at nævne her, er BatteryBar.

Den originale version af BatteryBar er et gratis værktøj til Windows-operativsystemet for at give brugerne nogle nyttige oplysninger om batteriet. Den gratis version af programmet vil nøjagtigt vise batteriprocenten på proceslinjen uden at optage meget plads.

2. Aktiver og brug BatteryBar
Når installationen er fuldført, vises BatteryBar-ikonet i højre hjørne af proceslinjen. Men hvis BatteryBar-ikonet ikke vises på proceslinjen, skal du højreklikke på en ledig plads på proceslinjen, derefter klikke på Værktøjslinjer og derefter klikke på BatteryBar for at få vist BatteryBar på proceslinjen i Windows 10. Ven.

BatteryBar-ikonet ser ud som billedet nedenfor:

Som standard vil BatteryBar vise den resterende tid i stedet for at vise batteriprocenten. Meget enkelt skal du bare klikke på BatteryBar på proceslinjen for at skifte mellem resterende tid og procent.
Hold markøren over batteriprocenten for at se oplysninger om batterikapacitetsprocent, opladningshastighed, batteristatus, forløbet tid, samlet tid og batteriniveau.

Både den grundlæggende version og den gratis version af BatteryBar viser ikke meddelelser, når batteriniveauet er lavt, eller når batteriet er fuldt opladet.
Derudover er der ingen måde at ændre eller tilpasse standardudseendet for BatteryBar på proceslinjen. Det sidste punkt at bemærke er, at BatteryBar også fungerer på Windows 7, Windows 8, Windows 8.1 og Windows 10.
Se nogle flere artikler nedenfor:
Held og lykke!