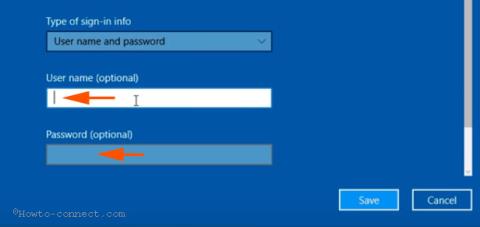Fejl 800 er den mest almindelige fejl, som brugere ofte støder på under processen med at oprette forbindelse til et virtuelt privat netværk (Virtual Private Network - VPN). En fejl betyder, at serveren er utilgængelig, og konfigurationsparametre kan være årsagen til fejlen. Så hvordan du løser fejl 800, når du opretter forbindelse til VPN på Windows 10, se venligst artiklen nedenfor af Tips.BlogCafeIT.
Fejl 800 opstår på grund af to hovedårsager: enten på grund af forkert VPN-routerkonfiguration eller på grund af programfejl på routeren .
1. Tjek brugernavn (brugernavn), adgangskode og servertype
Trin 1 :
Tryk på Windows + I- tastkombinationen for at åbne vinduet Indstillinger, og klik derefter på Netværk og internet i vinduet Indstillinger .
Trin 2 :
Find og klik derefter på VPN i venstre rude i vinduet Netværk og internet , og nu vil vinduesskærmen i højre rude vise alle muligheder for Virtual Private Network.
Trin 3 :
Klik på Tilføj en VPN-forbindelse (inklusive til plus-ikonet), og et pop op-vindue vises på skærmen.
Trin 4 :
Her tjekker du IP-adresse, brugernavn (brugernavn) og adgangskode for at se, om de er korrekte eller ej. Hvis ikke, rediger den igen og prøv at oprette forbindelse igen.

Trin 5 :
Vælg derefter " Point to Point Tunneling Protocol (PPTP) " i Menu VPN type .
Trin 6 :
Sørg for, at servernavnet eller -adressefeltet ikke indeholder "http://" og "/".

2. Konfigurer Windows Firewall og router korrekt
Trin 1 :
Tillad applikationen at kommunikere på Windows Firewall til PPTP og oprette forbindelse til det virtuelle private netværk, du bruger. Konfigurer Rule Firewall, hvis følgende trin mislykkes.
Trin 2 :
Tillader også router til virtuelt privat netværk og PPTP.
Trin 3 :
For at undgå fejl og problemer skal du vælge PPTP og TCP Port 1723 og Protocol 47.
3. Tilpas Firewall-egenskaber for at rette fejl 800, når du opretter forbindelse til VPN på Windows 10
Trin 1 :
Tryk på Windows + X- tastkombinationen for at åbne Power User Menu, her klikker du på Kontrolpanel og derefter på Windows Firewall .
Trin 2 :
I vinduet Windows Firewall skal du finde og klikke på linket Avancerede indstillinger i venstre rude.
Trin 3 :
Klik på Handling i rullemenuen Egenskaber .
Trin 4 :
Som standard er den åbnede fane Domæneprofil, men du skal skifte til fanen IPsec-indstillinger .
Trin 5 :
Klik på Tilpas i rammen IPsec Defaults.
Trin 6 :
I guidevinduet skal du omhyggeligt konfigurere nogle indstillinger:
- "Nøgleudveksling (Hovedtilstand)" – Avanceret
- "Databeskyttelse (hurtig tilstand)" - Avanceret
- "Godkendelsesmetode" - Computer Kerberos (V5).

Trin 7 :
I sektionen Nøgleudveksling (Hovedtilstand) er Tilpas .
Trin 8 :
I afsnittet Sikkerhedsmetoder skal du vælge 3DES i kolonnen Kryptering og derefter klikke på Fjern . Klik på OK for at lukke vinduet Tilpas avancerede nøgleindstillinger.

Trin 9 :
Gør det samme, klik på Tilpas indstillingen på Databeskyttelse (Hurtig tilstand).
Trin 10 :
Marker " Kræv kryptering for alle forbindelser. Sikkerhedsregler, der bruger disse indstillinger ". Dette åbner vinduet " Tilpas databeskyttelsesindstillinger ".
Trin 11 :
Klik på AES-CBC .. i kolonnen Kryptering og vælg Fjern , luk derefter dialogvinduet.

Se nogle flere artikler nedenfor:
Held og lykke!