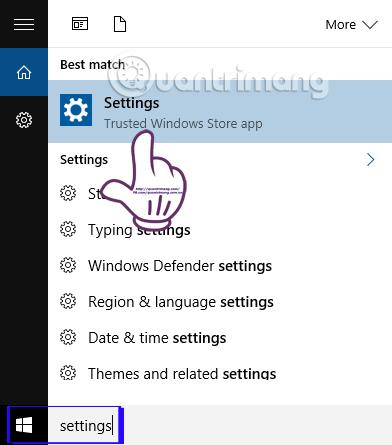De fleste versioner af Windows og endda Windows 10 har standard applikationsindstillinger, afhængigt af hver persons præferencer. Fra indstilling af webbrowsere, programmer til at lytte til musik eller se film, kan du vælge at indstille dem som standard, når du åbner filer eller får adgang til links.
For dem, der bruger Windows 10, vil vi justere standardapplikationen i afsnittet Indstillinger. Windows 10 har dog ofte fejl, hvor standardapplikationer ikke kan indstilles, og filer ikke er forbundet med understøttede formater. Derfor, når du åbner en fil, skal du vælge et program eller en browser for at åbne den. Så hvordan kan vi håndtere dette problem? Tips.BlogCafeIT vil fortælle dig, hvordan du løser problemet, når du ikke kan indstille standardapplikationer på Windows 10, med en meget enkel metode.
Trin 1:
Først og fremmest indtaster vi søgeordet Indstillinger i Windows-søgelinjen og får adgang til resultaterne.

Trin 2:
Klik derefter på System i indstillingsgrænsefladen .

Trin 3:
I menulinjen til venstre for den næste grænseflade finder vi sektionen Standard apps . Se til højre for grænsefladen, rul ned og klik på Indstil standardindstillinger efter app .

Trin 4:
Umiddelbart efter det, vil du blive overført til vinduet Set Default Programs . Her på venstre side af grænsefladen vil der være en liste over tilgængelige applikationer på din computer. Vi vælger et program, vi ønsker at indstille som standard.
Her vil jeg for eksempel vælge Chrome browser som standardbrowser på en computer med Windows 10. Lige nedenfor vil der være 2 muligheder, vi vil vælge Indstil dette program som standard , for at installere Chrome som browseren. Klik til sidst på OK for at gemme.

Med denne handling har vi installeret applikationen via Kontrolpanel og ikke gennem Indstillinger som før. Dette vil løse fejl relateret til, at brugere ikke kan indstille standardapplikationer og browsere på Windows 10. Læsere kan anvende denne rettelse, når de ikke kan indstille standardapplikationer med andre systemversioner.Andet Windows-operativsystem.
Se følgende artikler for mere information:
- 7 måder og tilpasninger i artiklen vil hjælpe din Windows 10 "så hurtigt som vinden"
Ønsker dig succes!