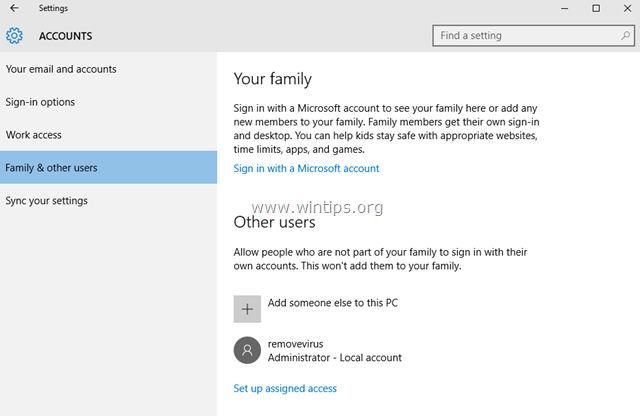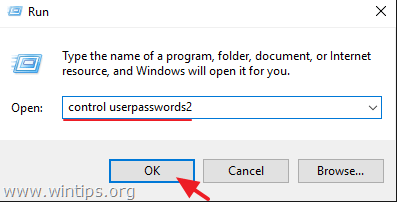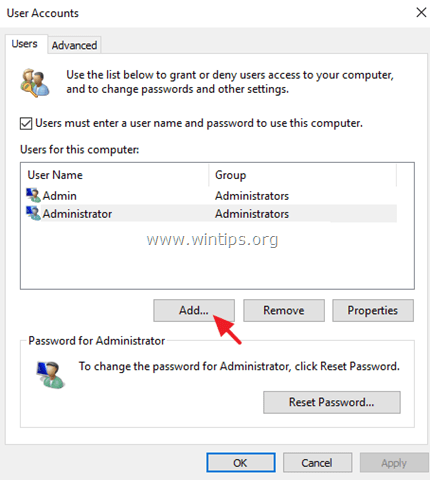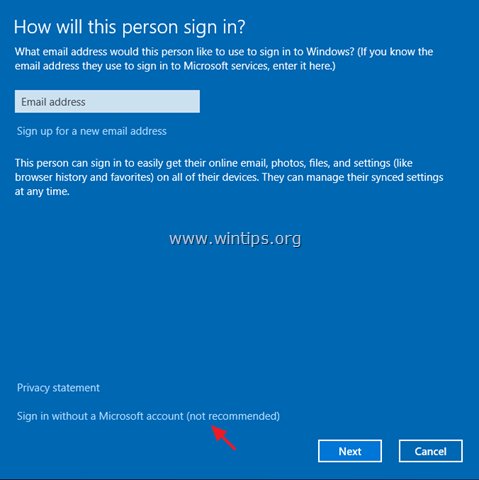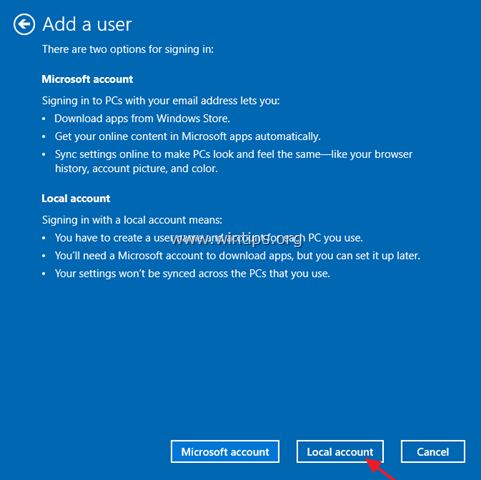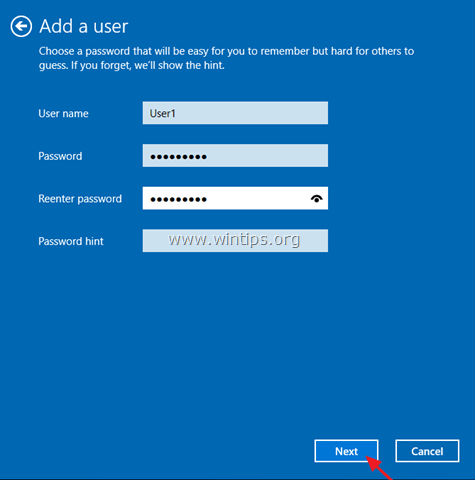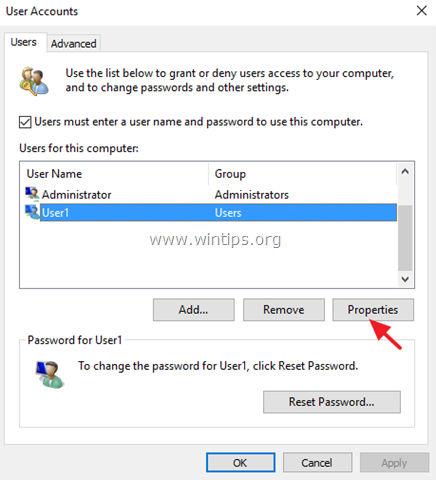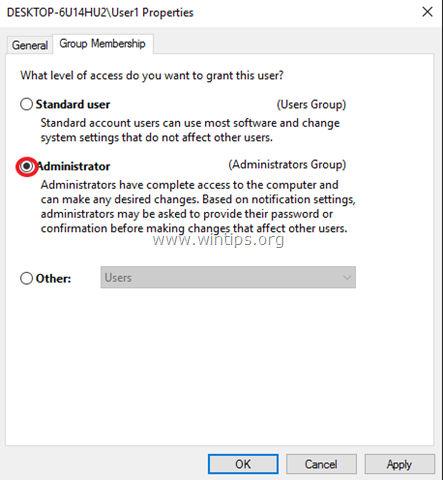Spørg:
På Windows 10-operativsystemet, når jeg åbner Start => Indstillinger => Konti => Tilføj en anden til denne pc , kan jeg ikke tilføje en ny brugerkonto på computeren. Hvad skal jeg i dette tilfælde gøre for at rette fejlen og være i stand til at tilføje en ny brugerkonto på min Windows 10-computer?
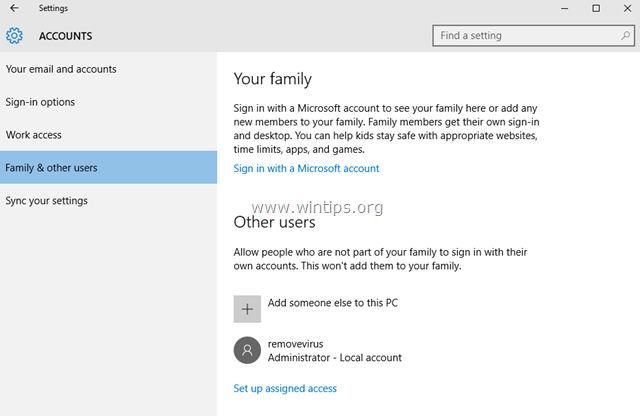
Svar:
Denne fejl kan opstå, selv når du installerer Windows 10 eller efter opgradering eller opdatering af Windows 10 på computere og tablet-enheder. Hvis du støder på fejlen med ikke at kunne tilføje en ny konto, er den mest sandsynlige årsag Windows 10-enheden, hvor du bruger en Microsoft-konto til at logge ind på enheden.
1. Opret en ny konto på Windows 10 ved hjælp af brugerkonti
1. Sørg først for, at du har logget ind på din computer med en konto med administratorrettigheder.
2. Tryk på Windows + R- tastkombinationen for at åbne kommandovinduet Kør, indtast derefter kontrolbrugerpasswords2 der, og tryk på Enter.
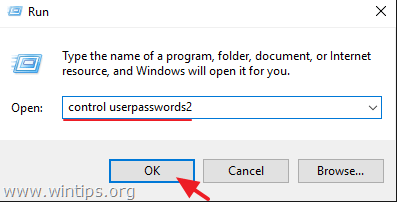
3. Nu vises vinduet Brugerkonti på skærmen, her klikker du på fanen Bruger , og derefter på knappen Tilføj .
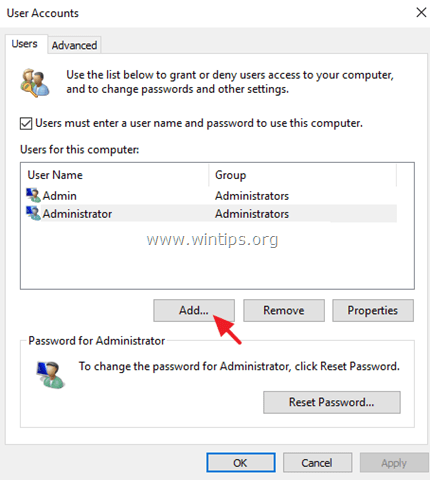
4. Vælg derefter Log på uden en Microsoft-konto (anbefales ikke).
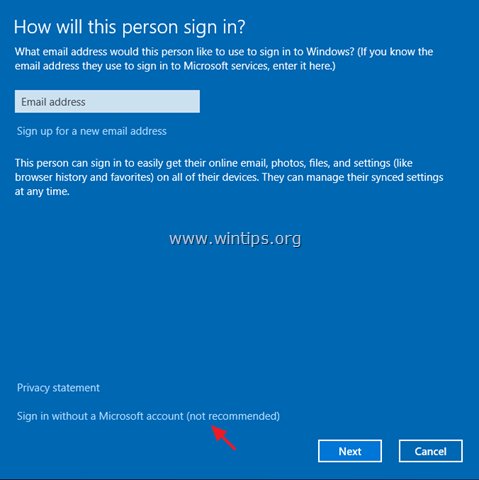
5. Klik for at vælge Lokal konto.
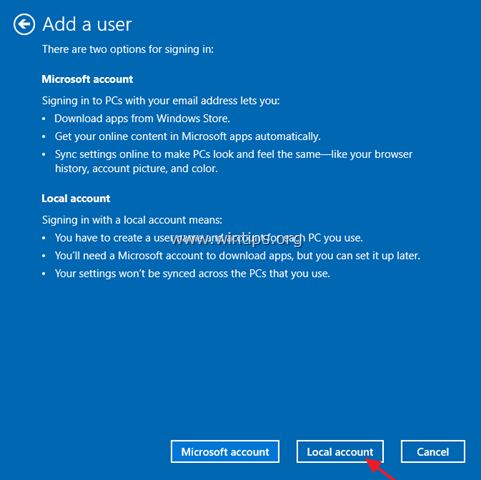
6. Indtast nye brugeroplysninger i boksen Brugernavn og adgangskode, og klik derefter på Næste .
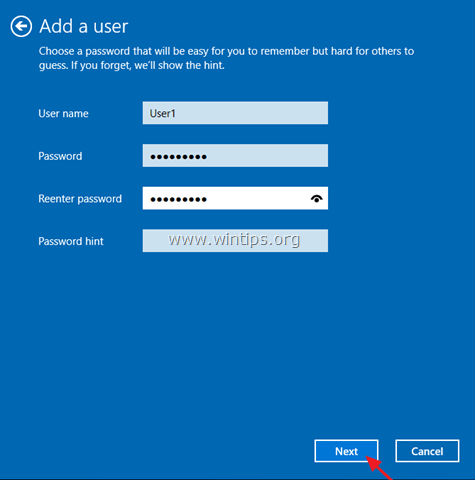
7. Klik på Udfør i det sidste vindue .
8. Log ud (eller genstart) din computer, og log derefter ind igen med din nye konto.
Udover:
- Hvis du vil ændre adgangskoden til en ny brugerkonto:
1. Vælg den nye bruger (bruger).
2. Klik på knappen Nulstil adgangskode.
- Hvis du vil give administratorrettigheder til en ny brugerkonto:
1. Vælg den nye brugerkonto fra brugerlisten, og vælg derefter Egenskaber .
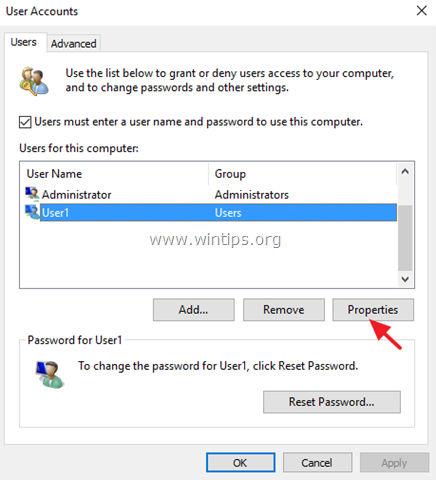
2. Marker Administrator, og klik derefter på OK.
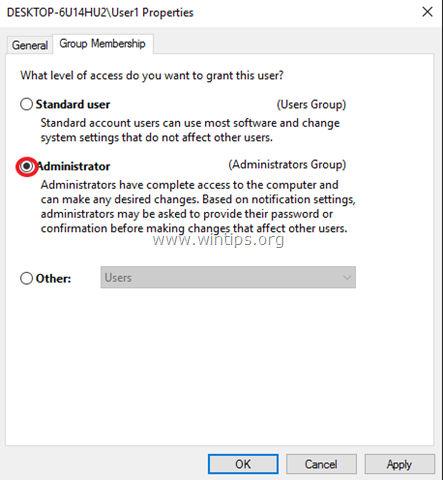
2. Opret en ny brugerkonto på Windows 10 ved hjælp af kommandoprompt
Følg nedenstående trin:
1. Højreklik på Start-menuen, vælg Kommandoprompt (Admin) .
2. Indtast kommandoen nedenfor i kommandopromptvinduet og tryk på Enter:
netbruger /add
Antag, at hvis du vil oprette en ny konto med brugernavn User1 og password user523, skal du indtaste kommandoen nedenfor:
netbruger Bruger1 bruger523 /add
3. Hvis du vil give administratorrettigheder til den nye brugerkonto, skal du indtaste kommandoen nedenfor i kommandopromptvinduet og trykke på Enter:
net lokalgruppeadministratorer /add
I eksemplet nedenfor indtaster Tips.BlogCafeIT kommandoen som:
net lokalgruppeadministratorer Bruger1 /add
4. Luk endelig kommandopromptvinduet, genstart din computer og log på med en ny konto.
Se nogle flere artikler nedenfor:
- Instruktioner til hurtig rettelse af "Inaccessible Boot Device"-fejl på Windows 10/8/7 og Windows Vista
Held og lykke!