Sådan indstilles video som Windows 10 computerbaggrund

Brug af en video som din Windows-skrivebordsbaggrund hjælper dig med frit at vælge mange forskellige tapetstile.

Normalt vælger folk stillbilleder som tapet til deres computere, eller som med Windows 10, vil vi have en række forskellige interessante temaer. Men mange mennesker, der ønsker at skabe et mere unikt udseende til deres computer, vælger video som baggrund for deres Windows-skrivebord. At vælge en video eller et animeret tapet til dit Windows-skrivebord er ikke længere mærkeligt eller kompliceret, nu har du mange værktøjer til at ændre din computerbaggrund ved hjælp af video.
I denne artikel vil Tips.BlogCafeIT introducere dig 2 værktøjer til at bruge videoer som Windows-computerbaggrund. Både DeskScapes 8 og AwesomeWallpaper tilbyder mange muligheder for at hjælpe dig med at indstille videoer som din computers baggrund sammen med andre muligheder såsom visuelle effekter, når de installeres som tapet, eller med AwesomeWallpaper vil tapet være tilgængeligt. Tilføj computerparametre,... Der er mange funktioner, som du kan udforske med Tips.BlogCafeIT i artiklen nedenfor.
1. Indstil video som skrivebordsbaggrund ved hjælp af AwesomeWallpaper
Trin 1:
Download AwesomeWallpaper .zip-filen til din computer ved hjælp af linket nedenfor, og udpak den derefter.
http://awesome-wallpaper.com/Efter udpakning af mappen som vist nedenfor, klik på exe-filen for at installere værktøjet.
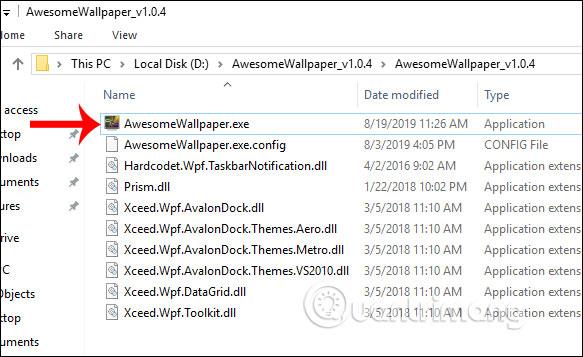
Trin 2:
I værktøjets grænseflade vil vi se 4 elementer, som AwesomeWallpaper understøtter at indstille som tapet, herunder:
Først, hvis du vil vælge et album som din computerbaggrund , skal du klikke på Galleri og derefter vælge det firkantede ikon med 3 prikker ved Mappe med billeder for at vælge den mappe, der indeholder billederne.
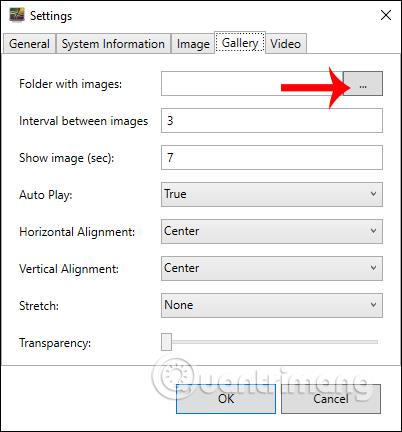
Denne gang viser grænsefladen for os at vælge billedmappen på computeren til at indstille som tapet.
Dernæst indstiller brugerne de resterende elementer i henhold til indholdet nedenfor.
Efter opsætning skal du klikke på OK for at acceptere.
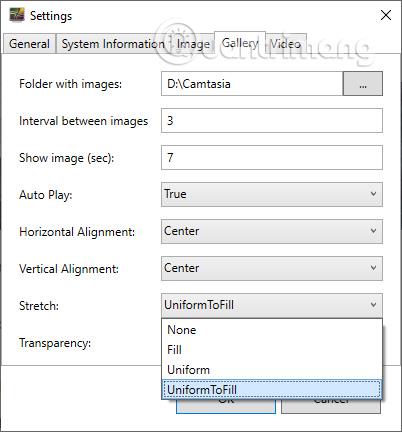
Trin 3:
Nu vil værktøjet spørge, om du vil vælge fotoalbummet som baggrund til din computer, klik på Ok . Og så det fotoalbum, du valgte, er blevet indstillet som tapet til din computer.
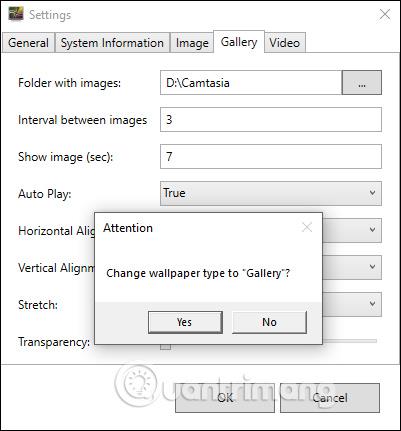
Trin 4:
For at vælge en video som skrivebordsbaggrund til Windows skal du klikke på Video . Så klikker vi også på boksen med 3 prikker ved Videofil for at vælge videoen som baggrund til computeren.
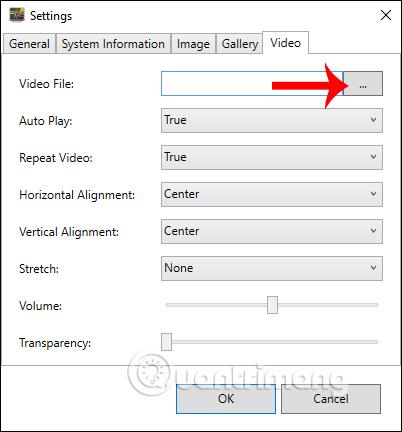
Dernæst indstiller brugeren elementerne som vist nedenfor.
Klik til sidst på OK for at gemme.
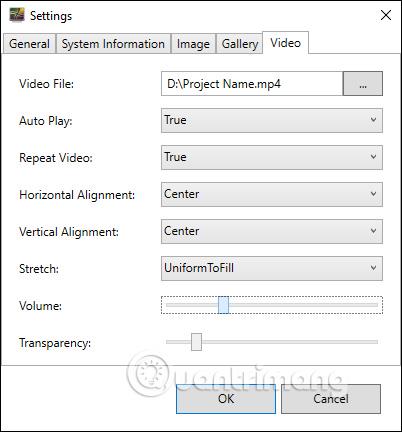
Trin 5:
Værktøjet vil også spørge, om du vil ændre videoen som din computers baggrund, klik på OK for at acceptere. Så vi har også valgt videoen som baggrund for computeren.
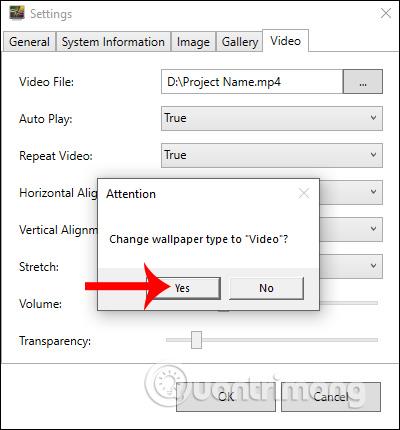
Trin 6:
Derudover har AwesomeWallpaper også mulighed for at vise computersystemoplysninger på computerens tapet. Klik på Systemoplysninger, skift derefter indholdet som vist nedenfor, og klik på OK.
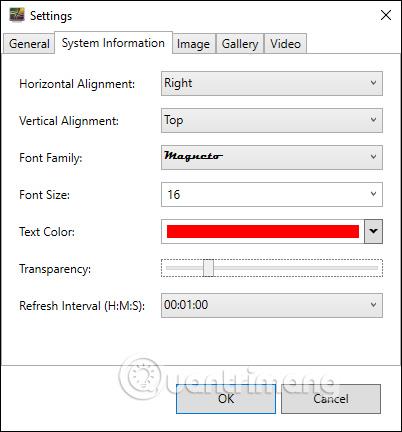
Derefter vises alle oplysninger om computeren på tapetet som vist nedenfor.
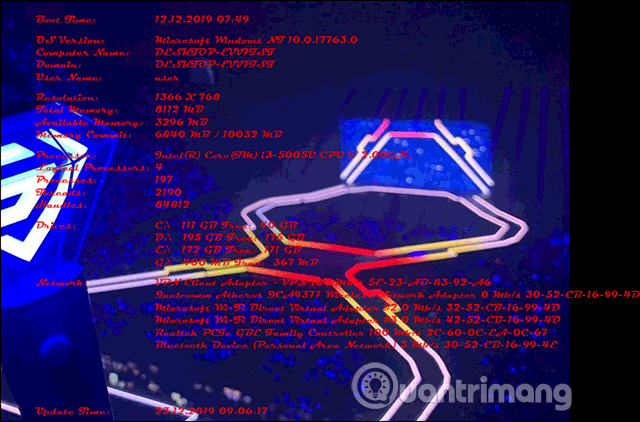
Trin 7:
For at afslutte alt nyt baggrundsindhold, du installerer fra AwesomeWallpaper, skal du højreklikke på værktøjsikonet i proceslinjen og vælge Afslut . Umiddelbart vil indholdet, der er indstillet til skrivebordsbaggrunden, blive skjult. Computeren vender tilbage til det tidligere tapet, du indstillede.
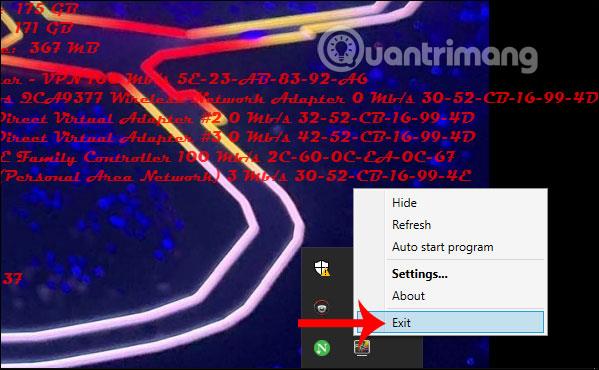
2. DeskScapes8 opretter skrivebordsbaggrunde til video
Først skal du downloade DeskScapes 8-softwaren fra linket nedenfor.
Trin 1:
Derefter starter du DeskScapes 8.exe-filen for at installere softwaren på din computer. Du vil kunne prøve programmet i 30 dage. Først skal du markere Jeg accepterer vilkårene i denne licensaftale for at acceptere vilkårene for brug af DeskScapes 8.
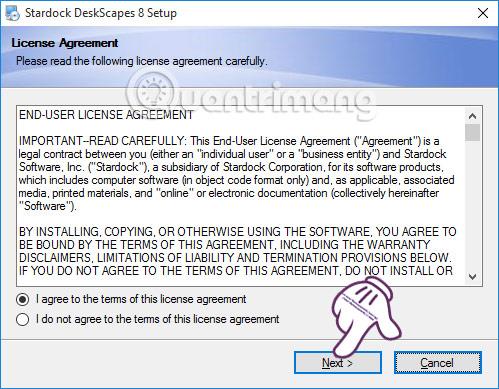
Trin 2:
Dernæst vil DeskScapes 8 installere en række andre programmer. Det er bedst at fjerne markeringen af Ja, installer også... og derefter klikke på Næste for at fortsætte.
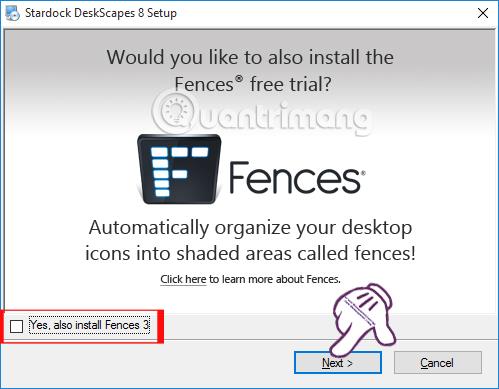
Trin 3:
Dernæst, hvis brugeren ønsker at ændre DeskScapes 8 installationsmappen , skal du klikke på knappen Skift og derefter klikke på Næste .
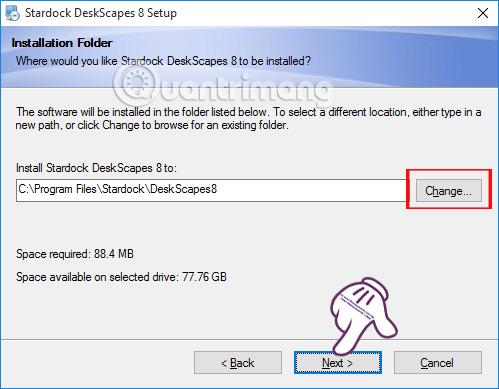
Vent endelig på, at installationsprocessen af DeskScapes 8 på Windows skal bruges.
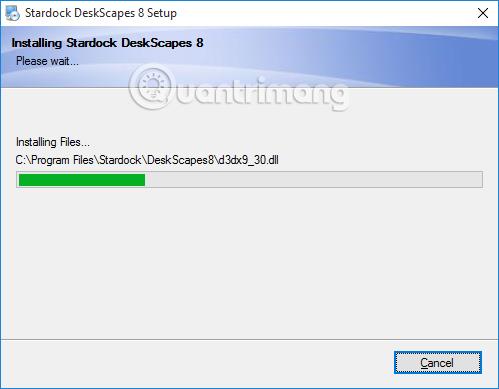
Trin 4:
Umiddelbart efter det vil indstillinger vises på DeskScapes 8-grænsefladen. Klik på Start 30 dages prøveversion for at prøve programmet.
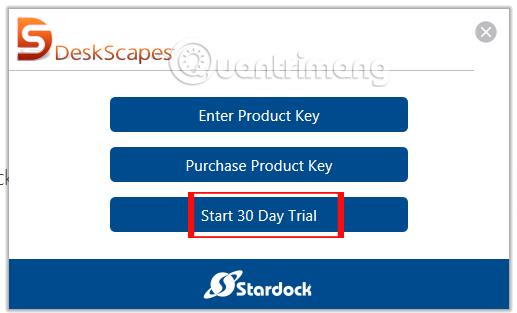
Trin 5:
Det næste job er at indtaste din e-mailadresse for at tilmelde dig prøveversionen af DeskScapes 8. Klik på Fortsæt for at fortsætte.
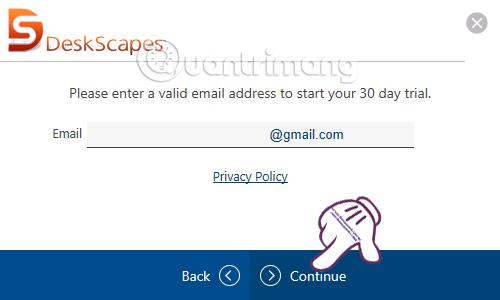
DeskScapes 8 sender et link til den registrerede e-mail-adresse for at aktivere kontoen.
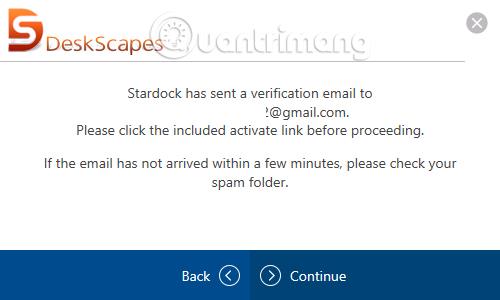
Åbn nu den e-mailadresse, der er registreret til at bruge DeskScapes 8 , og klik derefter på knappen Aktiver 30-dages spor for at kunne bruge DeskScapes 8.
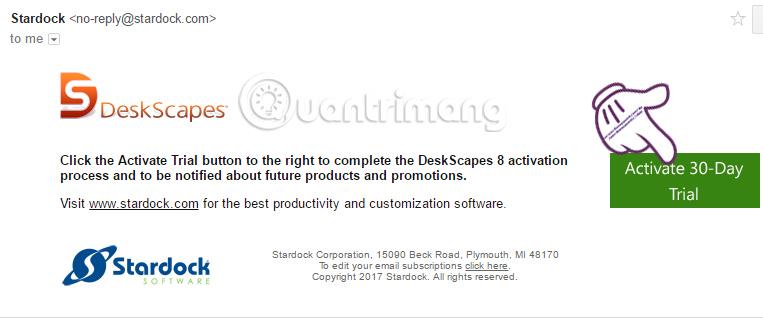
Trin 6:
Umiddelbart efter aktivering vil du modtage en succesmeddelelse på deskScapes8 installationsgrænsefladen.
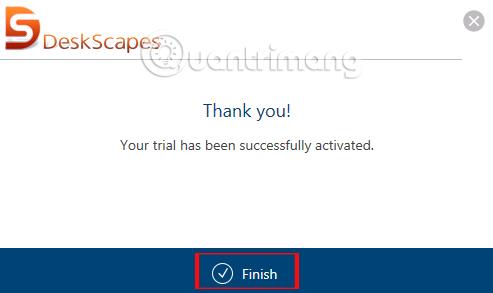
Samtidig vises den komplette grænseflade for deskScapes8 på computeren. Denne første grænseflade vil give brugerne en række videoer og stillbilleder, der kan bruges som tapet til computeren.
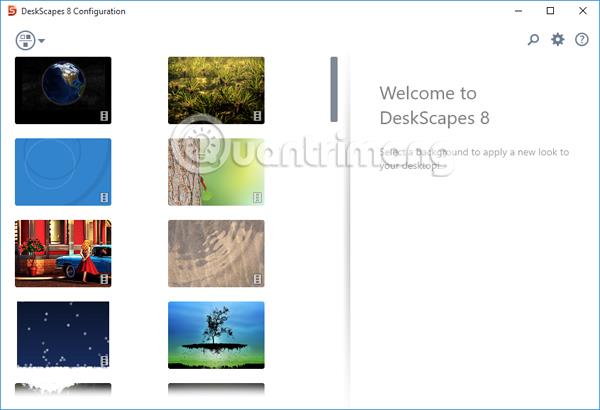
Trin 7:
Hvis du vil bruge en video, der er tilgængelig på din computer , skal du klikke på tandhjulsikonet . Dialogboksen Indstillinger vises , her klikker du på fanen Mapper og vælger Tilføj .
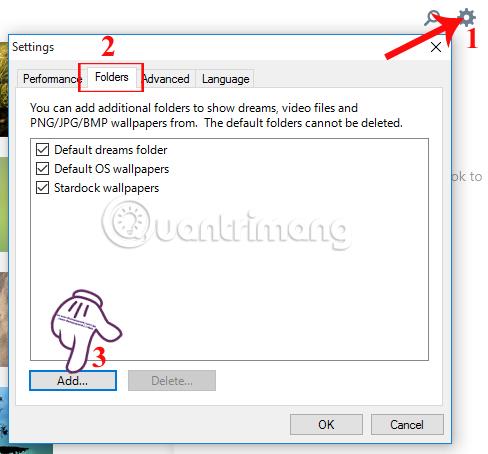
Vælg derefter mappen, der indeholder den video, du vil oprette som skrivebordsbaggrund, og klik på OK for at gemme. Bemærk til brugerne, DeskScapes 8 tillader kun brug af videoer i wmv-format .
Hvis videoen ikke er i wmv-format, kan vi bruge onlinetjenester til at konvertere videoformat til wmv såsom Zamzar , Format Factory ,...

En meddelelse vises, lad os klikke på Ja .
Trin 8:
Når du klikker på videoen som det valgte Windows 10-tapet, vil der på den yderste grænseflade være information om videoen. Klik på knappen Effekter, hvis du vil tilføje effekter til videoen.
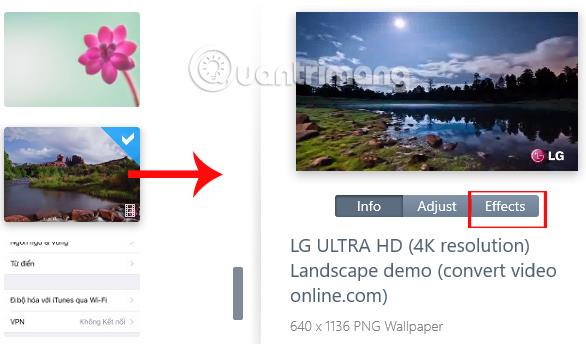
Der er en del videoeffekter, som brugere kan anvende. Afhængigt af videoens indhold og billeder vælger du den passende effekt.
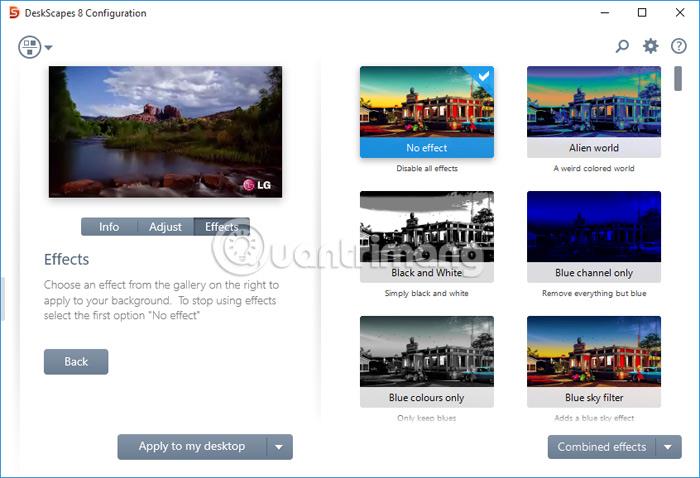
Trin 9:
Klik derefter på knappen Anvend på mit skrivebord , og fortsæt derefter med at vælge Anvend på mit skrivebord . Hvis computeren har flere skærme, skal du blot vælge den skærm, du vil anvende videoen som tapet.
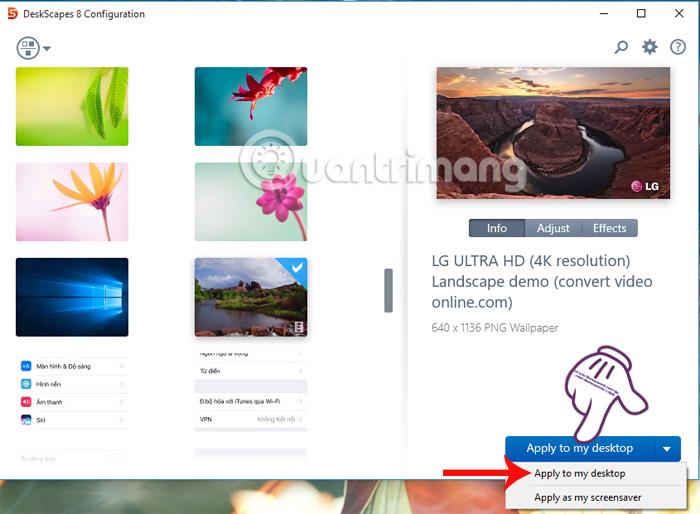
En meddelelse vises i dialogboksen i DeskScapes 8 , vi klikker på Ja . Så dit Windows 10-computerbaggrund er blevet konverteret til en video med lyd.
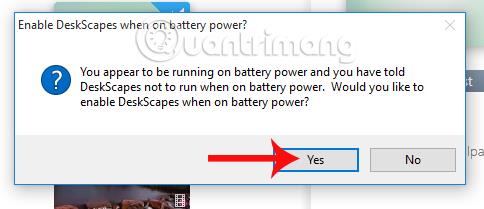
Trin 10:
Hvis vi ikke ønsker at bruge dette bevægelige videotapet , kan vi højreklikke på computerskærmen og derefter vælge Pause/Genoptag DeskScapes .
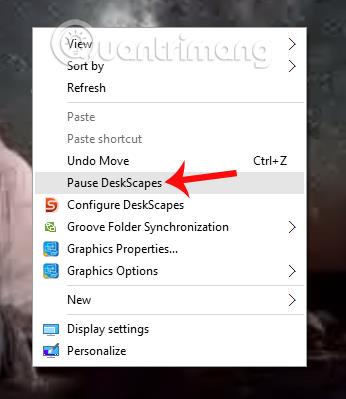
Med blot de to ovenstående værktøjer kan brugere vælge enhver video som tapet til deres computer, med bevægelser ledsaget af lyd. Læsere bør dog bemærke, at brug af en video som et Windows-tapet vil forbruge meget mere batteri og RAM, så det er bedst at vælge en kort video.
Ønsker dig succes!
Kiosktilstand på Windows 10 er en tilstand til kun at bruge 1 applikation eller kun få adgang til 1 websted med gæstebrugere.
Denne vejledning viser dig, hvordan du ændrer eller gendanner standardplaceringen af kamerarullemappen i Windows 10.
Redigering af værtsfilen kan medføre, at du ikke kan få adgang til internettet, hvis filen ikke er ændret korrekt. Den følgende artikel vil guide dig til at redigere værtsfilen i Windows 10.
Ved at reducere størrelsen og kapaciteten af billeder bliver det nemmere for dig at dele eller sende dem til nogen. Især på Windows 10 kan du batch-ændre størrelsen på billeder med nogle få enkle trin.
Hvis du ikke behøver at vise nyligt besøgte varer og steder af sikkerheds- eller privatlivsmæssige årsager, kan du nemt slå det fra.
Microsoft har netop udgivet Windows 10 Anniversary Update med mange forbedringer og nye funktioner. I denne nye opdatering vil du se en masse ændringer. Fra Windows Ink stylus-understøttelse til Microsoft Edge-browserudvidelsesunderstøttelse er Start Menu og Cortana også blevet væsentligt forbedret.
Ét sted til at styre mange operationer direkte på proceslinjen.
På Windows 10 kan du downloade og installere gruppepolitikskabeloner til at administrere Microsoft Edge-indstillinger, og denne vejledning viser dig processen.
Dark Mode er en mørk baggrundsgrænseflade på Windows 10, der hjælper computeren med at spare batteristrøm og reducere påvirkningen af brugerens øjne.
Proceslinjen har begrænset plads, og hvis du regelmæssigt arbejder med flere apps, kan du hurtigt løbe tør for plads til at fastgøre flere af dine yndlingsapps.









