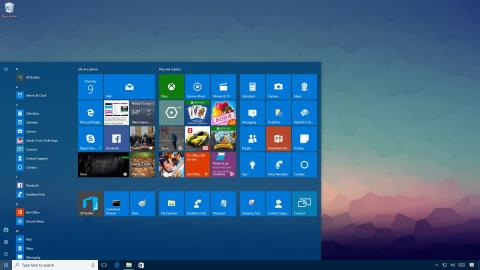Startmenu på Windows 10 er et af de mest nyttige og brugerdefinerbare værktøjer. Du kan arrangere det nye layout i venstre side for at få adgang til indstillinger og andre placeringer. I midten kan du hurtigt få adgang til listen over apps, du har installeret, og i højre side kan du sætte Live Tiles op til løbende at vise opdateringer.
Alt, hvad du ser og tilpasser i Startmenuen, gemmes i en database i TileDataLayer-mappen. Det eneste problem er, at når du mindst venter det, kan databasen gå ned, fordi menuen ikke fungerer korrekt. For at løse denne situation, eller hvis du vil migrere dine indstillinger for at opdatere indstillinger eller flytte indstillinger til en ny computer, kan du derefter sikkerhedskopiere og gendanne Startmenu-databasen med alle tilpasninger på Windows 10.

1. Aktiver den integrerede Admin-konto på systemet
Du kan ikke bruge din login-konto til at sikkerhedskopiere indstillingerne i Startmenuen. Det betyder, at du bliver nødt til at bruge en anden konto eller midlertidigt aktivere administratorkontoen, der er indbygget i Windows 10.
1. Tryk på Windows + X- tastkombinationen for at åbne Power User Menu og vælg Computer Management .
2. Udvid sektionen Lokale brugere og grupper i vinduet Computeradministration .
3. Vælg Brugere .
4. Dobbeltklik på administratorkontoen .
5. Fjern markeringen i indstillingen Konto er deaktiveret for at aktivere kontoen.

6. Klik på Anvend .
7. Klik på OK .
Alternativt kan du oprette en ny Admin-konto, men løsningen med midlertidig aktivering af Admin-kontoen vil dog være hurtigere.
2. Hvordan sikkerhedskopieres Start Menu-indstillinger?
Følg nedenstående trin for at sikkerhedskopiere dine nuværende startmenuindstillinger:
1. Log ud af din Windows 10-konto.
2. Log ind med en anden konto eller den Admin-konto, der er integreret i systemet.
3. Åbn File Explorer .
4. Klik på fanen Vis .
5. Marker indstillingen Skjulte elementer for at vise skjulte filer.

6. Naviger derefter til stien:
C:\Users\DIN-KONTO-NAVN\AppData\Local\TileDataLayer
Bemærk:
I stien ovenfor skal du erstatte DIT-KONTO-NAVN med navnet på den brugerkonto, hvis startmenuindstillinger du vil sikkerhedskopiere.
7. Højreklik på mappen Database - mappen, der indeholder alle indstillingerne, og vælg Kopier .

8. Åbn det sted, hvor du vil gemme databasen.
9. Højreklik på den, og vælg Indsæt .

3. Hvordan gendanner jeg Start Menu-indstillinger?
Hvis du ikke ønsker at oprette en anden administratorkonto på din computer, kan du bruge ovenstående trin til midlertidigt at aktivere den indbyggede administratorkonto på Windows 10.
Følg nedenstående trin for at gendanne indstillingerne i Startmenuen:
1. Log ud af din konto.
2. Log ind med en anden konto eller den Admin-konto, der er integreret i systemet.
3. Åbn File Explorer .
4. Klik på fanen Vis .
5. Marker indstillingen Skjulte elementer for at vise skjulte filer.

6. Naviger derefter til stien:
C:\Users\DIN-KONTO-NAVN\AppData\Local\TileDataLayer
Bemærk:
I stien ovenfor skal du erstatte DIT-KONTO-NAVN med navnet på den brugerkonto, hvis startmenuindstillinger du vil sikkerhedskopiere.
7. Højreklik på mappen Database - mappen, der indeholder alle indstillingerne, og vælg Omdøb .
8. Omdøb mappen Database.bak og tryk på Enter .

9. Åbn den placering, hvor du gemmer sikkerhedskopifilerne.
10. Højreklik på mappen Database , og klik på Kopier .
11. Vend tilbage til mappen TileDataLayer på din konto som i trin 6.
12. Højreklik på det, og vælg Indsæt for at gendanne indstillingerne.

13. Log ud af din konto.
Når du har gennemført ovenstående trin, skal du logge ind på din konto igen, og startmenuen vil blive gendannet med alle dine brugerdefinerede indstillinger.
4. Slet den gamle database og deaktiver den integrerede administratorkonto
Det sidste trin er at slette mappen Database.bak og deaktivere den integrerede Admin-konto på systemet.
- Følg nedenstående trin for at slette den gamle database:
1. Tryk på Windows + R- tastkombinationen for at åbne kommandovinduet Kør.
2. Indtast kommandolinjen nedenfor i Kør-vinduet, og tryk på Enter for at åbne TileDataLayer-mappen:
%HOMEPATH%\AppData\Local\TileDataLayer
3. Højreklik på mappen Database.bak , og vælg Slet .

- Følg nedenstående trin for at deaktivere den indbyggede administratorkonto på Windows 10:
1. Tryk på Windows + X- tastkombinationen for at åbne Power User Menu og vælg Computer Management .
2. Udvid Lokale brugere og grupper .
3. Vælg Brugere .
4. Dobbeltklik på Admin- kontoen .
5. Tjek konto er deaktiveret for at deaktivere kontoen.

6. Klik på Anvend .
7. Klik på OK .
Se nogle flere artikler nedenfor:
Held og lykke!