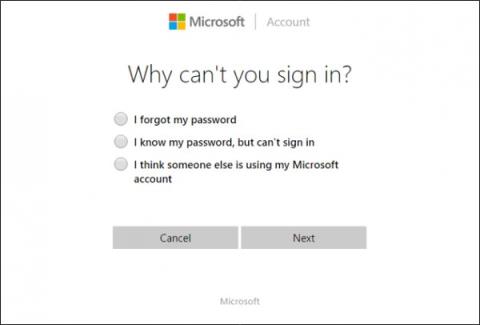Som altid sætter du dig ned for at indtaste din adgangskode for at logge ind på din computer, og pludselig indser du, at du har glemt din adgangskode. Du forsøger at kombinere alle mulige forskellige bogstaver og tal for at vælge passende adgangskoder, men nej, det virker stadig ikke. Hvad skal jeg gøre nu?
Heldigvis ligner processen for at gendanne din adgangskode i Windows 10 den i Windows 8 og nyere versioner, selvom den kræver et par tricks. Sådan kan du gendanne dit Microsoft Live 10-login samt loginoplysningerne for andre brugere, der er registreret på den computer.
Brug værktøjet til gendannelse af adgangskode til Microsoft Live-konto
Den første løsning er at bruge standardfunktionen til gendannelse af adgangskode, der er tilgængelig på Microsofts websted . Der vil være tre muligheder på siden, og i dette tilfælde skal du vælge Jeg har glemt min adgangskode, hvis du forsøger at gendanne en konto, der er forbundet med en online-id.

Det næste trin, vil du modtage den velkendte gendannelsesproces, som de fleste store virksomheder vil bruge, når de skal verificere, at du virkelig er ejeren af den konto. Hvis du registrerer din e-mail eller dit mobiltelefonnummer med din konto, kan du modtage kontoåbningskoden uden problemer.


Opret en ny bruger for at gemme kontofiler
For det andet kan du få adgang til din computer igen (i en rundkørsel).
Først skal du aktivere din Windows 10-installation til at starte i indstillinger ved at ændre opstartsrækkefølgen i BIOS for at foretrække at bruge cd'en eller ISO som alternativ boot-disk.
Når installationen starter, skal du trykke på tastekombinationen Shift + F10 .

Der er en kommandoprompt her, vi vil bruge denne til at erstatte Utility Manager - Utility Manager på loginskærmen med kommandoen cmd.exe med følgende kommando:
flyt d:\windows\system32\utilman.exe d:\windows\system32\utilman.exe.bak
kopi d:\windows\system32\cmd.exe d:\windows\system32\utilman.exe

Når du er færdig, skal du bruge kommandoen wpeutil genstart til at genstarte computeren.
Før du vælger Utility Manager , skal du gå gennem login-skærmen. Hvis der ikke opstår fejl, vil du se en cmd.exe- start som vist nedenfor.

Fortsæt med at bruge prompten for at oprette en ny admin-bruger fra login-skærmen. Indtast følgende kommando, og erstat den med det navn, du vil tildele den nye konto.
netbruger /add
net lokalgruppeadministratorer /add

Minimer vinduet, genstart, du vil se det nye brugernavn på login-skærmen.

Klik her og få adgang til skærmen. Højreklik på Start -menuen på skrivebordet og vælg Computerstyring .

Flyt til afsnittet Lokale brugere og grupper , højreklik på den konto, der oprindeligt glemte adgangskoden. Vælg Indstil adgangskode , vælg de relevante indstillinger for at få adgang til den låste konto igen.


Bemærk, denne løsning bruges kun til fuldstændigt at gendanne konti, der er angivet til at logge ind igen på den pågældende maskine. Hvis du vil gendanne adgangskoden til din Microsoft Live-konto, skal du hente din adgangskode online som nævnt ovenfor.


Hvis onlinegendannelsestjenesten ikke virker, kan du stadig få adgang til vigtige filer eller låste mapper på din konto ved at gå til C:\Users og klikke på den relevante mappe.


Når alt ovenstående fejler: Ring til Microsoft
Hvis den automatiske adgangskodegendannelsesproces på Microsofts websted ikke er mulig, kan du overveje at ringe til en Microsoft-repræsentant.

Når du ringer til TechNet supportcenteret, bliver du bedt om at besvare de sikkerhedsspørgsmål, du udfyldte, da du oprettede din konto. Hvis du ikke er i stand til at svare, vil repræsentanten tage dig til en anden sektion, som vil bruge en række forskellige verifikationsmetoder lige fra at bede om brugerkontooplysninger til at angive eventuelle navne, der er gemt på kontoen.
Hvis du besvarer to af disse bekræftelser, sender repræsentanten dig en midlertidig oplåsningskode, som du derefter kan bruge til at logge ind på din Live-konto igen.
Forebyggende trin
Alle disse trin er selvfølgelig kun nødvendige, hvis du ikke allerede har brugt de forskellige måder at oprette en diskette til nulstilling af adgangskode på, enten fra standard Windows-programmet eller gennem et supportværktøj på installeret Ubuntu på cd og USB.
For det andet kan du overveje at drage fordel af den nye Windows PIN-funktion. Denne funktion giver dig mulighed for at vedhæfte en PIN-kode til din konto i stedet for en bogstavsadgangskode. Du vil se muligheden for at tilføje en PIN-kode i indstillingerne først i afsnittet Konti i Windows 10-installationsmappen.

På denne måde kan blot et par enkle tastetryk, der er nemme at huske, i stedet for en kombination af bogstaver og tal, nemt holde styr på snesevis af forskellige logins på hver af dine enheder.