Sådan blokerer du typer annoncer på Windows 10
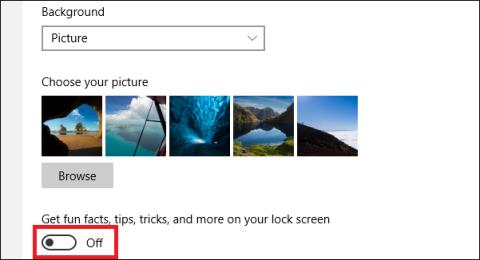
Windows 10 kommer ofte med annoncer, så snart brugeren starter computeren, måske på låseskærmen eller lige i startmenuen.
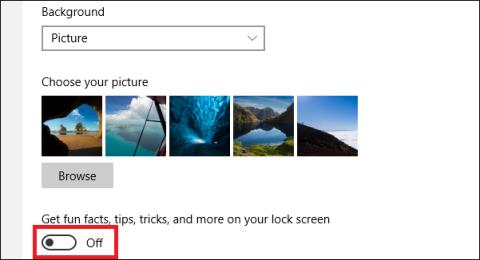
Hvis du bruger Windows 10, føler du dig nogle gange irriteret over de annoncer, der vises, så snart brugeren starter computeren. Selv med den betalte version kan Windows 10 stadig irritere brugere med disse annoncer. De kan vises direkte på låseskærmens låseskærm på grund af integration i personaliseringsindstillinger eller nogle forslag til applikationsinstallation i startmenuen,...
Vi kan dog helt forhindre den frustration fra annoncer på Windows 10 ved straks at justere nogle indstillinger på computeren.
1. Sluk annoncer på låseskærm Windows 10:
Det vil ikke være særlig sjovt, når du vil logge ind for at bruge din computer, og der vises en række annoncer. Disse annoncer fungerer på Windows Spotlight indbygget i personaliseringsindstillinger. Derfor, for at deaktivere alle annoncer på låseskærmen på Windows 10, vil vi justere afsnittet Personalisering i Indstillinger.
Vi får adgang til stien Indstillinger > Tilpasning > Låseskærm . Skub derefter den vandrette bjælke til venstre for at skifte tilbage til Off- tilstand i sektionen Få sjove fakta, tips, tricks og mere på din låseskærm .
Læsere kan henvise til mere detaljerede oplysninger i artiklen Instruktioner til at slå annoncer fra på Windows 10-låseskærmen .
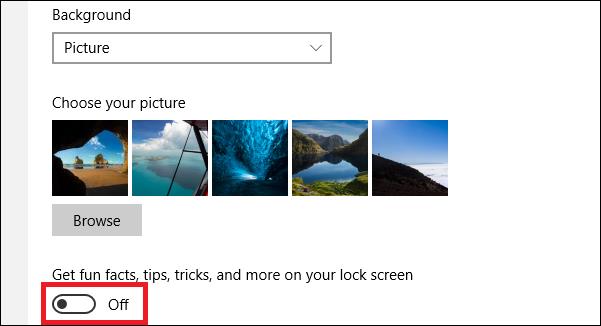
2. Deaktiver annoncer i menuen Start:
Når du får adgang til Start på Windows 10, vil brugerne se en række forslag til installation af programmer på computeren. Og når brugeren ved et uheld klikker på den, vil applikationen blive downloadet og installeret på enheden. Disse forslag til applikationsinstallation vil variere afhængigt af hver persons historik med at søge efter applikationer i Windows Store.
For at deaktivere disse forslag skal du følge Indstillinger > Tilpasning > Start og derefter deaktivere muligheden for lejlighedsvis at vise forslag i Start .
Læsere kan henvise til andre måder at deaktivere forslag til download af programmer på Windows 10 Startmenu i artiklen Hvordan deaktiverer forslag til download af programmer på Windows 10 Startmenu? .
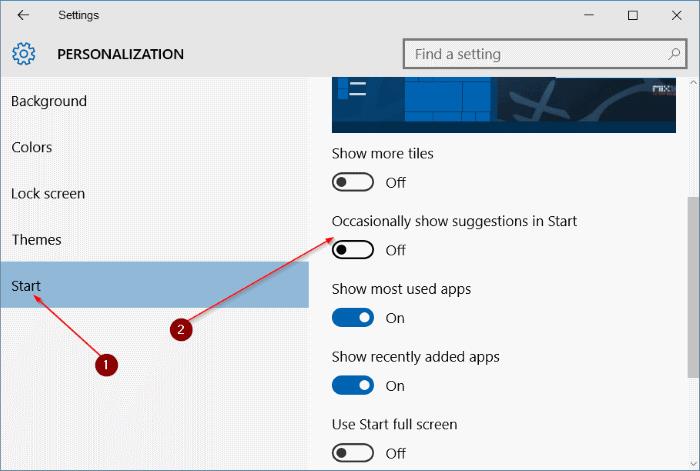
3. Annoncer til installation af Office eller Skype:
Denne type annonce vises i et lille pop op-vindue i højre hjørne af skærmen. Normalt vil det foreslå brugere at købe Office-produkter eller installere Skype. Men selvom computeren har Skype installeret, vises den annonce stadig "ustabilt".
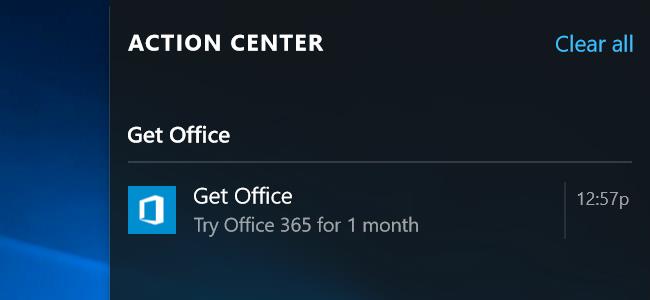
For at deaktivere denne Get Office-annonce på Windows 10, går vi til Indstillinger > System > Notifikationer og handlinger > Vis notifikationer fra disse apps , og find derefter Get Office -appen på listen nedenfor og deaktiver den.
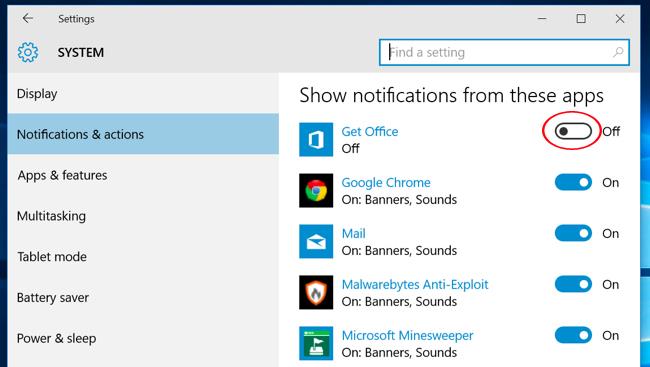
4. Personlig annoncering på Windows 10 og browser:
Dette er en funktion, der er indstillet som standard på Windows 10. Brugere vil modtage et id, og Microsoft vil bruge dette id til at gemme applikationens søgehistorik og kan endda skelne mellem søgevaner.apps i Windows Store. Dette vil medføre, at brugernes privatliv krænkes.
For at deaktivere denne funktion skal du først gå til Indstillinger > Beskyttelse af personlige oplysninger > Generelt > deaktiver muligheden Lad apps bruge mit annoncerings-id til oplevelse på tværs af apps (hvis du slår dette fra, nulstilles dit id) .
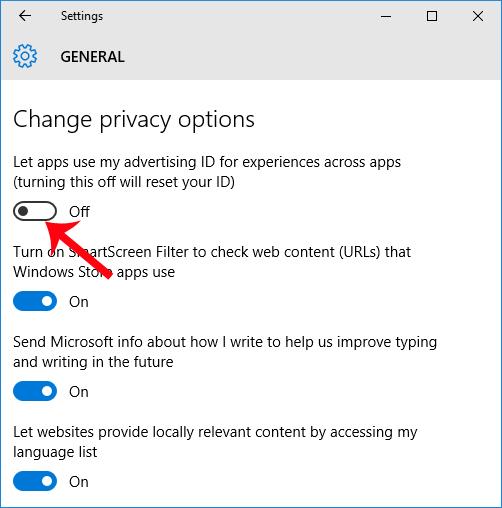
Hvis du ønsker at slå denne funktion fra i din browser, kan brugere få adgang til linket nedenfor.
Deaktiver derefter indstillingen Personlige annoncer i denne browser som vist nedenfor.
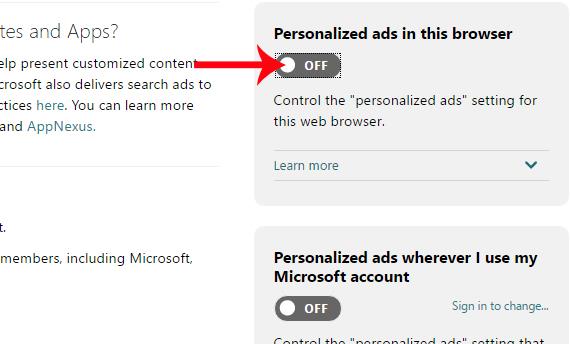
Ovenstående er, hvordan man deaktiverer nogle typer annoncer, der vises på Windows 10. Når de deaktiveres, vil brugerne ikke længere blive påvirket af brugen af computeren og især vores personlige privatlivsproblemer.
Se følgende artikler for mere information:
Kiosktilstand på Windows 10 er en tilstand til kun at bruge 1 applikation eller kun få adgang til 1 websted med gæstebrugere.
Denne vejledning viser dig, hvordan du ændrer eller gendanner standardplaceringen af kamerarullemappen i Windows 10.
Redigering af værtsfilen kan medføre, at du ikke kan få adgang til internettet, hvis filen ikke er ændret korrekt. Den følgende artikel vil guide dig til at redigere værtsfilen i Windows 10.
Ved at reducere størrelsen og kapaciteten af billeder bliver det nemmere for dig at dele eller sende dem til nogen. Især på Windows 10 kan du batch-ændre størrelsen på billeder med nogle få enkle trin.
Hvis du ikke behøver at vise nyligt besøgte varer og steder af sikkerheds- eller privatlivsmæssige årsager, kan du nemt slå det fra.
Microsoft har netop udgivet Windows 10 Anniversary Update med mange forbedringer og nye funktioner. I denne nye opdatering vil du se en masse ændringer. Fra Windows Ink stylus-understøttelse til Microsoft Edge-browserudvidelsesunderstøttelse er Start Menu og Cortana også blevet væsentligt forbedret.
Ét sted til at styre mange operationer direkte på proceslinjen.
På Windows 10 kan du downloade og installere gruppepolitikskabeloner til at administrere Microsoft Edge-indstillinger, og denne vejledning viser dig processen.
Dark Mode er en mørk baggrundsgrænseflade på Windows 10, der hjælper computeren med at spare batteristrøm og reducere påvirkningen af brugerens øjne.
Proceslinjen har begrænset plads, og hvis du regelmæssigt arbejder med flere apps, kan du hurtigt løbe tør for plads til at fastgøre flere af dine yndlingsapps.









