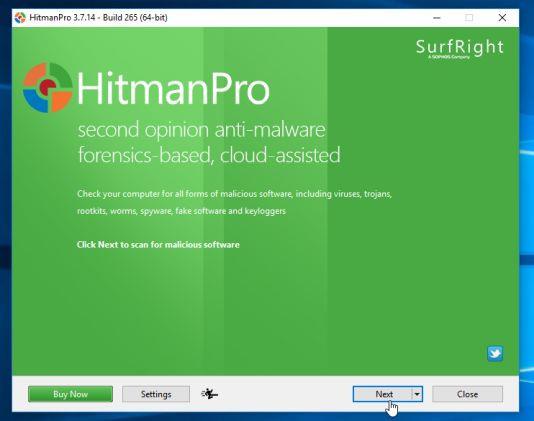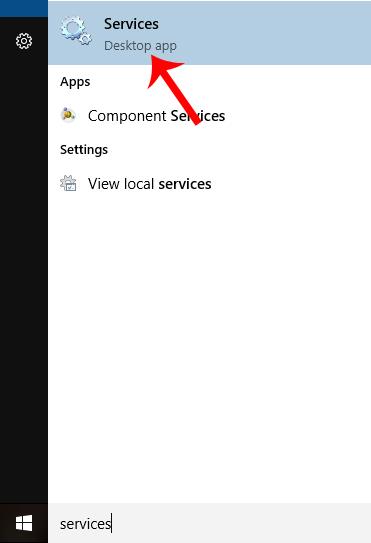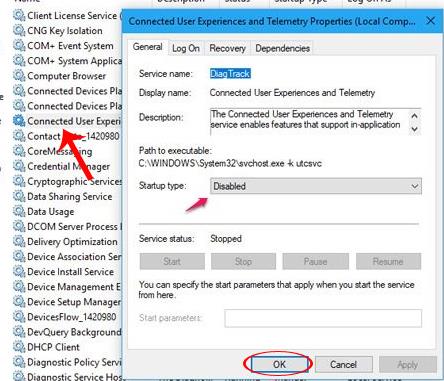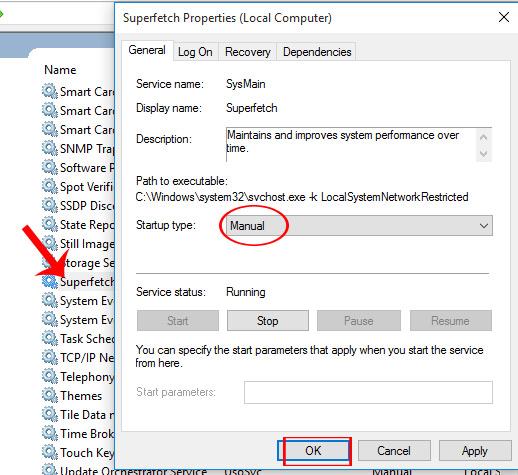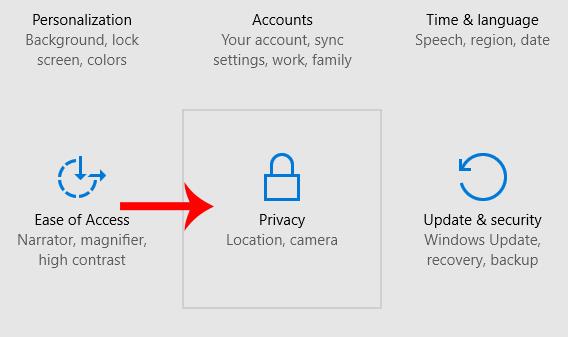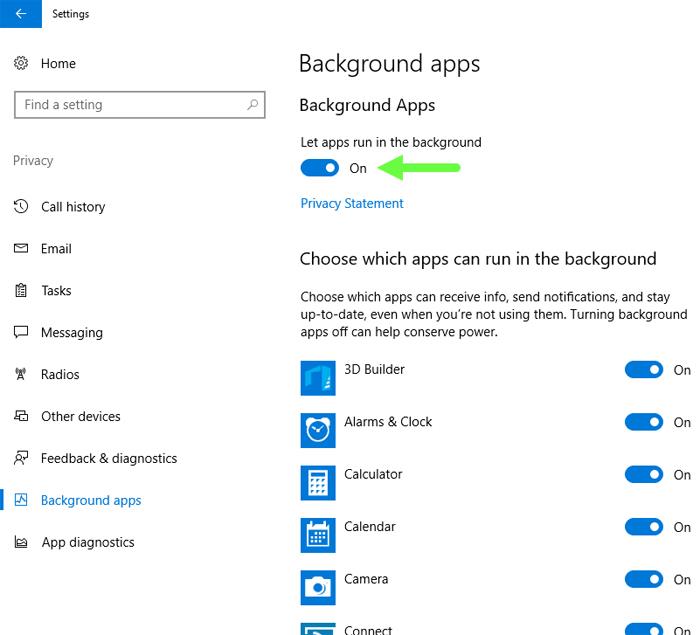Før du downloader og installerer de officielle Windows 10 Creator Updates udgivet fra Microsoft, kan brugere opgradere denne version ved hjælp af Windows 10 Update Assistant supportværktøjet, som vi har guidet dig igennem i artiklen skrev Sådan downloades og opgraderes Windows 10 Creators Update . Men i Windows 10 Creator Updates version 1703 rapporterede mange brugere en fuld diskfejl. Med computere med lav konfiguration vil den, når du opgraderer til Windows 10 Creator Updates, køre langsomt og arbejde trægt, hvilket påvirker brugsprocessen. Denne fejl skyldes, at Win som standard starter mange programmer, så snart computeren er tændt, kan HDD'en ikke læse den i tide, hvilket fører til en 100% fejl. Hvis du ikke har råd til at skifte til en SSD, kan du se artiklen om, hvordan du løser fuld diskfejl på Windows 10 Creator Updates version 1703.
Metode 1: Deaktiver Connected User Experiences og Telemetri- og Superfetch-tjenester
Trin 1:
I søgefeltet skriver brugerne søgeordstjenesterne og klikker derefter på søgeresultaterne.
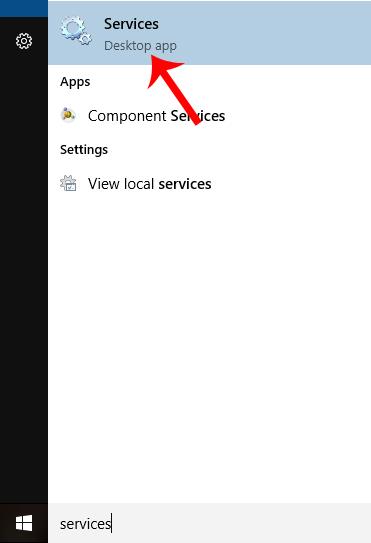
Trin 2:
I den næste grænseflade skal du finde og klikke på tjenesten Connected User Experiences and Telemetri . En ny dialogboks-grænseflade vises, her skal du klikke på fanen Generelt og se ned på afsnittet Starttype og skifte til Deaktiveret . Klik på OK for at gemme ændringerne.
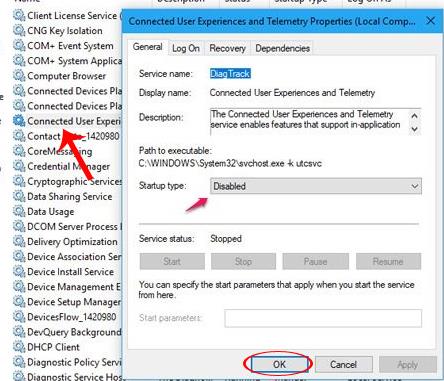
Trin 3:
Dernæst finder vi Superfetch-tjenesten . Når du klikker på den service, og en ny dialogboks vises, skal du på fanen Generelt se ned under afsnittet Starttype , og vi skifter til manuel tilstand . Klik også på OK for at gemme ændringerne.
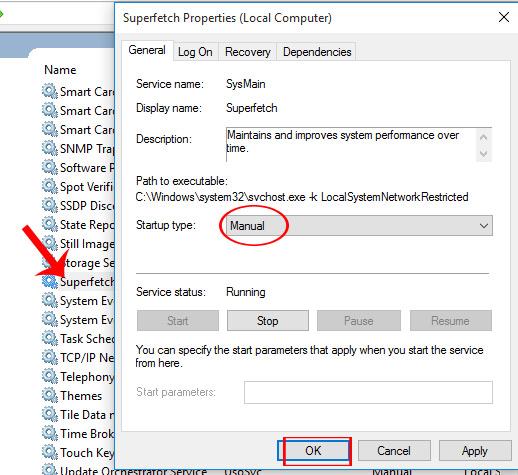
Trin 4:
Til sidst trykker brugeren på tastekombinationen Ctrl + Shift + Esc for at åbne Task Manager og ser, at fejlmeddelelsen for fuld disk ikke vises.

Metode 2: Sluk for programmer, der kører i baggrunden på Windows 10 Creator Updates version 1703
Trin 1:
Tryk først på Windows + I- tastkombinationen på enheden for at åbne Indstillinger og vælg derefter Privatliv .
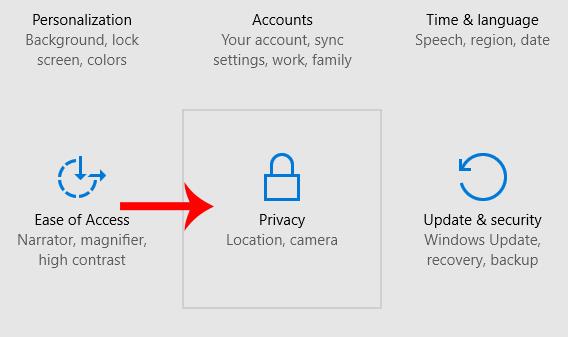
Trin 2:
I den næste grænseflade i menulisten i venstre side af grænsefladen skal du klikke på Baggrundsapps . Ser du til højre for grænsefladen, i Lad apps køre i baggrundssektionen, skal du tænde for knappen Til nedenfor.
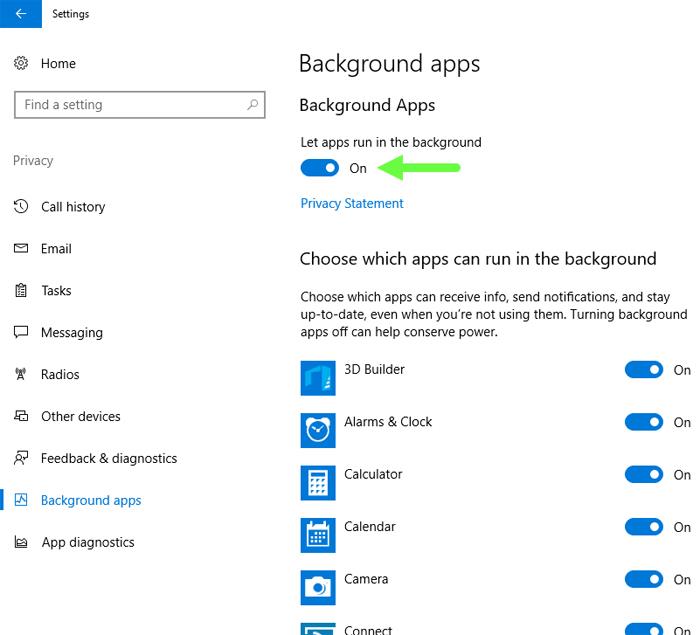
Ovenfor er 2 måder at rette den fulde diskfejl på, når du installerer og opgraderer Windows 10 Creator Updates. Ikke alle kan gøre det ved at opgradere deres computer til en SSD, så prøv ovenstående metode for at rette den fulde diskfejl.
Se følgende artikler for mere information:
- 7 måder og tilpasninger i artiklen vil hjælpe din Windows 10 "så hurtigt som vinden"