Sådan deler du tastatur og mus mellem to computere på Windows 10
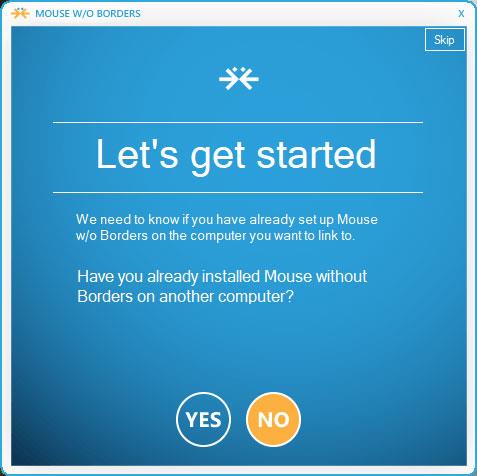
At arbejde med to computere på samme tid bliver nemmere end nogensinde, når du ved, hvordan du deler tastatur og mus mellem de to computere.
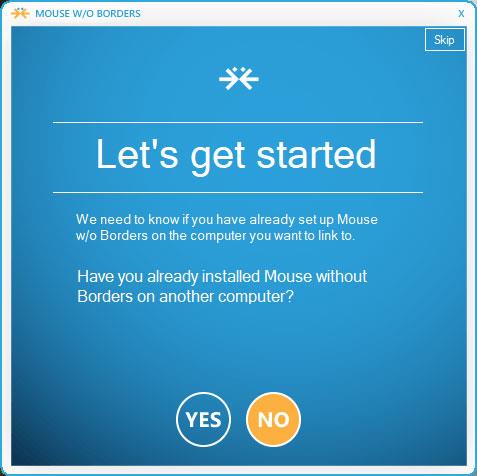
At arbejde med mere end én computer på samme tid er ikke ualmindeligt. For eksempel kan du bruge din bærbare computer til at chatte og din stationære computer til at spille spil. Så kan det blive kedeligt og besværligt at skifte mellem to maskiner for at få adgang til og kontrollere hver. Takket være Microsoft Garages officielle software kaldet Mouse without Borders , kan brugere dele deres tastatur og mus mellem to Windows 10- computere , så de ikke behøver at flytte mellem dem.
Trin 1: Efter installationen skal du finde softwaren i startmenuen, åbne den og vælge Nej. Softwaren vil give dig en sikkerhedskode.
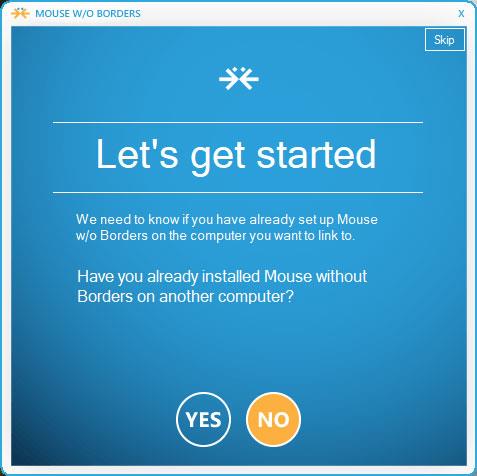
Trin 2: Fortsæt med at installere denne software på den anden computer og vælg Ja , og indtast den eksisterende sikkerhedskode.
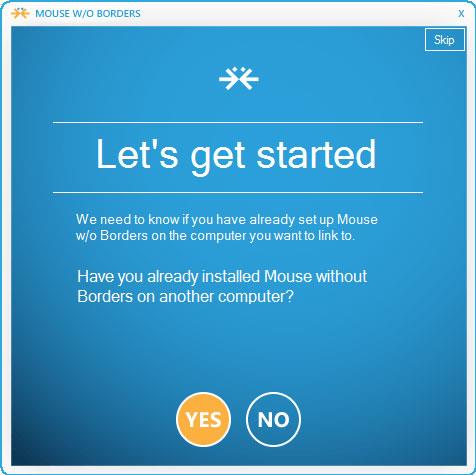
Trin 3: Klik på Link for at begynde at forbinde de to computere. Hvis forbindelsen lykkes, viser softwaren en meddelelse på skærmene på begge computere.
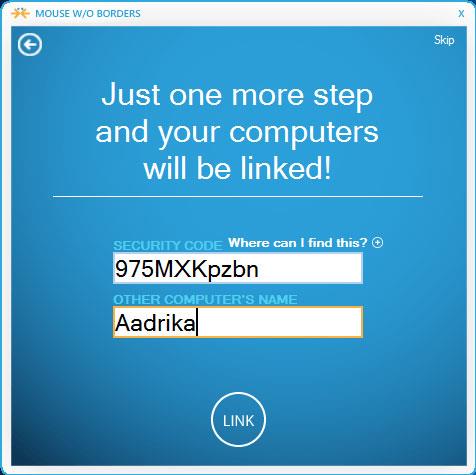
Trin 4: Klik på Næste på begge skærme for at fortsætte, og vælg derefter Udført for at fuldføre installationsprocessen.

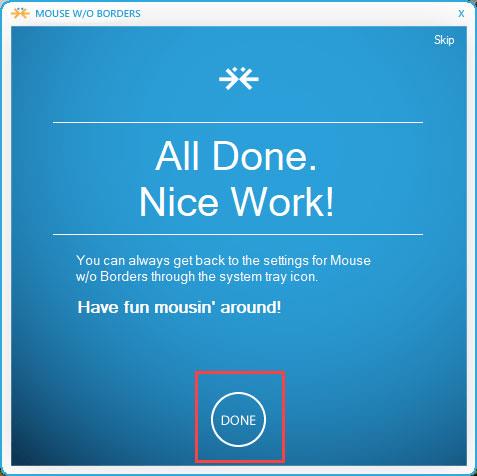
Fra nu af kan du bruge musen og tastaturet på én computer til at styre begge computere. Takket være det bliver det nemmere at dele filer og mapper. Træk blot musen til højre hjørne af skærmen, og du vil se visningen af den anden computer.
I indstillingssektionen giver softwaren brugerne mulighed for at konfigurere den anden computer til venstre i stedet for standardindstillingen til højre. Du skal bare trække og slippe for at ændre positionen. Hvis de to maskiner er placeret i to forskellige rum, skal du vælge To rækker for at ændre maskinens placering i forhold til den fysiske placering.

Det er meget enkelt at dele tastaturet og musen med Mouse without Borders -softwaren , og brugerne behøver ikke at konfigurere noget andet. Hvis du vil, kan du gå til Andre muligheder for at tilpasse avancerede indstillinger såsom at låse enheden på samme tid, tage skærmbilleder... I øjeblikket har softwaren kun en Windows-version.
For at dele en mus og et tastatur mellem to computere, der kører et andet Windows-operativsystem eller Mac, kan du se artiklen: Del tastatur og mus til flere computere
Held og lykke!
Kiosktilstand på Windows 10 er en tilstand til kun at bruge 1 applikation eller kun få adgang til 1 websted med gæstebrugere.
Denne vejledning viser dig, hvordan du ændrer eller gendanner standardplaceringen af kamerarullemappen i Windows 10.
Redigering af værtsfilen kan medføre, at du ikke kan få adgang til internettet, hvis filen ikke er ændret korrekt. Den følgende artikel vil guide dig til at redigere værtsfilen i Windows 10.
Ved at reducere størrelsen og kapaciteten af billeder bliver det nemmere for dig at dele eller sende dem til nogen. Især på Windows 10 kan du batch-ændre størrelsen på billeder med nogle få enkle trin.
Hvis du ikke behøver at vise nyligt besøgte varer og steder af sikkerheds- eller privatlivsmæssige årsager, kan du nemt slå det fra.
Microsoft har netop udgivet Windows 10 Anniversary Update med mange forbedringer og nye funktioner. I denne nye opdatering vil du se en masse ændringer. Fra Windows Ink stylus-understøttelse til Microsoft Edge-browserudvidelsesunderstøttelse er Start Menu og Cortana også blevet væsentligt forbedret.
Ét sted til at styre mange operationer direkte på proceslinjen.
På Windows 10 kan du downloade og installere gruppepolitikskabeloner til at administrere Microsoft Edge-indstillinger, og denne vejledning viser dig processen.
Dark Mode er en mørk baggrundsgrænseflade på Windows 10, der hjælper computeren med at spare batteristrøm og reducere påvirkningen af brugerens øjne.
Proceslinjen har begrænset plads, og hvis du regelmæssigt arbejder med flere apps, kan du hurtigt løbe tør for plads til at fastgøre flere af dine yndlingsapps.









