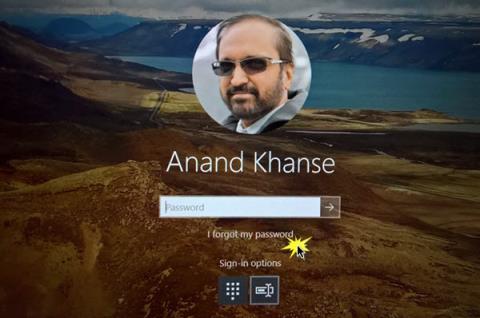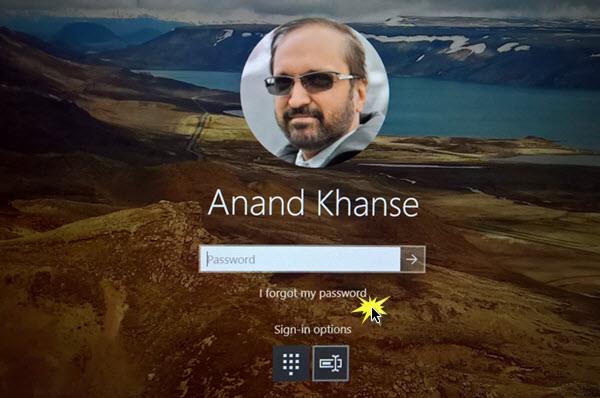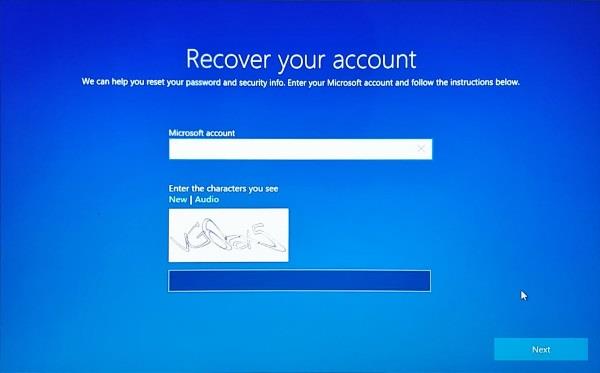Har du nogensinde ændret adgangskoden til din Microsoft-konto og så "glemt" glemt den? Så hvordan logger du ind på din computer, når du har glemt din Windows 10-adgangskode ? Tidligere skulle du udføre mange komplicerede trin for at logge ind på Windows igen, men med Fall Creators Update 1709 kan du nu gendanne din adgangskode direkte fra låseskærmen.
Gendan adgangskode fra login-skærmen i Windows 10
Denne funktion blev tilføjet til Windows 10 Fall Creators Update for at hjælpe brugerne med at bruge den nemt på låseskærmen. Når du har opgraderet til Fall Creators Update, vil du se, at lige under adgangskodefeltet på låseskærmen, vil der være en ny mulighed 'Jeg har glemt min adgangskode'.
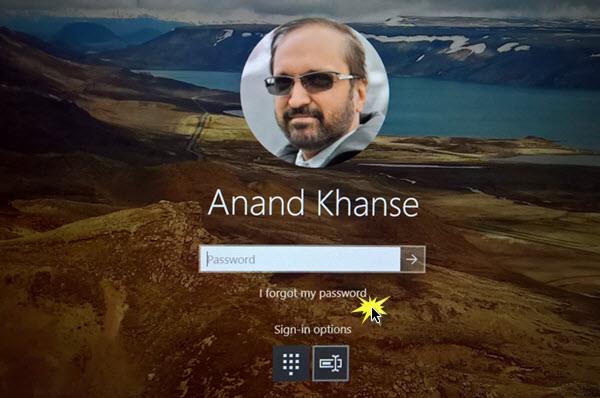
Denne mulighed fører dig til en anden skærm, der hjælper dig med at gendanne din adgangskode. Dette svarer til, hvad du oplever på enhver anden hjemmeside i almindelighed og Microsoft-websted i særdeleshed. Du skal indtaste dit e-mail-id og din captcha-kode for at fortsætte.
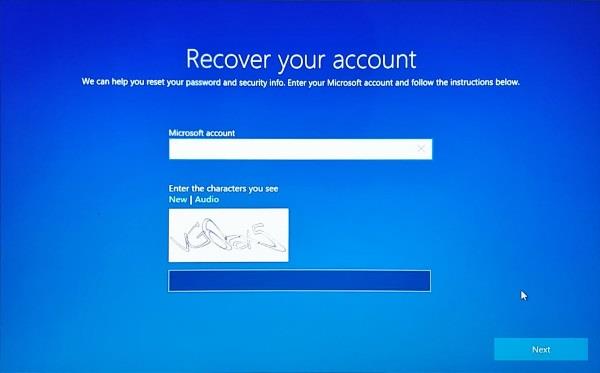
I det næste trin skal du vælge en af de gendannelsesmuligheder, der blev angivet, da du oprettede kontoen, såsom en alternativ e-mailadresse, telefonnummer eller sikkerhedsspørgsmål.
Når du har gendannelsesmuligheden, skal du vente, indtil du modtager din engangsadgangskode (også kendt som OTP). Indtast adgangskoden, og når den er bekræftet, kan du oprette en ny adgangskode.
Hele denne proces er ekstremt enkel og hurtig. Sørg dog for, at din computer er forbundet til internettet, når du udfører ovenstående handlinger.
Gendan PIN-kode i Windows 10
Hvis du brugte din pinkode til at logge ind på Windows, men har glemt den, skal du følge instruktionerne nedenfor:
Først skal du indtaste adgangskoden til din Microsoft-konto og vente, indtil du modtager OTP-godkendelseskoden. Når den er bekræftet, kan du ændre din PIN-kode direkte og bruge den nye PIN-kode til at logge ind.
For lokale konti vil gendannelsesindstillingen ikke være tilgængelig. Kun brugere med en Microsoft-konto kan gendanne adgangskoder og pinkoder fra låseskærmen.
Låseskærmens adgangskodegendannelsesfunktion i Windows 10 er ekstremt nyttig for alle brugere og er en af de mest efterspurgte funktioner i Windows.