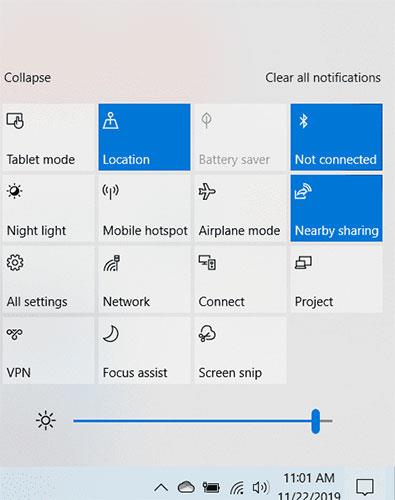Hvis du vil dele filer mellem to Windows-pc'er på det samme netværk, kan du bruge indstillingen Deling i nærheden, der er tilgængelig i Windows 10. Det fungerer ligesom AirDrop, men virker kun mellem pc'er, ikke på enhver enhed. Hvilken mobilenhed? Deling i nærheden bruger en kombination af WiFi og Bluetooth til at sende filer hurtigt.
Sådan bruger du Deling i nærheden i Windows 10 for at hjælpe med at dele filer hurtigt
For at bruge Deling i nærheden skal to computere være tilsluttet det samme netværk, have mindst Windows 1803-opdateringen og have Bluetooth aktiveret. Du kan i dine indstillinger vælge, hvem du vil modtage filer fra, men du skal stadig acceptere hver fil, de sender individuelt.
Åbn begge computere, og klik på Win+ Afor at åbne Action Center, og aktiver derefter Deling i nærheden.
Du kan også finde denne mulighed i Indstillinger > System > Delte oplevelser .

Når denne indstilling er aktiveret:
1. Gå til den fil, du vil dele.
2. Højreklik på filen.
3. Vælg Del.

4. Klik på navnet på den pc, du vil dele filen med. (I denne dialogboks kan du også ændre dit computernavn til noget andet for at holde enhederne bedre organiseret).
5. Du vil se "Deling til [PC-navn]", mens din pc venter på, at en anden pc accepterer delingsanmodningen.

6. En meddelelse vises i Action Center på den anden pc. For at åbne Action Center skal du klikke på meddelelsesbobleikonet i nederste højre hjørne af skærmen eller trykke på Win+ Apå dit tastatur.
7. Klik på Gem for at gemme filen på din pc eller "Gem og åbn" for at gemme filen og åbne den med det samme.
8. Den afsendende pc vil derefter sende filen til den modtagende pc. Dataoverførsel kan tage noget tid. Dette afhænger af filens størrelse og hastigheden på Bluetooth-forbindelsen.
Bemærk: Hvis du ikke ved, hvor du skal aktivere denne funktion, henvises til artiklen: Sådan slår du Near Share-funktionen til på Windows 10.
Selvom AirDrop ikke kommer til Windows-brugere lige nu, er der andre muligheder for en lignende oplevelse. Hvis du har prøvet denne fildelingsmetode før, bedes du dele dine tanker med andre brugere i kommentarfeltet nedenfor!
Håber du har succes.