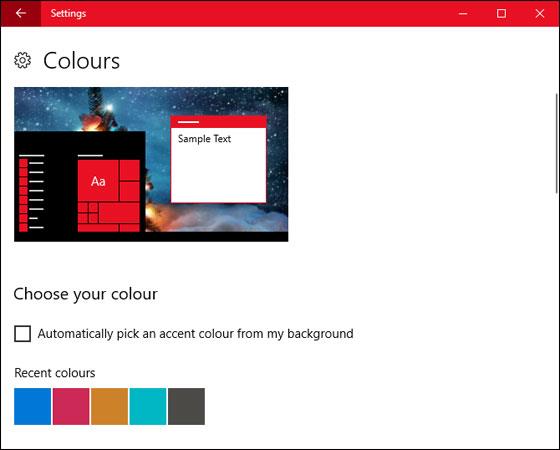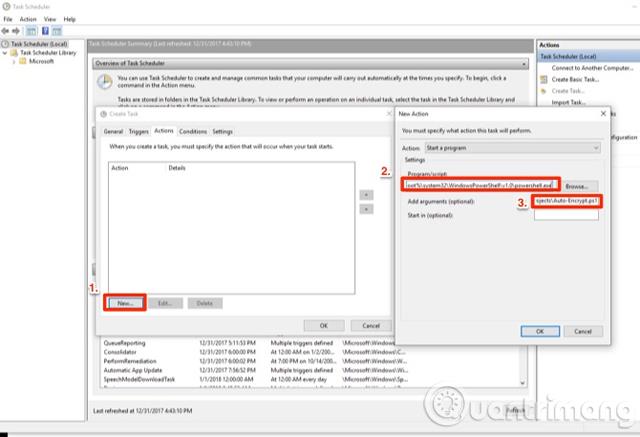Endnu en juletid står for døren. Hvis du vil ændre julestemningen på din computer, så prøv at tilpasse de smukke og funklende Windows 10-grænseflader nedenfor!
Dine muligheder vil omfatte sneeffekter på skærmen, julelyde og mere.
Skift tapet
At skifte tapet er en af de enkleste måder at ændre julestemningen på din computer. For at gøre dette skal du klikke på Windows + I for at åbne Indstillinger og navigere til Personalisering > Baggrund.

Brug rullemenuen Baggrund, og vælg Billede > Gennemse for at finde tilgængelige baggrunde på din computer, eller vælg Slideshow på rullelisten, hvis du vil køre flere baggrunde.
Du kan henvise til julebaggrunde på websteder som Wallpaper Stock (https://wallpaperstock.net/christmas-wallpapers_149s.html), HD Wallpapers (https://www.hdwallpapers.in/christmas-desktop- wallpapers.html), ...
Skærmen er fuld af sne

Sne er også et af kendetegnene ved juletiden. Du kan også skabe en snefaldseffekt til dit skrivebord med Desktop Christmas- appen .
Download zip-filen ovenfor, unzip og åbn programmet indeni. Din skærm vil automatisk skabe en faldende sne-effekt. Et snefnug-ikon vises på proceslinjen, og du kan højreklikke på det for at ændre programindstillinger.
Desuden kan du ændre snefnugs faldhastighed ved at vælge Snefnugs hastighed eller gå til Indstillinger > Gennemsigtig for at ændre gennemsigtigheden af snefnug. Hvis du kun ønsker, at sne skal vises på dit skrivebord, skal du gå til Indstillinger og fjerne markeringen af Altid øverst for at ændre.
Skift temafarve
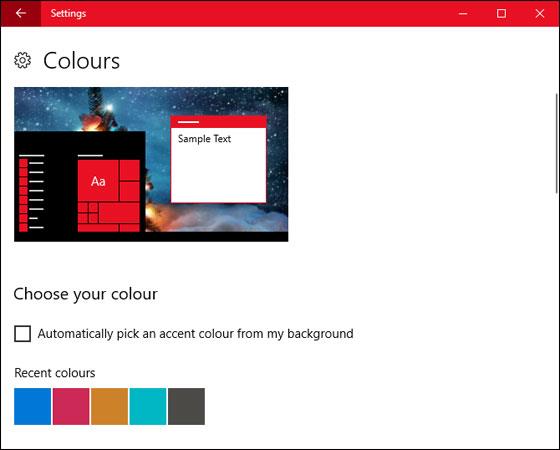
Hvis du lader Windows' standardfarve være sort eller blå, bliver der ikke mere julestemning. Skift derfor systemets farveskema ved at klikke på Windows + I og navigere til Personalisering > Farver.
Her kan du vælge din yndlingsfarve, der passer til den kommende juletid. Når du er færdig, skal du klikke på Start, proceslinje, handlingscenter og titellinjer for at anvende farver på disse menuer.
Nedtælling til jul

En anden mulighed for jul på din computer er en nedtælling til jul. Du kan vælge nogle websteder at downloade, såsom Get Xmas (http://www.get-xmas.com/), Snowman Snow Globe (http://www.get-xmas.com/snowmansnowglobe.html),...
Julemusik
Endnu en tilpasning for at gøre dit arbejdsområde varmere er at skabe julelyde. Du kan downloade julemusiksættet her .
Tryk på Windows + I for at åbne programmet Indstillinger. Søg efter lyd, og åbn fanen Lyde. Vælg den programbegivenhed, du vil ændre, og klik derefter på Gennemse. Vælg WAV-filen, og klik på Åbn. Klik til sidst på OK for at bekræfte.
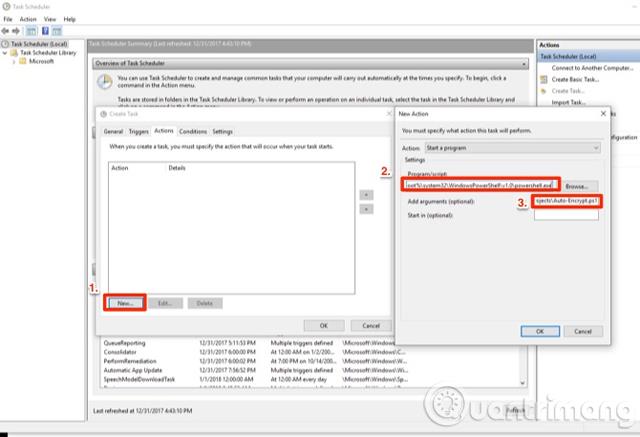
Indlæsningsskærm til juletema

Du kan vælge og downloade indlæsningsskærmen her . Efter at have kørt .EXE-filen, vil du blive navigeret til vinduet Pauseskærm for tilpasning. Du kan også klikke på Windows + I og gå til Personalisering > Låseskærm > Indstillinger for pauseskærm for at tilpasse.
Med blot nogle få enkle indstillinger og redigeringer kan du nemt ændre arbejdsatmosfæren på din computer.
Held og lykke!