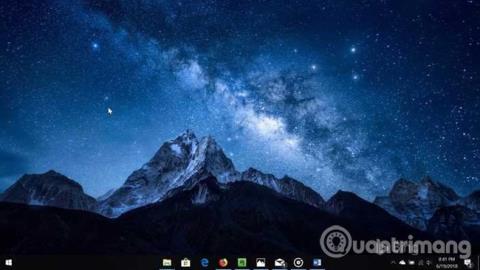Der er brugere, der kan lide at centrere ikonerne på proceslinjen i stedet for at venstrejustere dem som standard. Som du ved, er der på nuværende tidspunkt ingen indstilling i Windows 10 til at ændre justeringen af ikoner på proceslinjen. Du skal bruge tredjepartsværktøjer til at centrere standardikonerne på proceslinjen.
Hvis du har brugt Windows 7 i lang tid, før du opgraderer til Windows 10, har du muligvis kendt tredjepartsværktøjer, der hjælper med at justere proceslinjeikonerne til midten. Et lignende hjælpeprogram er også blevet frigivet til Windows 10.

Metode 1: Centrer proceslinjeikonet i Windows 10 ved hjælp af Falcon10
Download Falcon10
Falcon10 er et gratis program, designet til at centrere ikoner på proceslinjen. Når dette program er installeret, vil det automatisk centrere alle ikoner på proceslinjen, inklusive fastgjorte ikoner på proceslinjen.

Mens du kører, vises Falcon10-ikonet på systemet. Bare dobbeltklik på dette ikon for at åbne indstillinger. Vælg indstillingen Center proceslinjeikoner for at justere ikonerne på proceslinjen til midten.
Som du kan se på billedet, giver det også muligheder for at skjule proceslinjen og flytte Start-knappen til midten af proceslinjen (Start-menuen fortsætter med at åbne fra sin standardposition). I dette eksempel har forfatteren placeret Start-knappen på proceslinjen, og denne knap vil blive placeret foran andre ikoner.
Bemærk: Falcon10 kræver version 1803 af Windows 10 eller nyere, 64bit version. Hvis du kører 32-bit ( tjek om du kører 64-bit eller 32-bit ), skal du vente lidt længere for at få en 32-bit-kompatibel version af appen.
Falcon10 blev scannet på VirusTotal ved hjælp af 61 forskellige antivirussoftware og fundet at være sikker.
Metode 2: Opret en falsk mappe på din harddisk for at centrere proceslinjeikonet
Ikoner på Windows-proceslinjen er som standard justeret til venstre. Og dette har ikke ændret sig på tværs af Windows-versioner, fra Windows 95 til den seneste version, Windows 10. På den anden side centrerer Mac-computere altid ikonerne på Dock ( Dokken er ligesom proceslinjen i Windows). Hvis du vil centrere ikonerne på proceslinjen som en Mac, skal du følge trinene nedenfor.
Trin 1: Opret en falsk mappe på harddisken, her oprettes mappen i drev D:\Empty . Navnet på mappen og dens placering er ikke vigtige.
Trin 2: Højreklik på proceslinjen, vælg Værktøjslinjer → Ny værktøjslinje og vælg derefter den mappe, du lige har oprettet. Du vil se en genvej til mappen på proceslinjen.

Trin 3: Gentag trin 2. Du vil nu have to genveje til denne mappe på proceslinjen.
Trin 4: Højreklik på proceslinjen, fjern markeringen i Lås proceslinjen for at låse proceslinjen op.

Trin 5: Træk en mappegenvej til venstre hjørne ved siden af knappen Start .
Trin 6: Træk holderikonet (to vandrette linjer) i proceslinjen for at centrere dem, som du vil.
Trin 7 : Højreklik på begge mappegenveje og fjern markeringen af Vis tekst og Vis titel .

Trin 8: Højreklik på proceslinjen, marker Lås proceslinjen for at låse proceslinjen.
Trin 9: Nu er ikonerne centreret.

Hvis du vil vende tilbage til standard Windows-grænsefladen, skal du højreklikke på proceslinjen, vælge Værktøjslinjer og derefter fjerne markeringen af de mapper, der bruges til at oprette genveje på proceslinjen.
Ønsker dig succes!
Se mere: Nogle effektive tips til tilpasning af proceslinjen på Windows 10