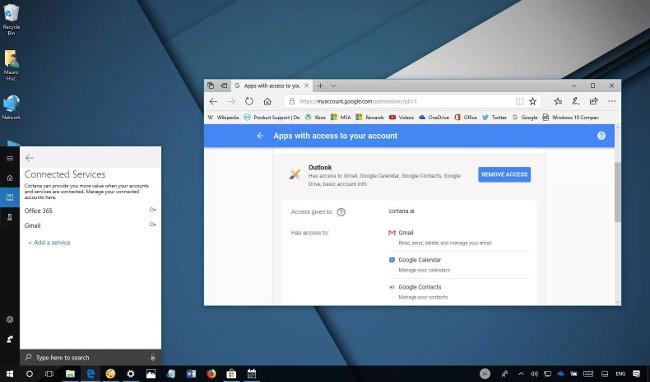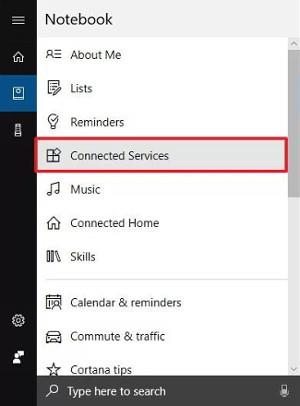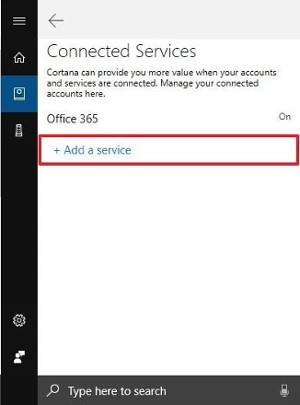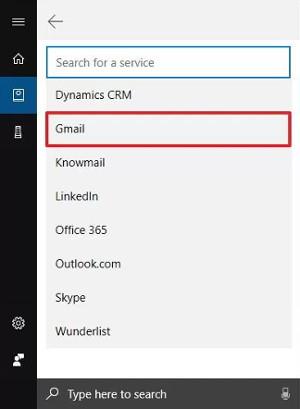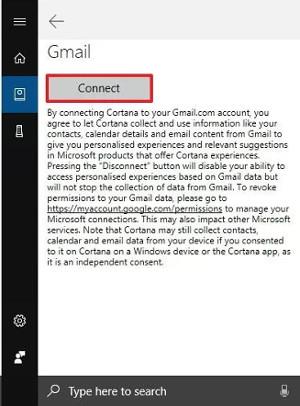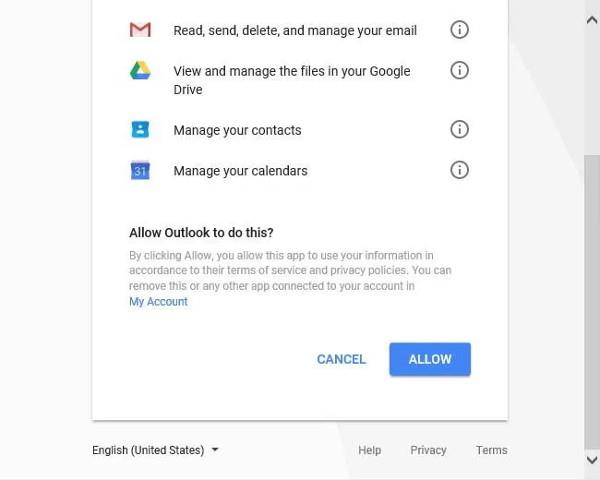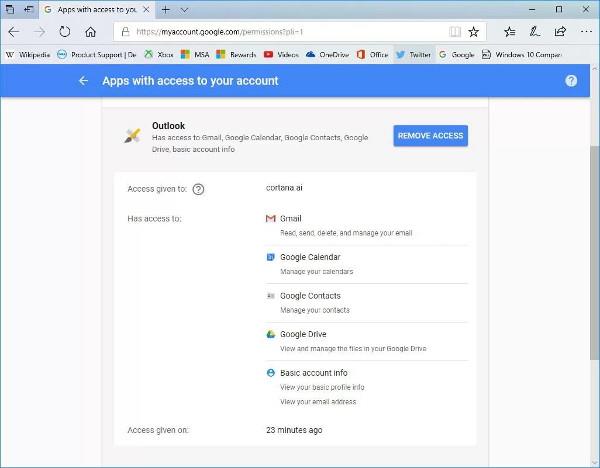Du kan nu administrere Google-tjenester via Cortana på Windows 10 . Lad os lære med Tips.BlogCafeIT, hvordan du forbinder Gmail-konto med Cortana på Windows 10 i denne artikel!
På Windows 10 er det nu muligt at forbinde din Gmail-konto til Cortana for at administrere din Google-kalender ved hjælp af assistenten. Typisk vil du oprette en ny konto på din enhed ved hjælp af din Microsoft-konto , som Cortana kan få adgang til for at give en mere personlig oplevelse. Men for at give endnu mere værdi giver Cortana dig også mulighed for at forbinde andre tjenester, ikke inklusive Google-konti.
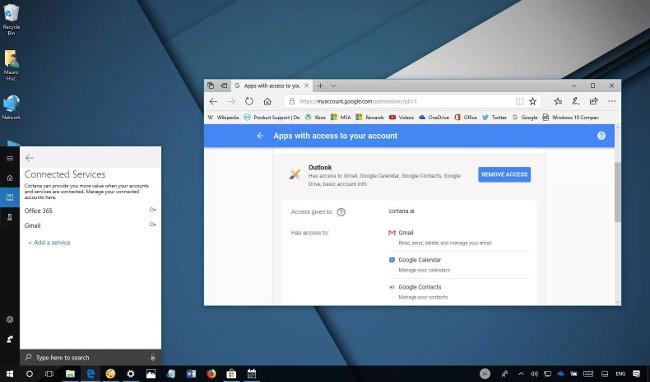
Hvis du bruger Windows 10, kan du forbinde din Google-konto for at administrere din Google-kalender med Cortana på din pc, endda ved at bruge stemmekommandoer.
I denne vejledning lærer du trinene til at forbinde din Gmail-konto med Cortana på Windows 10.
Sådan forbinder du en Google-konto med Cortana:
1. Åbn Cortana .
2. Klik på knappen Notesbog .
3. Vælg Forbundne tjenester .
4. Klik på knappen Tilføj en tjeneste .
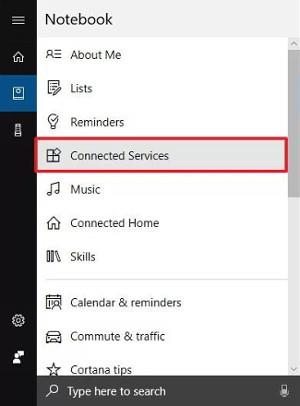
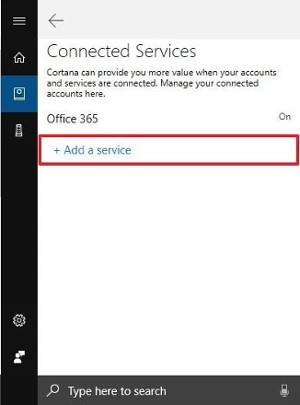
5. Vælg Gmail på listen.
6. Klik på knappen Tilslut .
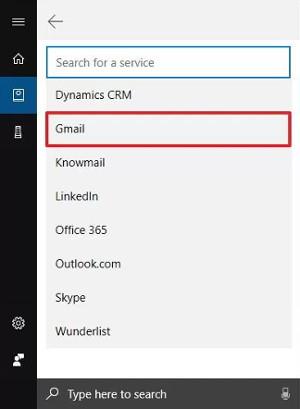
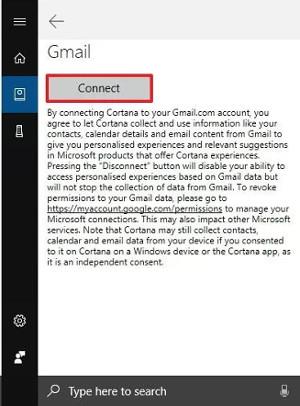
7. Log ind med dine legitimationsoplysninger.
8. Klik på knappen Tillad for at give Cortana adgang til din konto.
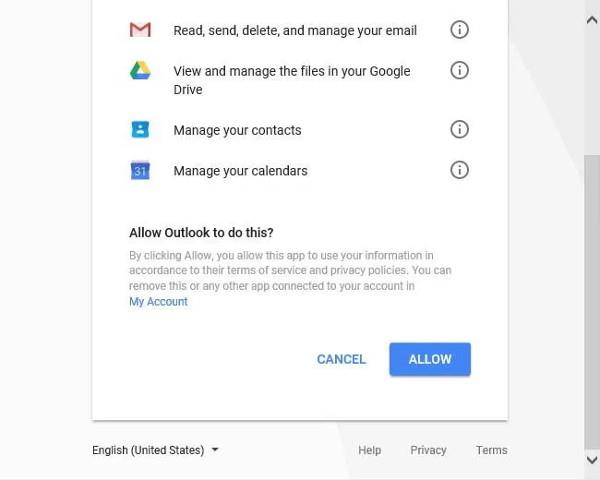
Når du har gennemført trinene, kan du bruge Cortana til at interagere med din Google Kalender. Hvis du giver Cortana adgang til din Google-konto, får du adgang til Google Kontakter, Google Drev, Gmail og mere .
Hvis du vil afbryde forbindelsen til din konto, skal du blot gå til https://myaccount.google.com/permissions og tilbagekalde adgangen til Outlook.
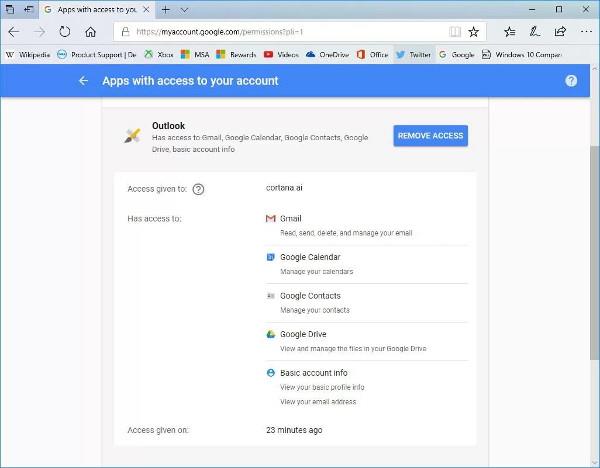
Bemærk, at denne funktion er ny, og det kan tage lidt tid at se, hvordan den virker. Derudover er funktionen til at forbinde en Gmail-konto til Cortana på nuværende tidspunkt ikke tilgængelig for iOS- eller Android-operativsystemer .
Se nogle flere artikler:
Har det sjovt!