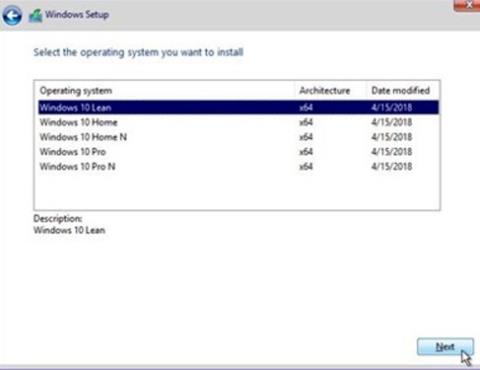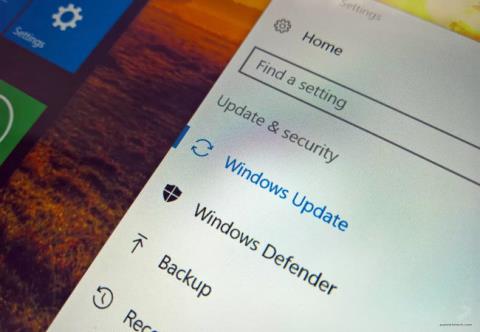Instruktioner til installation af Windows 10 Spring Creators Update

Brugere kan endelig downloade Windows 10 Spring Creators Update via Release Preview.

Windows Update er en opdateringsproces på Windows 10, men nogle gange er der fejl, der forhindrer opdateringer på computeren i at blive udført. Nogle almindelige fejl på Windows Update, når du opdaterer på Windows 10, er fejl 0x80080005. Hvis vi opdaterer computeren til Windows 10-versioner, der har fejlen 0x80080005, vil skærmen vise en fejlmeddelelse for at give brugeren besked, sammen med fejlkoden. Så hvordan rettes fejl 0x80080005 på Windows Update, opdateringsfejl på Windows 10?
Måder at rette opdateringsfejl 0x80080005 Windows 10
Fejl 0x80080005 på Windows Update ved opdatering vil se ud som billedet nedenfor.
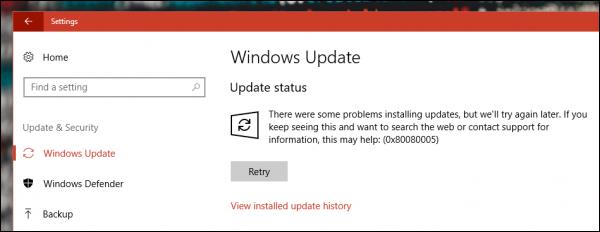
1. Fjern tredjeparts sikkerhedsprogrammet
Ud over sikkerhedsprogrammet Windows Defender, der er tilgængeligt på Windows 10-computere, installerer brugere ofte yderligere eksterne sikkerhedsprogrammer såsom antivirus , ransomware-detektionssoftware osv. Dette kan være årsagen til problemet. Fejl 0x80080005 opstår på grund af en konflikt mellem software og systemet.
Hvis der efter installation af sikkerhedssoftware opstår en fejl, bør du fjerne sikkerhedsprogrammer eller andre programmer med samme funktion på systemet.
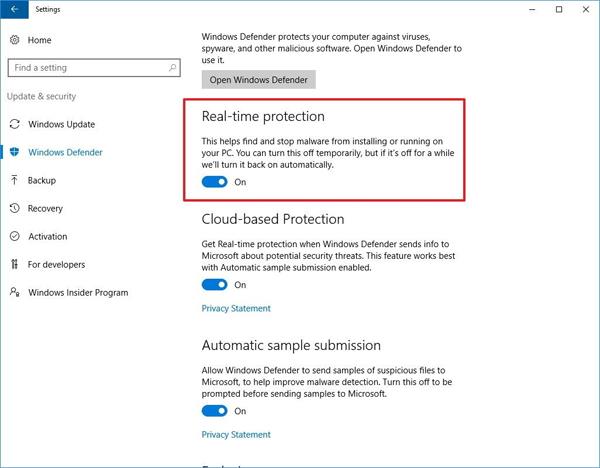
2. Genstart Windows Update
Når Windows Update har problemer, kan vi bruge Windows Fejlfinding, fejlsøgnings- og reparationsværktøjet, der er tilgængeligt på systemet, så vi ikke behøver at fjerne den aktuelt installerede sikkerhedssoftware.
Trin 1:
Du får adgang til stien Indstillinger > Opdatering og sikkerhed > Fejlfinding . Se til højre for at finde Windows Update , og klik på Kør fejlfinding .
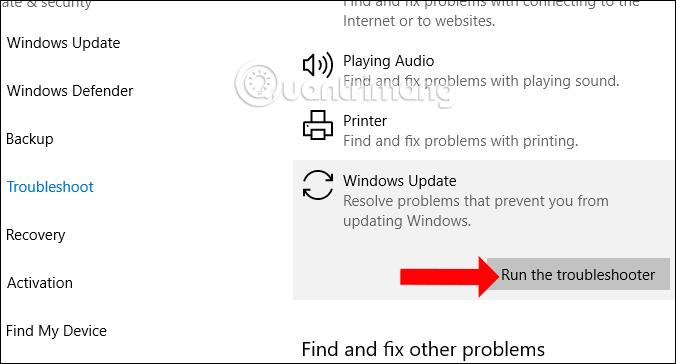
Trin 2:
Værktøjet vil straks opdage fejl på Windows Update.
Når der opdages en fejl, vil værktøjet give dig mulighed for at rette fejlen Anvend denne rettelse eller ignorer fejlen Spring denne rettelse over uden at skulle repareres. Klik på Anvend denne rettelse for at rette fejl på Windows Update.
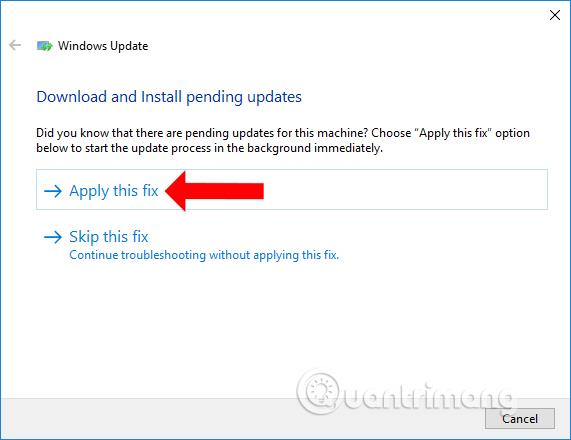
3. Giv kontrol over systemvolumenoplysninger
Trin 1:
Tryk på Windows + X- tastkombinationen , og vælg Kommandoprompt (Admin) eller Windows PowerShell (Admin).
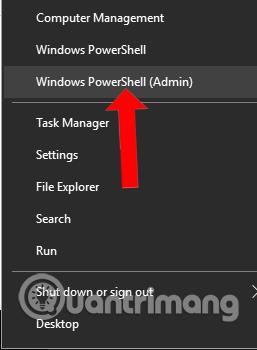
Trin 2:
Brugeren indsætter derefter kommandoen cmd.exe /c takeown /f “C:\System Volume Information\*” /R /DY && icacls “C:\System Volume Information\*” /grant:R SYSTEM:F /T / C /L ind i grænsefladen og tryk på Enter for at udføre. Genstart derefter computeren.
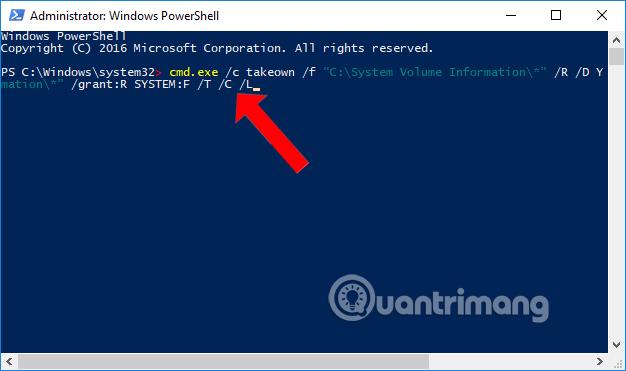
4. Nulstil BITS-tjenestens sikkerhedsbeskrivelse
BITS-tjenesten er Background Intelligent Transfer Service på systemet. Hvis BITS-tjenesten fejler eller fjernes fra systemet, kan Windows ikke kontrollere eller downloade nye opdateringer til systemet. Og så når Windows opdaterer eller søger efter nye versioner, vil det også modtage fejl.
Trin 1:
Du trykker også på Windows + X- tastkombinationen og vælger Kommandoprompt (Admin) .
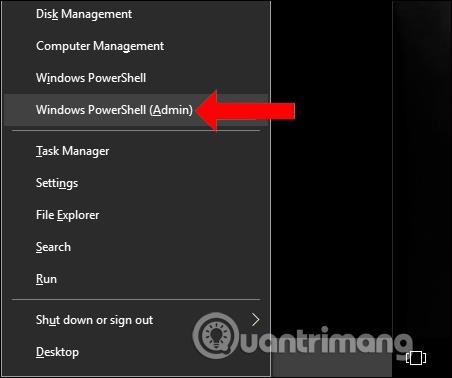
Trin 2:
Dernæst vil vi skrive kommandoerne nedenfor i grænsefladen en efter en. Tryk på Enter efter hver kommando for at udføre. Du venter et par sekunder med at udføre den gamle kommando og indtaster derefter den nye kommando i grænsefladen.
net stop wuauserv
net stop cryptSvc
netto stop bits
net stop msiserver
ren C:\Windows\SoftwareDistribution SoftwareDistribution.old
ren C:\Windows\System32\catroot2 catroot2.old
net start wuauserv
net start cryptSvc
netto start bits
net start msiserver
pause. pause
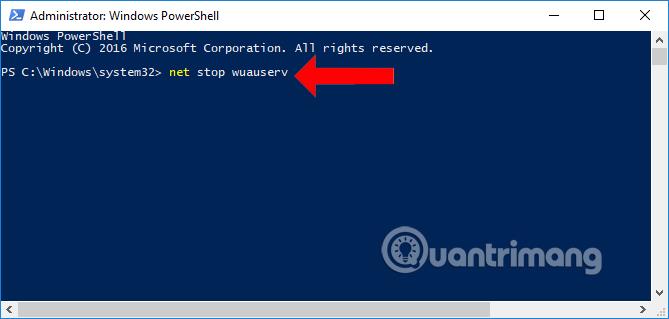
Trin 3:
Efter at have indtastet alle kommandoerne, genstarter vi computeren for at rette Windows Update-fejlen på systemet.
Ovenfor er nogle måder at rette fejl 0x80080005 på Windows Update, fejl ved opdatering til en ny version til Windows 10-computere. Opdatering af Windows til den nye version vil hjælpe computeren med at overvinde resterende fejl i den gamle version, Hjælp brugerne med at opleve nye funktioner.
Se mere:
Ønsker dig succes!
Brugere kan endelig downloade Windows 10 Spring Creators Update via Release Preview.
Nogle gange kan du have problemer med Windows Update. Denne vejledning viser dig, hvordan du fuldstændig nulstiller Windows Update-komponenter og -politikker til standard i Windows 10.
Windows 10 Lean Edition vises på enheder med 16 GB lagerplads. Den er designet til at sikre, at enheder med lav hukommelse stadig kan modtage Windows-opdateringer.
Som standard downloades Windows 10-opdateringer til SoftwareDistribution-mappen på drev C og er skjult i Windows 10. Flytning af mappen vil ikke være så enkel som normalt og kræver, at du logger ind med administrative rettigheder. Den nye mappe, der bruges i denne øvelse, er NewUpdateFolder, der er placeret i drev D. Du kan ændre navnet og gemme placeringen hvor som helst, du vil.
På Windows 10 Professional-, Enterprise- og Education-versioner har brugere lov til at udskyde opdateringer, så brugerne ikke behøver at downloade opdateringer i et stykke tid. Du kan bruge lokal gruppepolitik til at indstille en anden forsinkelsestid end standardtiden.
Microsoft fortsætter med at ændre Windows 10-indstillinger med hver version, og til sidst sigter mod at fjerne Kontrolpanel. Med Fall Creators Update vil vi se på de nye installationsfunktioner tilføjet af Microsoft.
Microsoft udgiver en sikkerhedsopdatering for at afbøde sikkerhedssårbarheder for Intel-, AMD- og ARM-processorer, der kan bringe millioner af computere i fare. Nedenfor er Windows 10-nødopdateringen KB4056892 (build 16299.192).
Denne vejledning viser dig, hvordan du fuldstændig nulstiller Windows Update-komponenter og -politikker til standard i Windows 11.
Når du opdaterer på Windows 10, vil Windows Update støde på nogle fejl, der får opdateringen til at have problemer og ikke kan fortsætte. Inklusive fejl 0x80080005 på Windows Update.
I modsætning til tidligere versioner af Windows-operativsystemer er din enhed på Windows 10 altid opgraderet med de nyeste funktioner og rettelser. Som standard downloader og installerer Windows 10 automatisk tilgængelige opdateringer. Men i nogle tilfælde kan opdatering af Windows eller drivere midlertidigt forårsage fejl på din enhed.
Som standard søger Windows 11 automatisk efter og installerer nye opdateringer på systemet, når de bliver tilgængelige.
Hvis du pludselig modtager en meddelelse om, at en Windows 11-opdatering er tilgængelig, men stadig ikke ønsker at genstarte systemet for at anvende den nye opdatering, hvad skal du så gøre?
Kiosktilstand på Windows 10 er en tilstand til kun at bruge 1 applikation eller kun få adgang til 1 websted med gæstebrugere.
Denne vejledning viser dig, hvordan du ændrer eller gendanner standardplaceringen af kamerarullemappen i Windows 10.
Redigering af værtsfilen kan medføre, at du ikke kan få adgang til internettet, hvis filen ikke er ændret korrekt. Den følgende artikel vil guide dig til at redigere værtsfilen i Windows 10.
Ved at reducere størrelsen og kapaciteten af billeder bliver det nemmere for dig at dele eller sende dem til nogen. Især på Windows 10 kan du batch-ændre størrelsen på billeder med nogle få enkle trin.
Hvis du ikke behøver at vise nyligt besøgte varer og steder af sikkerheds- eller privatlivsmæssige årsager, kan du nemt slå det fra.
Microsoft har netop udgivet Windows 10 Anniversary Update med mange forbedringer og nye funktioner. I denne nye opdatering vil du se en masse ændringer. Fra Windows Ink stylus-understøttelse til Microsoft Edge-browserudvidelsesunderstøttelse er Start Menu og Cortana også blevet væsentligt forbedret.
Ét sted til at styre mange operationer direkte på proceslinjen.
På Windows 10 kan du downloade og installere gruppepolitikskabeloner til at administrere Microsoft Edge-indstillinger, og denne vejledning viser dig processen.
Dark Mode er en mørk baggrundsgrænseflade på Windows 10, der hjælper computeren med at spare batteristrøm og reducere påvirkningen af brugerens øjne.
Proceslinjen har begrænset plads, og hvis du regelmæssigt arbejder med flere apps, kan du hurtigt løbe tør for plads til at fastgøre flere af dine yndlingsapps.