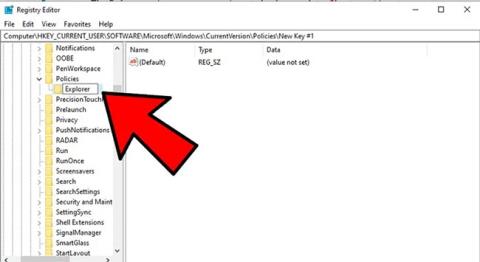I Windows 10 fungerer funktionen Indstillinger enkelt og er meget brugervenlig sammenlignet med dens forgænger - Kontrolpanel. Indstillinger giver dig en nem måde at tilpasse og kontrollere mange vigtige aktiviteter og funktioner, såsom Windows-opdateringer, brugerkonti, privatliv, netværk osv.
På Windows 10 kan brugere få adgang til applikationen Indstillinger via Start-menuen, hvor mange systemtilpasninger såsom Kontrolpanel er placeret. Imidlertid rapporterede mange brugere, at de ikke kunne få adgang til denne applikation eller blive omdirigeret til Windows Store, når de klikkede på den. Problemet med, at appen Indstillinger på Windows 10 ikke fungerer, kan opstå på grund af beskadigede systemfiler, problemer med brugerkontofiler, opdateringsfejl osv.
Dette problem viser, at du muligvis bliver blokeret fra at installere opdateringer gennem Windows Update-funktionen og udføre nogle indstillingsrelaterede handlinger, hvis Windows 10 ikke kan få adgang til Indstillinger, forfærdeligt! Men bare rolig, artiklen vil give nogle enkle metoder til at løse dette problem og bare vælge, hvad der passer til dine behov.
Hvorfor kan jeg ikke få adgang til Indstillinger i Windows 10?
Der kan være mange årsager til, at appen Indstillinger ikke åbner i Windows 10. Afhængigt af kompleksiteten vil artiklen skitsere nogle mulige problemer.
- Opdater operativsystemet - Nogle gange opstår dette problem efter opdatering af Windows, selvom det fungerede fint før. Løsningen her er at rulle den opdatering tilbage, der forårsagede problemet.
- Beskadigede apps - Når problemet opstår pludseligt, uden nogen åbenbar grund, skyldes problemet normalt, at en app går ned på grund af strømafbrydelse, malware eller lignende faktorer, men løsningerne nedenfor hjælper dig med at løse det.
- Fejl og uønskede filer - For mange uønskede filer på din pc kan forårsage alvorlig skade over tid, men kan også være årsagen til dette problem. Sletning af unødvendige filer fra din pc er et must i denne situation.
- Systemfejl - Nogle gange kan systemet blive påvirket af beskadigede tredjepartsapplikationer, og en simpel afinstallation eller genstart kan få tingene tilbage til det normale. Opstart i fejlsikret tilstand er også en løsning, fordi det forhindrer tredjepartsapplikationer i at indlæse.
Her er nogle rettelser til dette problem.
Genaktiver programmet Indstillinger i Registreringseditor
Det er uklart hvorfor, men din Indstillinger-app kan være deaktiveret - måske efter en Windows-opdatering, en fejl eller måske fordi du har rodet med registreringsdatabasen på et tidspunkt og gjort noget forkert.
For at sikre, at appen Indstillinger ikke er deaktiveret, kan du oprette en registreringseditor for denne app.
I menuen Start skal du skrive regedit og åbne Registreringseditor . Her skal du navigere til:
HKEY_CURRENT_USER\Software\Microsoft\Windows\CurrentVersion\Policies\
Højreklik på Politikker , klik derefter på Ny > Nøgle og navngiv den nye nøgle Explorer.

Opret en ny Explorer-nøgle
Højreklik derefter på det tomme område til højre, klik derefter på Ny > DWORD (32-bit) værdi og navngiv det NoControlPanel.

Opret en ny NoControlPanel-værdi
Dobbeltklik på NoControlPanel og indstil Værdidata til 0.
Opdater Windows 10 (eller gendan en gammel version)
Den første (og muligvis enkleste) løsning er at sikre, at du kører på den nyeste version af Windows 10 med alle relevante rettelser og patches. Det er enkelt, klik på Start , skriv "opdater" , klik på "Søg efter opdateringer" og se, om der er nogen opdateringer, der skal installeres. Genstart din pc og se, om appen Indstillinger fungerer igen.
Omvendt, hvis du bemærker, at din Indstillinger-app er holdt op med at fungere, siden du opdaterede Windows 10 til en ny version, vil du måske gendanne den gamle Windows-opdatering .
Først skal du på Windows Update- skærmen klikke på "Vis opdateringshistorik" og se, om den seneste opdateringsdato svarer til, hvornår du tror, at appen Indstillinger begyndte at stoppe med at fungere.

Klik på "Se opdateringshistorik"
Hvis det er tilfældet, skal du klikke på Afinstaller opdateringer øverst i opdateringsvinduet , og find derefter opdateringen i det nye vindue, højreklik på den og vælg Afinstaller.

Klik på Afinstaller for at fjerne den nye Windows-opdatering
Genstart din pc. Hvis problemet er løst, så fantastisk! Hvis ikke, kan du bare geninstallere den opdatering igen, ligesom du ville installere enhver Windows-opdatering.
En simpel løsning
Nogle gange er de bedste løsninger dem, der virker så enkle. Men i teknologien sker det ofte. Her er en simpel løsning:
1. Klik på knappen Start , højreklik på tandhjulsikonet for at gå til appen Indstillinger , og klik derefter på Mere og "Appindstillinger".

Nulstilling af applikationen Indstillinger er en enkel, men effektiv måde at løse problemer på
2. Rul til sidst ned i det nye vindue, indtil du ser knappen Nulstil , og klik derefter på Nulstil.
Indstillingerne er nulstillet, arbejdet er udført (forhåbentlig).
Alternative måder at åbne Indstillinger på
Hvis du bare leder efter en hurtig løsning på, at appen Indstillinger ikke fungerer korrekt, så er det bedst at prøve at åbne den på en anden måde.
En metode er at trykke på Win + I for at prøve at åbne appen Indstillinger .
Alternativt kan du klikke på Action Center- ikonet på proceslinjen (dialogboble nederst til højre), og derefter klikke på "Alle indstillinger".

Prøv at åbne Indstillinger på en anden måde
Hvis disse metoder ikke virker, eller hvis din Indstillinger-app stadig ikke kan tilgås på normal vis via Start-menuen, er det tid til at prøve noget lidt mere specifikt...
Installer og genregistrer Windows-applikationen
Indstillinger-appen i Windows 10 betragtes som en officielt installeret Windows-app, så geninstallering af den sammen med andre Windows 10-apps (fordi geninstallering af en app vil geninstallere hele Windows-appen, den anden) kan løse det problem, brugeren står over for.

For at gøre dette skal du åbne PowerShell (bare skrive " PowerShell " i startmenuen søgning, højreklik derefter på den og vælg " Kør som administrator "), og indtast følgende kommando:
Get-AppXPackage | Foreach {Add-AppxPackage -DisableDevelopmentMode -Register "$($_.InstallLocation)AppXManifest.xml"}
Ovenstående kommando vil registrere og geninstallere alle Windows-applikationer. Forhåbentlig kan dette få appen Indstillinger til at fungere igen.
Brug SFC-kommandoen
Før du prøver den mere komplicerede metode til at rette appen Indstillinger, er her nogle hurtige løsninger:
- Udfør en drevscanning for at finde fejlen Indstillinger fungerer ikke ved at gå ind i menuen Start , skrive cmd for at finde og åbne kommandoprompten, og skriv derefter følgende kommando sfc /scannow
- Hvis det mislykkes, bør du prøve at downloade Windows Update-fejlfinding og se, om dette hjælper.

Opret en ny Windows-bruger
Hvis du stadig ikke kan åbne programmet Indstillinger, skal du oprette en ny administratorkonto og overføre filer til denne konto. Da appen Indstillinger ikke er aktiv, er det ikke muligt at oprette en ny konto herfra, så brugere kan bruge Microsoft Common Console Document, hvis de bruger Windows 10 Pro.
Trin 1. Klik på Start , og skriv lusrmgr.msc . Klik på Brugere i Common Console-dokumentet , højreklik på brugeren og derefter " tilføj ny bruger ". Indtast dine oplysninger, log derefter ud af din nuværende konto og få adgang til din nye konto via Start- menuen eller ved at bruge tastekombinationen Ctrl+ Alt+ Del .
Hvis du bruger Windows 10 Home Edition, kan du oprette en ny brugerkonto via kommandoprompt. For at åbne kommandoprompt som admin skal du klikke på Start- menuen , skrive cmd og derefter højreklikke på kommandoprompt og vælge " Kør som administrator ".
Indtast følgende kommando i kommandoprompt, men med det brugernavn og adgangskode, du vil oprette til den nye administratorkonto:
net user newusername newpassword/tilføje
Nyt brugernavn : nyt admin brugernavn
Ny adgangskode : ny adgangskode til administratorkonto

Meddelelsen " Kommandoen fuldført med succes " vises, hvilket indikerer, at kontoen er blevet oprettet.
Trin 2. Gå derefter til " Kontrolpanel > Brugerkonti > Brugerkonti > Administrer en anden konto ".
Trin 3. Vælg den nyoprettede konto, klik på " Skift kontotype ", klik derefter på " Administrator " i det nye vindue og " Skift kontotype ".

Nu er den brugerkonto, du lige har oprettet, en administrativ konto.
Trin 4. Log ud af den nuværende konto og ind på den nye brugerkonto. Prøv at få adgang til appen Indstillinger for at se, om den virker. Hvis det virker, er det næste skridt, du skal tage, at overføre filer fra din gamle Windows-konto til din nye konto.
Gå til systemets harddisk (hvor Windows er installeret) i Stifinder, klik på Vis i fanen øverst, og marker derefter afkrydsningsfeltet " Skjulte elementer ".

Naviger til den gamle brugerkonto i File Explorer (C:/Brugere/gammelt kontonavn som standard), og dobbeltklik på den. Du vil se følgende besked.

Klik på Fortsæt , indtast din kontoadgangskode, når du bliver bedt om det, kopier og indsæt derefter alle filerne fra den konto til en ny konto (placeret på C:/Brugere/nyt brugernavn som standard).

Når du ser en meddelelse, der spørger, om du vil importere mapper fra den gamle konto til den nye konto, skal du klikke på Ja .
Denne metode er ikke enkel, men at oprette en ny Windows-konto er den bedste måde at løse problemet på. Du bør dog prøve de første to enkle metoder, før du tager denne foranstaltning.
Afinstaller inkompatible apps
Tro det eller ej, der er nogle apps, der siges at forhindre, at Windows 10 Indstillinger-appen fungerer. En af disse apps er Lenovo Onekey Theater -appen . Denne applikation har til formål at forenkle den audiovisuelle oplevelse på Lenovo-enheder. Det ser dog ud til at have forårsaget problemer for nogle brugere og fået deres Indstillinger-app til ikke at virke.
Desværre kan der være flere andre apps, der ligner dette, så du bør overveje at lave research for at se, om nogen nyligt installerede apps har forårsaget problemet.
Efter at have læst denne artikel kender du forhåbentlig årsagen og hvordan du løser det, når applikationen Indstillinger ikke starter. Bare prøv dem i henhold til de faktiske situationer, du støder på. Desuden er det bedst at oprette et systembillede for at udføre fejlfinding hurtigt .
Ønsker dig succes!
Se mere: