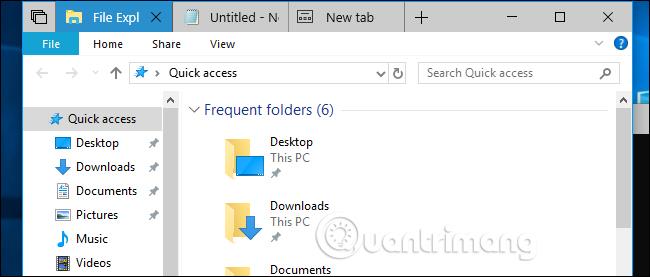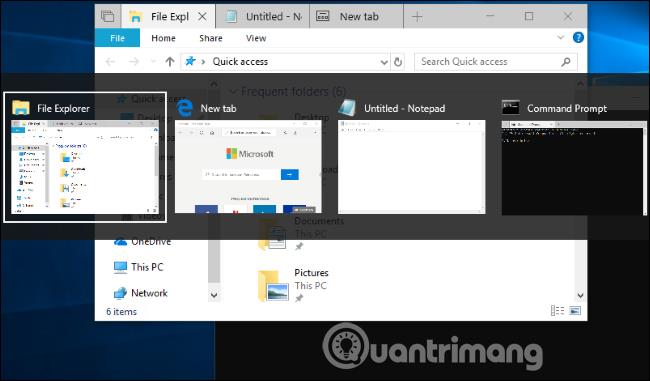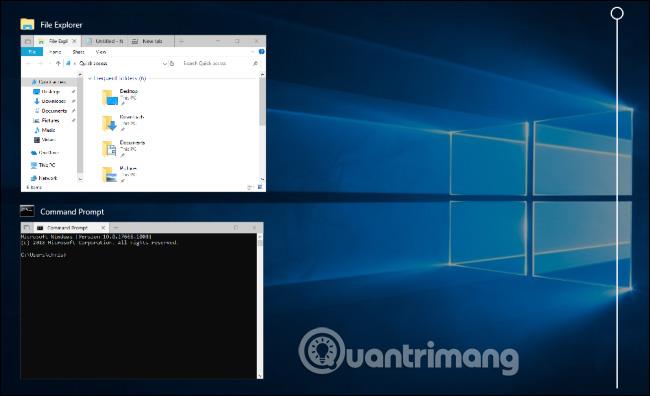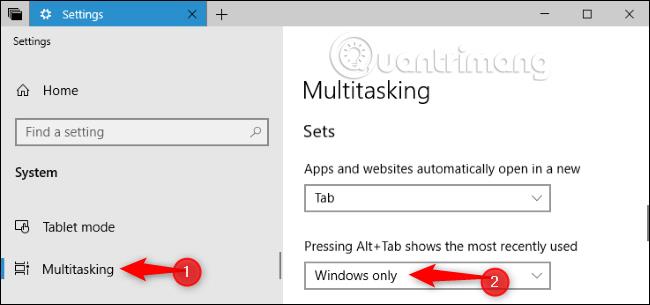Windows 10's Redstone 5- opdatering tilføjede " Sæt "-funktionen for at tilføje faner til de fleste vinduer på skrivebordet. Desuden ændrer det også den måde, denne Alt + Tab-tastkombination fungerer på.
Du kan deaktivere denne funktion, hvis du vil have Alt + Tab til at fungere som før. Redstone 5 er tilgængelig for Insider Preview- brugere nu og udkommer i efteråret 2018 under et andet navn.
Hvad er sæt?
Funktionen Sæt på Windows 10 tilføjer faner til de fleste applikations titellinjer. Det vil have understøttelse af traditionelle desktop-apps, bruge standard Windows-titellinjen og også understøtte nye UWP-apps fra butikken. Nogle programmer, der bruger separate titellinjer, såsom Chrome, Firefox, Steam og iTunes, understøtter ikke denne funktion.
Apps, der fungerer med sæt, vil have en anden fanelinje indsat i dens titellinje. Når du klikker på knappen " + " på titellinjen, åbnes en ny fane. I den nuværende version af Redstone 5 vil et klik på " + "-knappen også åbne en ny Microsoft Edge-browserfane i alle applikationer.
Derudover kan du også trække faner til andre vinduer. For eksempel, hvis du åbner vinduerne File Explorer og Notesblok, kan du trække Notesblok-vinduet til fanelinjen i File Explorer-vinduet for at have et vindue med to faner File Explorer og Notesblok og klikke på knappen " + " for at tilføje en browser fanen Gennemse Edge.
Dette er faktisk en ny måde at organisere åbne apps på. Du kan kombinere vinduer med denne "Sæt"-funktion. For eksempel, mens du arbejder på Microsoft Word, skal du blot klikke på knappen " + " for at åbne Edge-browserfanen og udføre en søgning, og derefter vende tilbage til Word-fanen for at fortsætte med at arbejde uden at skulle skifte vindue.
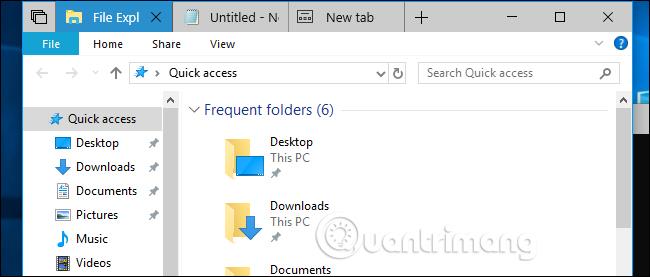
Tastkombinationen Alt + Tab viser faner i vinduer
Microsoft har ændret den måde, Alt + Tab fungerer på, for nemt at skifte mellem sæt-faner. Når du nu trykker på Alt + Tab, viser Windows både fanen og vinduet. For eksempel, hvis der er to åbne vinduer og i alt fire faner, vil du se fire forskellige miniaturebilleder i Alt + Tab-visningen i stedet for to vinduer som før.
Dette er en stor ændring, hvis du bruger Microsoft Edge-browseren til at surfe på nettet. Hvis du har flere faner åbne i Microsoft Edge, når du trykker på Alt + Tab, vil du se miniaturebilleder af alle fanerne i denne browser i stedet for blot et enkelt Microsoft Edge-vindue som før. Men hvis du bruger webbrowsere som Google Chrome og Mozilla Firefox, vil et tryk på Alt + tab kun vise vinduet, fordi disse browsere bruger deres egen fanetype og ikke er baseret på sæt.
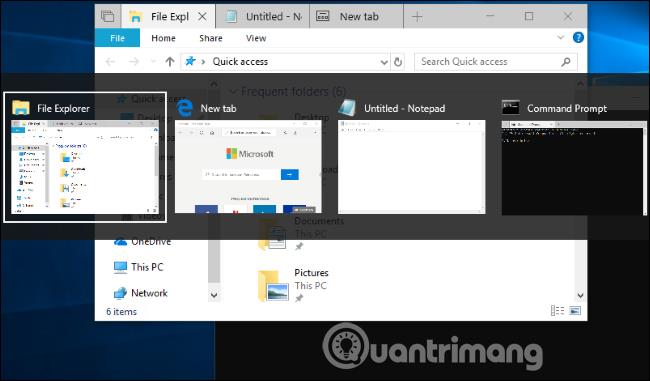
Du kan skifte mellem åbne vinduer ved at trykke på Windows + Tab eller klikke på og " Opgavevisning "-ikonet til højre for Cortana på proceslinjen. Dette vil vise et miniaturebillede af det åbne vindue.
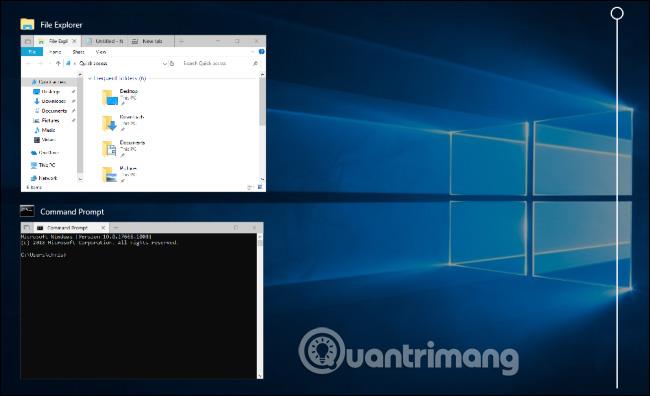
Sådan får du Alt + Tab-tastkombinationen til kun at vise vinduet
For at få Windows Alt+Tab-omskifteren til at fungere som før, skal du gå til Indstillinger > System > Multitasking , derefter rulle ned til sektionen " Sæt ", klik på rullepilen i " Trykning af Alt+Tab viser den seneste" mulighed. brugt " og vælg " Kun Windows ".
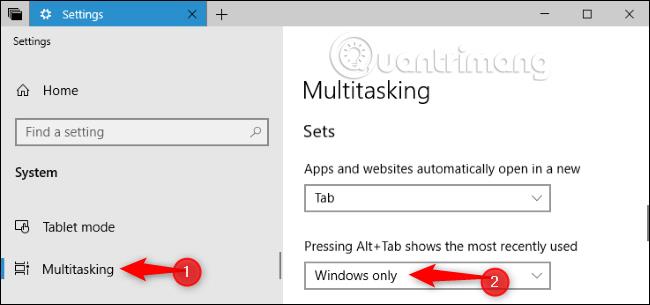
Du kan stadig bruge tastaturgenveje til at skifte mellem faner, selv efter at du har ændret denne indstilling. Tryk på Windows+Ctrl+Tab for at skifte til den næste fane eller Windows+Ctrl+Shift+Tab for at skifte til den forrige fane.
Se mere: