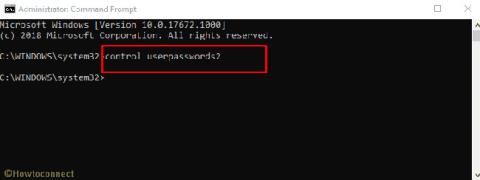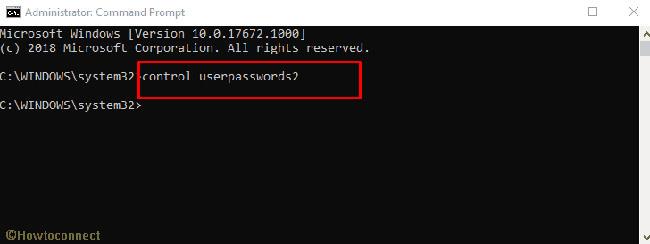Windows 10 1803-opdateringen har en fejl, hvor den ikke kan finde mappen placeret på C:\windows\system32\config\systemprofile\desktop. Fejlen gør det umuligt for brugere at få adgang til noget på deres skrivebord. Denne fejl kan forekomme, hvis du opdaterer fra en ældre version eller laver en helt ny installation. Fejlen vises, når du har gennemgået hele opdateringsprocessen. Her er to måder at løse problemet på.
Styr brugeradgangskoder 2
Klik på Win+R- tastaturgenvejen for at åbne Kør . I Kør skal du skrive cmd.exe og trykke på Ctrl+Shift+Enter for at åbne kommandoprompt med administrative rettigheder. Indtast følgende i kommandoprompt, og tryk på enter .
kontrol brugeradgangskoder2
Dette åbner vinduet Brugerkonti . Klik på knappen Tilføj og tilføj en ny bruger. Du kan tilføje en lokal bruger eller Microsoft-konto og tildele administrative rettigheder, hvis du vil. Du kan også gøre dette senere, hvis du vil. Når du tilføjer den anden bruger, skal du genstarte Windows og logge på med den konto. Dette er den nemmeste måde, hvis du ikke ønsker at miste filer og skal geninstallere programmet.
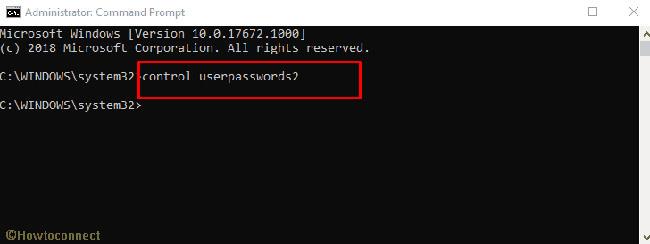
Helt nyinstalleret
Hvis ovenstående metode ikke virker, har du stadig to andre muligheder. Du kan dog miste filer og programmer, når du bruger en af disse muligheder. Du skal oprette en installationsdisk til Windows 10. Brug medieoprettelsesværktøjet og opret en Windows 10-installerbar USB , tilslut den til dit system og tænd den. Den vil spørge, om du vil opgradere din nuværende installation. Vælg opgraderingsindstillingen, og vælg muligheden for at beholde både filer og programmer, når du bliver bedt om det.
Hvis du ser denne fejl igen, skal du prøve den forrige løsning igen, efter du har prøvet at opdatere fra USB-nøglen. Hvis det ikke virker, skal du helt geninstallere Windows 10. For at beholde dine filer skal du prøve at starte fra et eksternt drev for at sikkerhedskopiere de filer, du vil gemme. Dine apps vil gå tabt, når du er færdig med at installere Windows 10 .
Fejlmeddelelsen for denne fejl vises som " Placering er ikke tilgængelig ", men der er flere fejl også med samme navn. Ovenstående løsninger virker kun, hvis det sted, hvor den rapporterede fejl ikke er tilgængelig, er C:\windows\system32\config\systemprofile\desktop. Denne fejl vises også for andre steder, og de kan have eller ikke have noget at gøre med aprilopdateringen. Disse fejl vil også have deres egne løsninger, selvom det kan siges, at en ny installation vil rette alle fejlene.
Se mere: