Sådan rettes Near Share-funktionsfejl på Windows 10

Near Share er en funktion på Windows 10 til at dele data mellem enheder i nærheden ved hjælp af Bluetooth eller WiFi.

Nuværende dataoverførselsmetoder er rigere og mere forskelligartede for brugerne at vælge imellem. På Windows 10-computere kan vi bruge Near Share-funktionen til hurtigt at overføre data til en computer i nærheden af dig via Bluetooth eller WiFi-forbindelse.
For at aktivere Near Share på Windows 10 kan vi slå det til via Indstillinger eller Action Center. Denne funktion fungerer dog ikke altid stabilt, den kan rapportere fejl, og datatransmission kan ikke udføres. Hvis brugere har problemer med Near Share-funktionen på Windows 10, kan de følge rettelsen nedenfor.
Instruktioner til at rette Near Share-fejl på Windows 10
Near Share-funktionen fungerer kun på Windows 10 version 1803 og nyere. Så lavere versioner vil ikke have denne funktion.
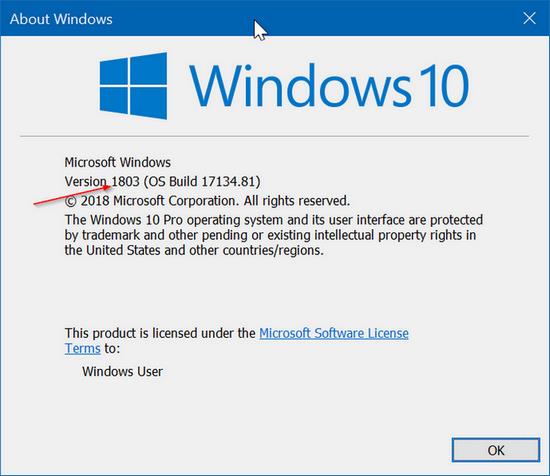
1. Tjek Bluetooth 4.0 eller nyere
For at bruge denne Near Share-funktion på Windows 10 skal computeren have Bluetooth 4.0 eller nyere installeret .
Trin 1:
Klik på Start-ikonet på skærmgrænsefladen, og vælg derefter Enhedshåndtering .
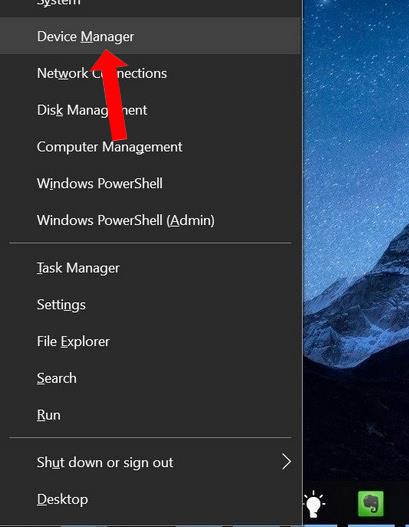
Trin 2:
I den næste grænseflade skal du finde Bluetooth-sektionen og højreklikke på systemets Bluetooth-adapter og vælge Egenskaber .
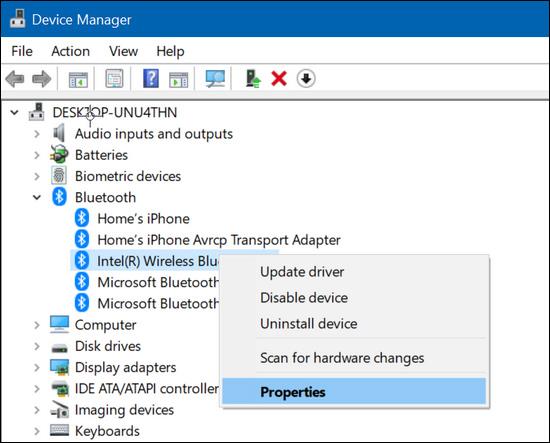
Trin 3:
Skift til fanen Avanceret , og se afsnittet Firmware for at kontrollere Bluetooth-versionen. Baseret på listen nedenfor kan brugerne vide, hvilken version af Bluetooth på computeren er.
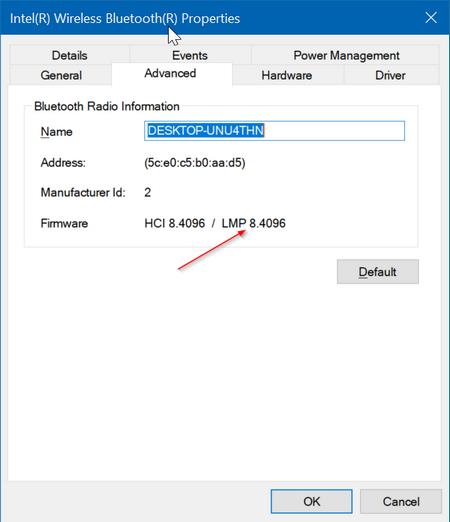
2. Tjek, hvor de 2 enheder er placeret
Near Share-funktionen vil kun gælde for enheder, der er tæt på hinanden, så sørg for, at de to enheder er tæt på hinanden og ikke er placeret for langt fra hinanden.
3. Marker for at aktivere Near Share-funktionen
For at aktivere Near Share-funktionen på Windows 10 vil vi få adgang til System-sektionen i Windows-indstillinger og vælge Del oplevelser. Aktiver derefter Near Share-funktionen for at bruge.
Derudover, hvis brugere ønsker at dele filer med andre computerbrugere, skal du aktivere indstillingen Alle i nærheden i afsnittet Jeg kan dele eller modtage indhold fra .
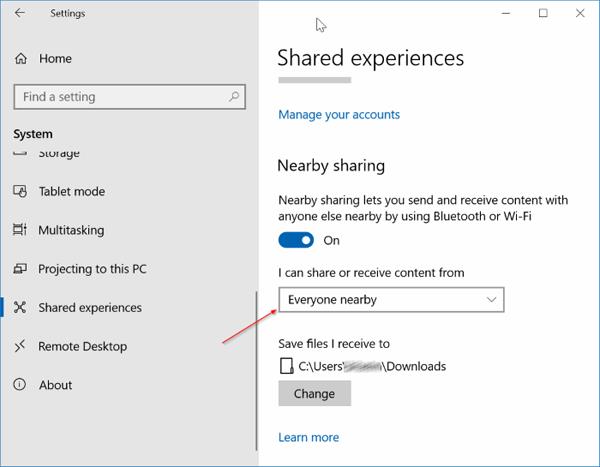
Så for at bruge Near Share-funktionen på Windows 10 skal computeren installere version 1803 eller nyere og derefter kontrollere, om Bluetooth på enheden har version 4.0 eller nyere installeret eller ej. Hvis Near Share har problemer, kan du prøve at slukke for det og derefter genaktivere det til at overføre data.
Se mere:
Ønsker dig succes!
Kiosktilstand på Windows 10 er en tilstand til kun at bruge 1 applikation eller kun få adgang til 1 websted med gæstebrugere.
Denne vejledning viser dig, hvordan du ændrer eller gendanner standardplaceringen af kamerarullemappen i Windows 10.
Redigering af værtsfilen kan medføre, at du ikke kan få adgang til internettet, hvis filen ikke er ændret korrekt. Den følgende artikel vil guide dig til at redigere værtsfilen i Windows 10.
Ved at reducere størrelsen og kapaciteten af billeder bliver det nemmere for dig at dele eller sende dem til nogen. Især på Windows 10 kan du batch-ændre størrelsen på billeder med nogle få enkle trin.
Hvis du ikke behøver at vise nyligt besøgte varer og steder af sikkerheds- eller privatlivsmæssige årsager, kan du nemt slå det fra.
Microsoft har netop udgivet Windows 10 Anniversary Update med mange forbedringer og nye funktioner. I denne nye opdatering vil du se en masse ændringer. Fra Windows Ink stylus-understøttelse til Microsoft Edge-browserudvidelsesunderstøttelse er Start Menu og Cortana også blevet væsentligt forbedret.
Ét sted til at styre mange operationer direkte på proceslinjen.
På Windows 10 kan du downloade og installere gruppepolitikskabeloner til at administrere Microsoft Edge-indstillinger, og denne vejledning viser dig processen.
Dark Mode er en mørk baggrundsgrænseflade på Windows 10, der hjælper computeren med at spare batteristrøm og reducere påvirkningen af brugerens øjne.
Proceslinjen har begrænset plads, og hvis du regelmæssigt arbejder med flere apps, kan du hurtigt løbe tør for plads til at fastgøre flere af dine yndlingsapps.









