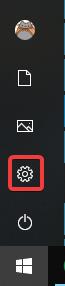Papirkurven er det sted, hvor brugerslettede elementer opbevares. Men nogle gange, når du vil gendanne disse filer, kan du ikke finde dem på skrivebordet. Måske blev det skjult, eller du har ved et uheld slettet papirkurven . Du behøver ikke bekymre dig, for der er flere måder at få din papirkurv tilbage på.
Sådan gendannes tabt papirkurvsikon i Windows 10
Genaktiver papirkurven
Hvis du ved et uheld har deaktiveret papirkurven, forsvinder den fra skrivebordet. Før du prøver noget andet, skal du sørge for, at du ikke ved et uheld slukker det.
Trin 1: Klik på knappen Start , og klik derefter på knappen Indstillinger til venstre.

Trin 2 : Klik på Personalisering .

Trin 3 : Klik på Temaer i venstre rude .

Trin 4 : Under Relaterede indstillinger til højre skal du klikke på Indstillinger for skrivebordsikon .

Du vil se en liste over ikoner øverst i dette vindue. Dobbelttjek, at boksen Papirkurv er markeret; Hvis ikke, så tjek det og klik på OK .

Som du kan se, er de andre ikoner på skrivebordet her. Hvis du ofte bruger Kontrolpanel eller et bestemt program, kan du tilføje et ikon fra dette vindue for lettere adgang.
Opret en ny papirkurv
Hvis det stadig ikke vises, efter at du har markeret papirkurven, kan du oprette en ny skraldespand. Denne handling kræver visning af den skjulte fil, ændring af nogle indstillinger for at se den.
Trin 1 : For at se skjulte filer skal du først højreklikke på knappen Start og derefter klikke på Stifinder .

Trin 2 : Øverst skal du klikke på Vis , i båndet, der åbnes, skal du klikke på knappen Indstillinger i højre side.

Trin 3 : Klik på fanen Vis i vinduet, der åbnes .

Trin 4 : Find kategorien Skjulte filer og mapper i rullefeltet nederst . Under denne kategori skal du markere cirklen ud for Vis skjulte filer, mapper og drev for at se de områder, Windows skjuler som standard, inklusive papirkurvsmappen .

Trin 5 : Find desuden Skjul beskyttede operativsystemfiler og fjern markeringen i det. Du får en advarsel om ikke at slette noget vigtigt, men bare rolig, vi sletter ikke noget.

Trin 6 : Gå tilbage til File Explorer og klik på Denne pc i venstre sidebjælke, og gå derefter til C: -drevet , du finder øverst en fil med navnet $Recycle.Bin , gå ind i den mappe, og du vil se papirkurven her.

Trin 7 . Højreklik på papirkurven , hold musen over Send til og klik på Skrivebord (opret genvej) .

Du vil have en ny papirkurv på dit skrivebord. Det ligner ikke standard papirkurven, fordi du ikke vil se papirkurven fuld, når du tilføjer de slettede filer, og du kan ikke tømme papirkurven ved at højreklikke på genvejen. Du kan dog stadig trække filer dertil som en normal skraldespand. Når du vil tømme papirkurven, kan du dobbeltklikke på genvejen, højreklikke på papirkurven i det vindue, der kommer frem og vælge Tøm papirkurven .
- "Tøm" automatisk papirkurven på Windows 10

Når du har konfigureret genvejen, skal du gå videre og genaktivere Skjul beskyttede operativsystemfiler for at holde vigtige filer og mapper skjult, så du undgår utilsigtet sletning.
Ønsker dig succes!
Se mere: