Sådan bruger du webapps i den nye Chromium Edge-browser på Windows 10

Microsoft genopbygger sin Edge-browser på Chromium-kernen, og den har nogle unikke nye funktioner som oprettelse af webapps.

Microsoft genopbygger sin Edge-browser på Chromium-kernen, og den har nogle unikke nye funktioner som oprettelse af webapps. Denne artikel vil guide dig, hvordan du bruger webapplikationer i Chromium Edge-browseren.
Efter installation af Chromium Edge-browseren kan du udforske dens nye funktioner, såsom installation af Chrome og Microsoft Edge-udvidelser. En af de nye funktioner er oprettelse af webapplikationer ved at bruge et websted som applikation.
Du kan oprette et hvilket som helst websted, du ønsker, som en webapplikation fra Edge. Nogle eksempler på websteder, du kan bruge, er YouTube, Pandora, Outlook.com osv.
Brug webapps på Chromium Edge
Åbn Chromium Edge, og gå til det websted, du vil bruge som en app. Klik derefter på knappen Indstillinger (tre prikker i øverste højre hjørne) og gå til Apps > Installer .
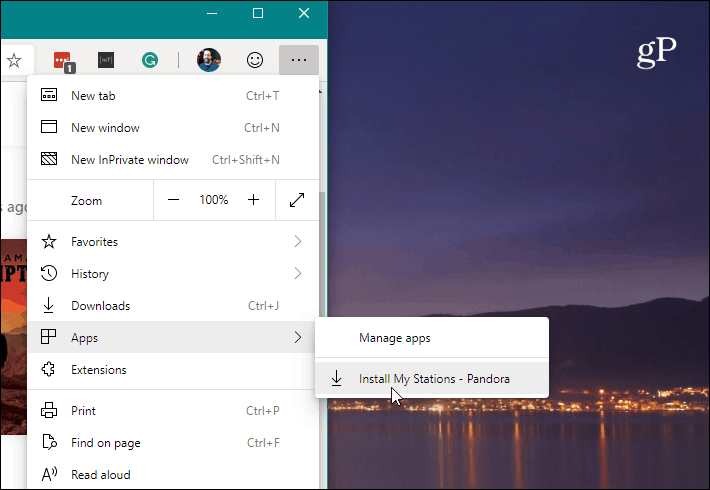
Navngiv derefter webapplikationsgenvejen og klik på knappen Installer .
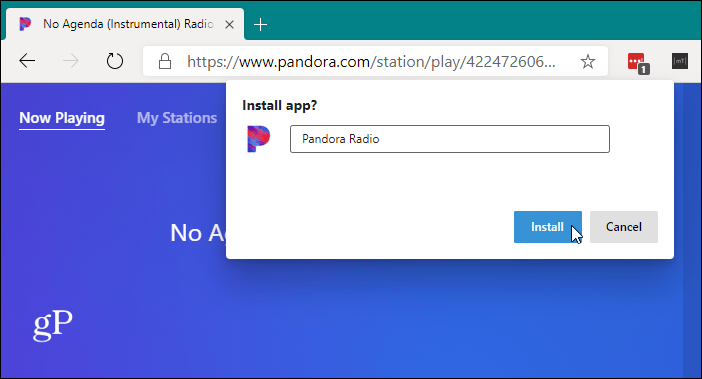
En genvej til programmet vil blive oprettet på skrivebordet og Start-menuen. Hvis du vil oprette en webapplikationsgenvej på proceslinjen , skal du åbne menuen Start og finde applikationen, højreklikke på den og vælge Mere > Fastgør til proceslinjen .
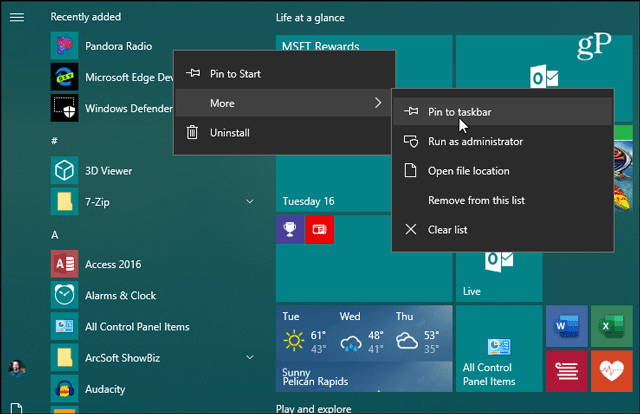
Du kan gøre det samme fra skrivebordsikonet, højreklik på det og vælg Fastgør til proceslinjen i menuen.
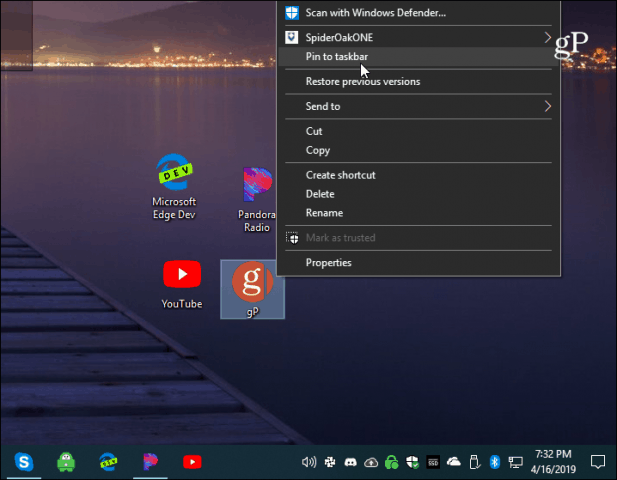
Din app åbnes i en minimal browserrude uden navigation, muligheder eller endda en adresselinje. Det fungerer, som om det var en native app.
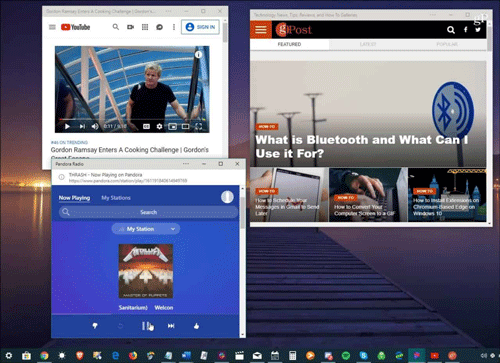
Webapplikationsfunktioner i Chromium Edge-browseren
Der er en indstillingsknap fra appens titellinje, der giver adgang til installerede udvidelser. Det inkluderer også muligheder som Print, Zoom, info om webstedet, Cast til enhed og andre muligheder.
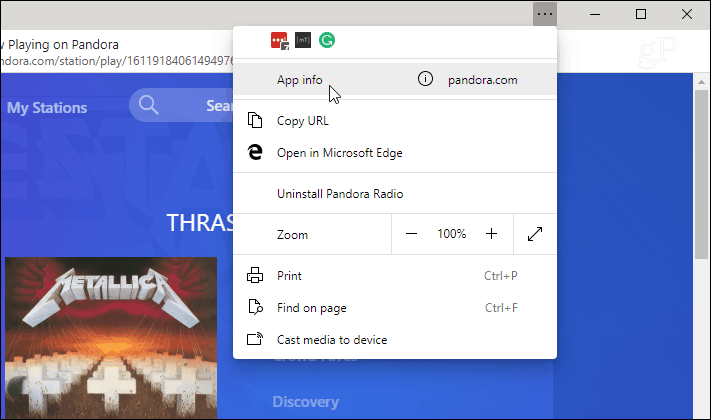
Når du har installeret nogle webapplikationer, kan du administrere dem ved at indtaste: edge://apps i adresselinjen. Her vil du se hver installeret webapplikation. Denne sektion inkluderer også applikationsstyringsindstillinger såsom Fjern, App Info, Åbn som vindue og opret genvej.
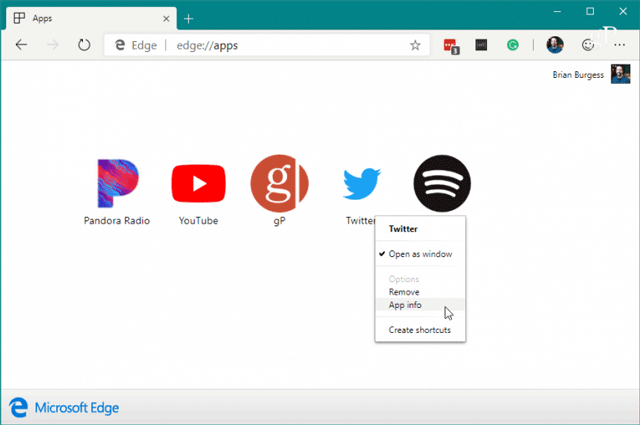
App Info muligheder giver brugerne mulighed for at administrere andre app-tilladelser såsom placering, hardware, webteknologi og mange flere.
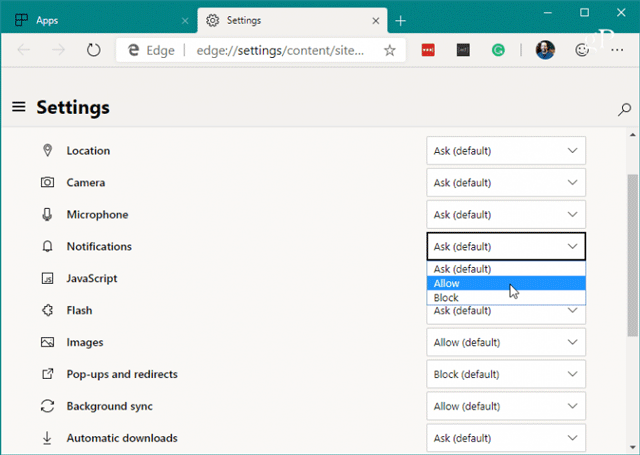
Ønsker dig succes!
Kiosktilstand på Windows 10 er en tilstand til kun at bruge 1 applikation eller kun få adgang til 1 websted med gæstebrugere.
Denne vejledning viser dig, hvordan du ændrer eller gendanner standardplaceringen af kamerarullemappen i Windows 10.
Redigering af værtsfilen kan medføre, at du ikke kan få adgang til internettet, hvis filen ikke er ændret korrekt. Den følgende artikel vil guide dig til at redigere værtsfilen i Windows 10.
Ved at reducere størrelsen og kapaciteten af billeder bliver det nemmere for dig at dele eller sende dem til nogen. Især på Windows 10 kan du batch-ændre størrelsen på billeder med nogle få enkle trin.
Hvis du ikke behøver at vise nyligt besøgte varer og steder af sikkerheds- eller privatlivsmæssige årsager, kan du nemt slå det fra.
Microsoft har netop udgivet Windows 10 Anniversary Update med mange forbedringer og nye funktioner. I denne nye opdatering vil du se en masse ændringer. Fra Windows Ink stylus-understøttelse til Microsoft Edge-browserudvidelsesunderstøttelse er Start Menu og Cortana også blevet væsentligt forbedret.
Ét sted til at styre mange operationer direkte på proceslinjen.
På Windows 10 kan du downloade og installere gruppepolitikskabeloner til at administrere Microsoft Edge-indstillinger, og denne vejledning viser dig processen.
Dark Mode er en mørk baggrundsgrænseflade på Windows 10, der hjælper computeren med at spare batteristrøm og reducere påvirkningen af brugerens øjne.
Proceslinjen har begrænset plads, og hvis du regelmæssigt arbejder med flere apps, kan du hurtigt løbe tør for plads til at fastgøre flere af dine yndlingsapps.









